Korjaa etätyöpöydän virhekoodi 0x204 Windows 11/10:ssä
Virhekoodi 0x204(Error Code 0x204) on etätyöpöytäyhteyden(Desktop Connection) ongelma. Se tapahtuu useimmiten, kun käyttäjä yrittää muodostaa yhteyden etälaitteeseen, mutta epäonnistuu joidenkin syiden, kuten ohjainongelman ja tietoturvaongelmien vuoksi. Sen mukana tulee virheilmoitus, joka sanoo -
Emme voineet muodostaa yhteyttä etätietokoneeseen. Varmista(Make) , että tietokone on päällä ja yhdistetty verkkoon ja että etäkäyttö on käytössä Virhekoodi(Error) : 0x204
Etätyöpöydän virhekoodi 0x204
Voit korjata etätyöpöydän virhekoodin 0x204(Remote Desktop Error Code 0x204) noudattamalla ehdotuksiamme ja katsoa, auttavatko ne korjaamaan tämän ongelman:
- Salli etätyöpöytäyhteydet
- Päivitä laiteohjain
- Määritä Windowsin palomuuri
Tarkastellaanpa näitä ehdotuksia yksityiskohtaisesti –
1] Salli etätyöpöytäyhteydet
Ensinnäkin(First) sinun on avattava etäasetukset ja tarkistettava, onko etätyöpöytäyhteys käytössä laitteessasi. Jos se ei ole käytössä, tietokoneellesi ei voida käyttää toista laitetta. Ota se käyttöön noudattamalla alla olevia ohjeita:
Avaa Ohjauspaneeli(Open the Control Panel) ja valitse Järjestelmä(System) .
Napsauta vasemmassa sivupalkissa olevaa Etäasetukset -linkkiä.(Remote settings)
Tämä avaa Järjestelmän ominaisuudet(System Properties) -ikkunan. Varmista, että olet Etä(Remote) - välilehdessä.
Valitse Etätyöpöytä -osiossa (Remote Desktop)Salli etäyhteydet tähän tietokoneeseen(Allow remote connections to this computer) vieressä oleva valintaruutu .
Napsauta Käytä(Apply) > OK -painiketta tallentaaksesi muutokset.
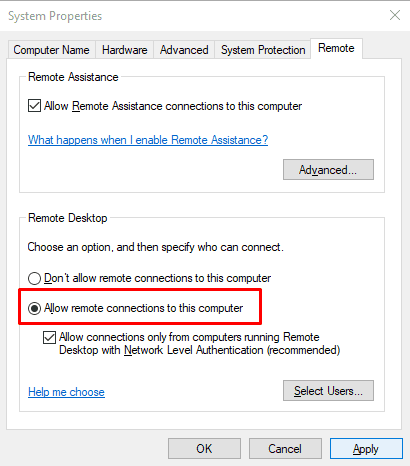
Jos ongelma jatkuu, siirry seuraavaan tehokkaaseen kiertotapaan.
2] Päivitä (Update)laiteohjain(Device) korjataksesi virhekoodin(Code 0x204) 0x204
Päivitä laiteohjain(Update the Device driver) ja tarkista, auttaako se korjaamaan ongelman.
3] Määritä Windowsin palomuuri
Jos ongelma ei vieläkään ratkea, sinun on varmistettava, että Windowsin palomuuri(Windows Firewall) sallii etätyöpöytäyhteydet. Voit tehdä sen noudattamalla alla olevia ohjeita yksitellen:
Napsauta (Click)Käynnistä(Start) - painiketta ja kirjoita "Ohjauspaneeli" näppäimistöllä.
Valitse Ohjauspaneeli(Control Panel) -vaihtoehto parhaasta ottelutuloksesta.
Tutustu Järjestelmä ja suojaus(System and Security) -luokkaan.
Avaa oikeasta ruudusta Windows Defenderin palomuuri(Windows Defender Firewall) -vaihtoehto.
Napsauta seuraavalla sivulla Salli sovellus tai ominaisuus Windows Defenderin palomuurin kautta(Allow an app or feature through Windows Defender Firewall) -linkkiä.
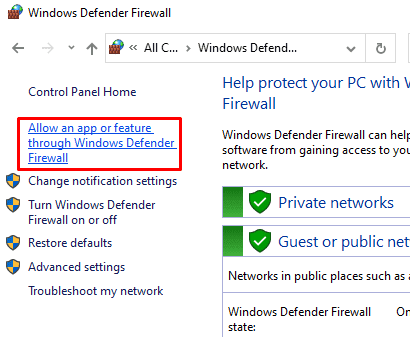
Etsi Sallitut sovellukset ja ominaisuudet(Allowed apps and features)(Allowed apps and features) -ruudusta Etätyöpöytä -vaihtoehto(Remote Desktop) .
Kun löydät sen, valitse valintaruutu salliaksesi sen sekä yksityisissä että julkisissa verkoissa.
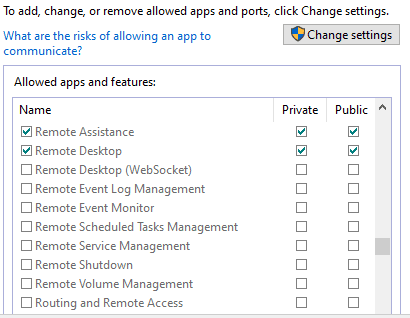
Napsauta OK - painiketta ja tarkista, ratkaiseeko se ongelman.
Toivon, että tämä opas auttaa sinua korjaamaan virhekoodin 0x204(Error Code 0x204) , kun yrität muodostaa yhteyden toiseen laitteeseen.
Related posts
Korjaa etätyöpöydän virhekoodi 0x104 Windows 11/10:ssä
Fix Remote Desktop ei löydä tietokonevirhettä Windows 11/10:ssä
Korjaa etätyöpöytäyhteysongelmat ja -virheet Windows 11/10:ssä
Lisää etätyöpöytäyhteyksien määrää Windows 11/10:ssä
Windows-näppäin jumissa etätyöpöytäistunnosta vaihtamisen jälkeen
Paras ilmainen etätyöpöytäohjelmisto Windows 10:lle
Korjaa Amazon PrimeVideo -virhekoodi 7031
Jos haluat kirjautua sisään etänä, sinun on kirjauduttava sisään Remote Desktop Services -palvelun kautta
Kuinka ottaa etätyöpöytä käyttöön Windows 10:ssä (tai Windows 7:ssä)
Liitä ei voi kopioida Windows 10:n etätyöpöytäistunnossa
Kuinka estää etätyöpöytä Windows-tietokoneellasi -
Yhdistä Windows-tietokoneeseen Ubuntusta käyttämällä etätyöpöytäyhteyttä
Korjaa etätyöpöytä ei muodosta yhteyttä Windows 10:ssä
Etätyöpöydän (RDP) käyttäminen Windows 11/10 Homessa
Suorita CTRL+ALT+DEL etätietokoneella etätyöpöydällä
Tunnistetietosi eivät toimineet Windows 11/10:n etätyöpöydällä
Tapahtui todennusvirhe, pyydettyä toimintoa ei tueta
Ota etätyöpöytä käyttöön komentokehotteen tai PowerShellin avulla
Etätyöpöytäpalvelut aiheuttavat korkean suorittimen Windows 11/10:ssä
NoMachine on ilmainen ja kannettava etätyöpöytätyökalu Windows PC:lle
