Korjaa ESRV.exe-sovellusvirhe 0xc0000142 Windows 11/10:ssä
Jotkut Windows -käyttäjät kohtaavat virheilmoituksen – esrv.exe – Sovellusvirhe: Sovellus ei voinut käynnistyä oikein (0xc0000142). Napsauta OK sulkeaksesi sovelluksen(esrv.exe – Application Error: The application was unable to start correctly (0xc0000142). Click OK to close the application) . Tässä artikkelissa keskustelemme siitä, mikä on esrv.exe ja kuinka korjata esrv.exe-virhe Windows 11- tai Windows 10 -tietokoneellasi.
Mikä on esrv.exe?
Intel Driver Update sisältää prosessin nimeltä esrv.exe. Sitä käytetään, kun käyttäjä haluaa päivittää Intel-ajurinsa(Intel Driver) . Se on kuitenkin vanha prosessi, koska Intel on korvannut Intelin ohjainpäivityksen(Intel Driver Update) Intel Driver(Intel Driver) & Support Assistancella(Support Assistance) .
Jos Intelin ohjainpäivitys(Intel Driver Update) poistetaan väärin, saatat kohdata esrv.exe- sovellusvirheen(Application Error) . Tässä artikkelissa aiomme korjata esrv.exe -virheen.
Korjaa ESRV.exe-sovellusvirhe
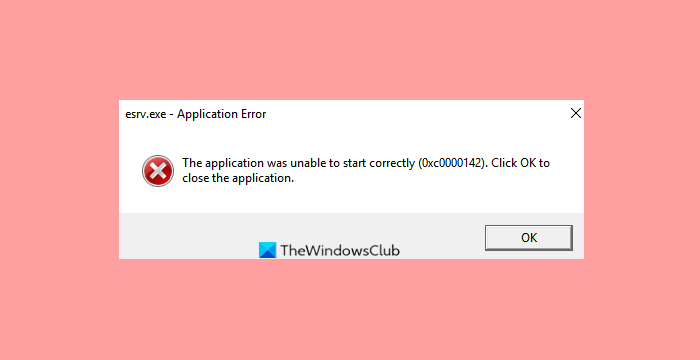
Voit korjata esrv.exe- sovellusvirheen(Application) seuraavasti:
- Poista Intelin ohjainpäivitys
- Poista esrv.exe käynnistysluettelosta.
Puhutaanpa niistä yksityiskohtaisesti.
1] Poista Intelin ohjainpäivityksen asennus
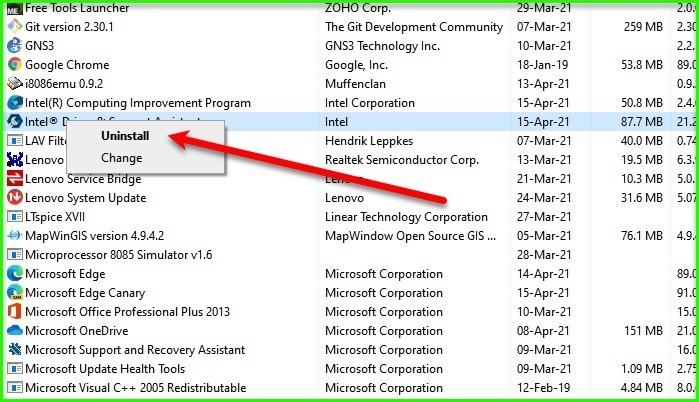
Ensimmäinen ja tärkein asia, joka sinun on tehtävä tämän virheen korjaamiseksi, on Intel Driver Update -ohjelman asennuksen poistaminen.
Voit poistaa sovelluksen asennuksen(uninstall the application) noudattamalla näitä ohjeita.
- Käynnistä Ohjauspaneeli(Control Panel) Käynnistä-valikosta.
- Napsauta Ohjelma ja ominaisuudet(Program & Features) , napsauta hiiren kakkospainikkeella Intel Driver Update ja napsauta Poista asennus(Uninstall) .
Lopuksi käynnistä tietokone uudelleen.
Koska tämä ohjelma lopetettiin, saatat haluta ladata uuden Intel Driver & Support Assistantin(Intel Driver & Support Assistant) .
2 ] Poista(Remove) esrv.exe käynnistysluettelosta(Startup)

Jos näet edelleen tämän prosessin esrv.exe käynnistyskohteiden(Startup) luettelossa, sinun on poistettava se.
Voit käyttää mitä tahansa hyvää ilmaista Startup Manager -ohjelmistoa(free Startup Manager software) , kuten AutoRunsia(AutoRuns) , merkinnän poistamiseen.
Käynnistä tietokone uudelleen ja tarkista, ratkaiseeko se ongelmasi.
Related posts
Sovellusvirheen 0xc0000142 korjaaminen
Korjaa sovelluksen latausvirhe 5:0000065434 Windows 10:ssä
Korjaa sovellusvirhe 0xc0150004 Windows 11/10:ssä
Korjaa WerMgr.exe- tai WerFault.exe-sovellusvirhe Windows 11/10:ssä
Sovellusvirheen 0xc0000005 korjaaminen
Korjaa Valorant-virhekoodit 5 ja 6 Windows PC:ssä
Sovellusvirheen 523 korjaaminen
Korjaa virhekoodi 664640 Call of Duty Modern Warfare- tai Warzone-pelissä
Korjaa OneDrive-virhekoodi 0x8007016a
Korjaa Dev Error 6034 Call of Dutyssa, Modern Warfaressa ja WarZonessa
Steam-virhekoodien 53 ja 101 korjaaminen Windows PC:ssä
Korjaa Windows-päivitysvirhe 0xC1900101-0x4000D
Korjaa .NET Framework Error 0x800c0006 Windows 11/10:ssä
Korjaa Tätä videotiedostoa ei voi toistaa, Virhekoodi 224003
Korjaa Hulu-virhekoodi P-TS207 tai P-EDU125
Korjaa Intel RST -palvelu ei toimi Windows 10:ssä
Korjaus Järjestelmän palautus ei ole valmis, Virhekoodi 0x80070005
Korjaa virhekoodi 30038-28 Officea päivitettäessä
Korjaa Windows Update Error 0x80070005
Ota Intel Processor Machine Check Error -haavoittuvuussuoja käyttöön
