Korjaa ERR_SSL_VERSION_INTERFERENCE-virhe Chromessa
Virhe ERR_SSL_VERSION_INTERFERENCE tapahtuu, kun Google Chrome -selain yrittää ladata verkkosivustoa SSL -protokollalla, mutta se ei pysty lataamaan sitä. Tähän virheeseen voi olla monia syitä. Luettelemme ja tarkennamme kaikkia mahdollisia korjauksia tähän ongelmaan. Tämän virheen vianmäärityksen korjaukset eivät ole niin suoraviivaisia. Joten jos et tiedä mitä olet tekemässä korjauksen jälkeen, on suositeltavaa ohittaa se ja siirtyä mahdolliseen korjaukseen, jonka ymmärrät.
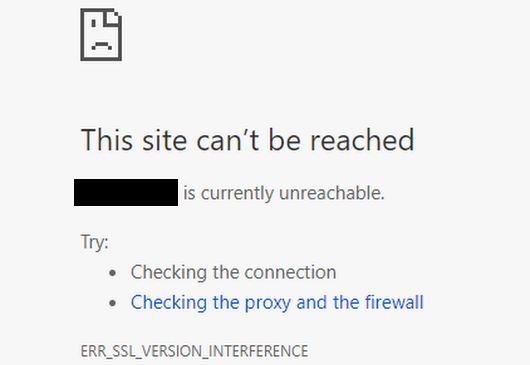
ERR_SSL_VERSION_INTERFERENCE
On syytä mainita, että kun käyttäjä saa tämän virheen, selaimessa ei ole suoraa vikaa. Web-sivuston tietojen tallentamisessa paikallisesti tietokoneeseen on ongelmia. Tämä virhe voi syntyä myös silloin, kun verkkosivusto on koodattu väärin – tai jos selainlaajennukset ovat ristiriidassa verkkosivuston asianmukaisen toiminnan kanssa.
Tarkistamme seuraavat korjaukset -
- Tyhjennä selaintiedot.
- Poista TLS 1.3 käytöstä.
- Tyhjennä DNS-välimuisti
- Poista(Remove) ristiriitainen selainlaajennus.
1] Tyhjennä selaintiedot(1] Clear Browser Data)
On suuri mahdollisuus, että jotkin selaintiedot ovat ristiriidassa verkkosivuston latauksen kanssa. Tämä saattaa olla hyvin peruskorjaus, mutta tässä tapauksessa se voidaan osoittautua erittäin luotettavaksi.
Aloita avaamalla Google Chrome . Paina nyt näppäimistön CTRL + H -näppäinyhdistelmää.

Tämä avaa uuden paneelin, jossa voit poistaa selaushistoriasi ja muut tiedot.
Valitse jokainen näkemäsi valintaruutu ja napsauta lopuksi Tyhjennä selaustiedot.(Clear browsing data.)
Käynnistä selain uudelleen ja tarkista, onko virhe korjattu vai ei.
2] Poista TLS 1.3 käytöstä(2] Disable TLS 1.3)
Aloita avaamalla Google Chrome.
Kirjoita nyt osoitepalkkiin chrome://flags/#tls13-variant ja paina Enter.
Siirryt Google Chromen(Google Chrome) kokeellisten ominaisuuksien sivulle .

Ja lopuksi aseta se Disabled-tilaan.(Disabled.)
Käynnistä Google Chrome uudelleen(RestartGoogle Chrome) ja tarkista, onko ongelma nyt korjattu vai ei.
3] Tyhjennä DNS-välimuisti
Voit tyhjentää DNS-välimuistin(Flush the DNS cache) ja tarkistaa, korjaako se ongelmasi.
4 ] Poista(Remove) ristiriitaiset selainlaajennukset(Browser)
On suuri mahdollisuus, että selaimeesi asennetut laajennukset ja työkalurivit saattavat olla ristiriidassa verkkosivustosi latauksen kanssa. Joten korjataksesi tämän, sinun on poistettava tai poistettava käytöstä nämä laajennukset ja työkalurivit(remove or disable these extensions and toolbars) .
5] Palauta Google Chrome(5] Reset Google Chrome)
Voit palauttaa Chrome-selaimen oletusasetukset(reset Chrome browser settings to default) ja katsoa, auttaako tämä. Tämä palauttaa Google Chrome -selaimesi oletustilaan, ja se on yhtä hyvä kuin uusi asennus.
Let us know if any of these fixes helped you!
Related posts
Korjaa ERR_CONNECTION_TIMED_OUT-ongelma Windows 10:n Chromessa
Korjaa välityspalvelimen latausvirhe Google Chromessa
Korjaa NETWORK_FAILED-virhe Windows-tietokoneen Chrome-selaimessa
Korjaa RESULT_CODE_HUNG-virhe Chromessa, Edgessä Windows 11/10:ssä
Korjaa ERR_SPDY_PROTOCOL_ERROR-virhe Google Chromessa
Korjaa näppäimistö, joka ei toimi Google Chromessa Windows 11/10:ssä
Korjaa Pinterest, joka ei toimi Chromessa
Korjaa ERR_TUNNEL_CONNECTION_FAILED-virhe Chromessa
Korjaa YouTube, joka ei toimi tai latautuu Chromessa Windows PC:ssä
Korjaa useita käynnissä olevia Google Chrome -prosesseja
Korjaa ERR_SSL_PROTOCOL_ERROR Google Chromessa
Korjaa haku epäonnistui -virhe, kun suoritat Chrome Malware Scanneria
Korjaa ERR_FILE_NOT_FOUND -virhe Google Chromessa
Korjaa Chromesta puuttuva vierityspalkki Windows 11/10:ssä
Korjaa Chrome toimii vain incognito-tilassa Windows 11/10:ssä
Korjaa Chromen korkean suorittimen, muistin tai levyn käyttö Windows 11/10:ssä
Korjaa NETWORK_FAILED-virhe Chrome-selaimessa
Korjaa ERR_CONNECTION_TIMED_OUT Google Chromessa
Korjaa Google Chromen viivästyminen ja hidas avautuminen Windows 11/10:ssä
Korjaa ERR_CONNECTION_ABORTED-virhe Chrome-selaimessa
