Korjaa ERR_EMPTY_RESPONSE-virhe Chromessa Windows 10:ssä
Google Chrome on maailman ykkönen selain, ja tämä johtuu siitä, että hakujätti keskittyi seuraamaan verkkostandardeja. Vaikka selain onkin vuosien mittaan turvonnut, se on edelleen kasan kärjessä. Jos olet Chromen(Chrome) pitkäaikainen käyttäjä , olet todennäköisesti törmännyt useisiin ongelmiin aiemmin, etkä ole tiennyt kuinka korjata ne. Tänään puhumme siitä, kuinka korjata virhe, joka tunnetaan nimellä Ei tietoja vastaanotettu – ERR_EMPTY_RESPONSE(No Data Received – ERR_EMPTY_RESPONSE) .
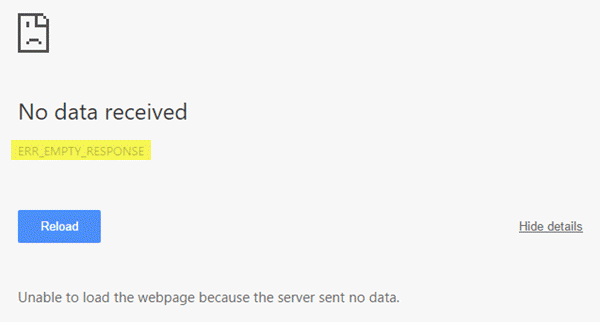
Mikä on ERR_EMPTY_RESPONSE?
Tämä virhe näyttää ruman päänsä aina, kun käyttäjät yrittävät kirjautua verkkosivustolle. Tämä tarkoittaa, että tietoja ei lähetetä tai siirretä verkkosivustolta selaimeesi. On olemassa useita tapoja korjata ongelma ilman toista verkkoselainta:
Kuinka korjaat ongelman ERR_EMPTY_RESPONSE Chromessa(Chrome)
On olemassa useita tapoja korjata ongelma ilman toista verkkoselainta:
- Tarkista, toimiiko verkkoyhteytesi
- Huono DNS? Nollaa verkko
- Tyhjennä Chromen selaustiedot.
Lue lisää saadaksesi lisätietoja!
1] Tarkista(Check) , toimiiko verkkoyhteytesi
Virhe, ERR_EMPTY_RESPONSE , ei yleensä liity kaatuneeseen verkkoon, mutta kaikki on mahdollista, kun kyseessä on villi ohjelmisto. Siksi suosittelemme tarkistamaan Internet-yhteytesi varmistaaksesi, että kaikki on kunnossa, ennen kuin ryhdyt muihin radikaaleihin toimenpiteisiin.
2] Huono DNS? Nollaa verkko
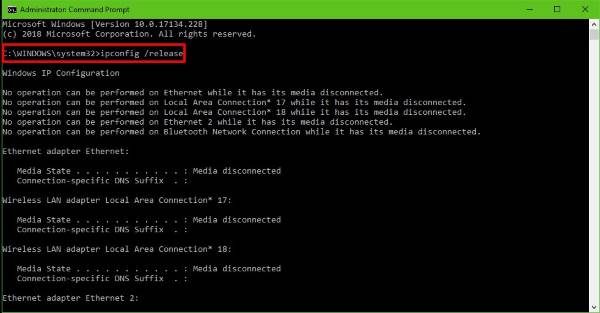
Joskus verkko menee hulluksi huonon DNS :n takia . Tämä saattaa olla syy siihen, miksi Google Chrome näyttää ERR_EMPTY_RESPONSE , joten on aika nollata koko verkko korjauksen toivossa.
Napsauta Käynnistä(Start) - painiketta ja kirjoita CMD . Hakutulosten pitäisi tuoda esiin komentokehote(Command Prompt) , napsauta(right-click) sitä hiiren kakkospainikkeella ja valitse Suorita järjestelmänvalvojana(Run as administrator) .
Kun komentokehote(Command Prompt) on valmis, kirjoita seuraavat komennot yksitellen ja paina Enter jokaisen lisäyksen jälkeen.
ipconfig /release ipconfig /all ipconfig /flushdns ipconfig /renew netsh int ip set dns netsh winsock reset
Tämä tyhjentää DNS-välimuistin(flush the DNS cache) , nollaa Winsockin(reset Winsock) ja nollaa TCP/IP :n .
Muuten, ilmainen ohjelmistomme FixWin for Windows(FixWin for Windows) antaa sinun suorittaa nämä 3 toimintoa yhdellä napsautuksella.

Lopuksi käynnistä tietokone uudelleen ja jatka Google Chromen(Google Chrome) käyttämiseen .
3] Tyhjennä Chromen selaustiedot
Aina kun selaustietojasi ei ole tyhjennetty vähään aikaan, selaimen suhteen voi tapahtua huonoja asioita. Tämän ERR_EMPTY_RESPONSE- virheen korjaamiseksi haluamme opastaa sinua tyhjentämään verkkoselaustietosi.
Paina näppäimistön Ctrl-, Shift-(Ctrl, Shift) ja Delete -näppäimiä, jolloin Tyhjennä selaustiedot -toiminto(Clear browsing data) käynnistyy .

Aseta aikaväliksi Kaikki aika(All time) , valitse kaikki ruudut ja napsauta painiketta, jossa lukee Tyhjennä tiedot(Clear data) .
Käynnistä Google Chrome -selain uudelleen ja tarkista, toimivatko asiat niin kuin pitää.
Jos mikään näistä ei auta, sinun on ehkä nollattava Chrome-selain(Reset your Chrome browser) .(If none of this helps, you may need to Reset your Chrome browser.)
Related posts
Korjaa ERR_EMPTY_RESPONSE Windows 10:ssä
Korjaa ERR_CONNECTION_TIMED_OUT-ongelma Windows 10:n Chromessa
Korjaa liian monta uudelleenohjausvirhettä Windows 10:ssä
Korjaa Chromen vierityspalkki, joka katoaa Windows 10:ssä
Korjaa Google Chrome Avautuu automaattisesti Windows 10:ssä
Latauspalkin poistaminen käytöstä Chromessa Windows 10:ssä
Korjaa ASUS Smart Gesture -kosketuslevy, joka ei toimi Windows 10:ssä
Korjaa Windows 10:n hidas pääsy verkkoasemaan
Tumman tilan poistaminen käytöstä tai käyttöönotto Google Chromessa Windows 10:ssä
Google Chrome jumiutuu tai kaatuu Windows 10 -tietokoneessa
Google Chrome -ongelmat ja -ongelmat Windows 10:n kanssa
Mikä selain pidentää akun kestoa Windows 10:ssä?
Korjaa nopea akun tyhjeneminen Windows 10:ssä hybridigrafiikan avulla
Korjaa Access Control Entry on vioittunut virhe Windows 10:ssä
Chromen tai Firefoxin avaaminen komentorivillä Windows 10:ssä
Chromen ja Firefoxin integrointi Windows 10:n aikajanalla
Windows 10:n aikajanan käyttäminen Google Chromen kanssa
Progressiivisten verkkosovellusten asentaminen Chromeen Windows 10:ssä
Kuinka poistaa musta laatikko Chrome-selaimesta Windows 10: ssä
Korjaa ERR_EMPTY_RESPONSE Google Chromessa
