Korjaa Epic Games -virhekoodi LS-0013 Windows 11/10:ssä
Jotkut PC-pelaajat raportoivat kohtaavansa virhekoodin LS-0013(error code LS-0013) käynnistäessään Epic Game Launcherin(Epic Game Launcher) tai muutaman pelin (kuten Fortnite tai Borderland 3 ) Windows 10- tai Windows 11 -pelitietokoneessaan. Jos sinulla on sama virhe, voit kokeilla tässä viestissä tarjottuja ratkaisuja.
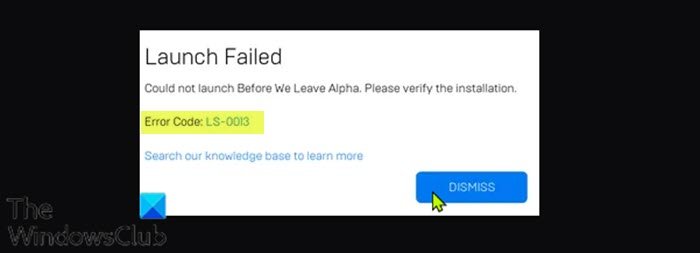
LS-0013-virhekoodi osoittaa, että peliä ei voida käynnistää.
Kun kohtaat tämän ongelman, saat seuraavan samanlaisen täydellisen virhesanoman riippuen pelistä, jota yrität avata.
Launch Failed
Could not launch Before We Leave Alpha. Please verify the installation.
Error Code: LS-0013
Search our knowledge base to learn more
Saat tämän virheen, jos pelin asennus ei ole valmis ja yksi tai kaksi tiedostoa puuttuu.
Epic Games -virhekoodi LS-0013
Jos kohtaat tämän Epic Games -virhekoodin LS-0013(Epic Games error code LS-0013) -ongelman, voit kokeilla alla olevia suositeltuja ratkaisujamme ilman tiettyä järjestystä ja katsoa, auttaako se ratkaisemaan ongelman.
- Vahvista(Confirm) , että oma peliversio on edelleen pelattavissa
- Tarkista pelitiedostot
- Tyhjennä Epic Games Launcher -verkkovälimuisti
- Käynnistä peli Clean Boot -tilassa
- Suorita(Run) kolmannen osapuolen käynnistysohjelma pelille järjestelmänvalvojan(Admin) oikeuksilla
- Poista pelin järjestelmänvalvojan oikeudet käytöstä
Katsotaanpa kutakin lueteltua ratkaisua koskevan prosessin kuvausta.
1] Vahvista(Confirm) , että oma peliversio on edelleen pelattavissa
Tässä sinun on otettava yhteyttä pelinkehittäjän tukitiimiin selvittääksesi, onko omistamasi peli edelleen pelattavissa – jotkut pelinkehittäjät julkaisevat pelistään alfa- tai betaversioita, joita voit pelata ennen koko pelin julkaisua. . Jos näin ei ole, jos saat Epic Games -virhekoodin LS-0013(Epic Games error code LS-0013) , voit kokeilla seuraavaa ratkaisua.
2] Tarkista pelitiedostot
Tämä ratkaisu edellyttää pelitiedostojen tarkistamista varmistaaksesi, että pelisi on asennettu ja päivitetty oikein.
Vahvista pelitiedostot seuraavasti:
- Avaa Epic Games Launcher.
- Napsauta Kirjasto(Library) .
- Napsauta(Click) kolmea pistettä sen pelin vieressä, jonka haluat vahvistaa.
- Napsauta Vahvista(Verify) .
- Pelin koosta riippuen tämä prosessi voi kestää jonkin aikaa.
- Kun vahvistus on valmis, käynnistä peli uudelleen.
Pelin pitäisi käynnistyä ilman virhettä. Muussa tapauksessa(Otherwise) kokeile seuraavaa ratkaisua.
3] Tyhjennä Epic Games Launcher -verkkovälimuisti
Voit tyhjentää Launcher -verkkovälimuistin Windows 10/11 -tietokoneellasi seuraavasti:
- Poistu Epic Games Launcherista(Launcher) tehtäväpalkin oikeassa kulmassa olevan ilmaisinalueen/ilmoitusalueen kuvakkeen kautta –(Taskbar –) napsauta kuvaketta hiiren kakkospainikkeella ja napsauta sitten Exit .
- Paina seuraavaksi Windows key + R avataksesi Suorita-valintaikkunan.
- Kirjoita Suorita-valintaikkunaan alla oleva ympäristömuuttuja(environment variable) ja avaa paikallinen AppData - kansio painamalla Enter
%localappdata%
- Avaa sijainnissa Epic Games Launcher -kansio.
- Avaa Tallennetut-kansio.
- Napsauta(Click) verkkovälimuistikansiota ja napauta sitten näppäimistön DELETE - näppäintä.
- Käynnistä tietokoneesi uudelleen.
Käynnistä Epic Games Launcher käynnistyksen(Launcher) yhteydessä . Virhe pitäisi korjata. Jos ei, kokeile seuraavaa ratkaisua.
4] Käynnistä(Launch) peli Clean Boot -tilassa
Jotkin taustasovellukset saattavat aiheuttaa sen, että peli ei avaudu normaalisti. Tässä tapauksessa voit suorittaa Windows 10/11 -laitteellesi puhtaan käynnistyksen(perform a Clean Boot) ja yrittää sitten käynnistää pelin uudelleen. Jos ongelma jatkuu, kokeile seuraavaa ratkaisua.
5] Suorita(Run) kolmannen osapuolen käynnistysohjelma pelille järjestelmänvalvojan(Admin) oikeuksilla
Saatat saada tämän virheen pelissä, joka käyttää toista käynnistysohjelmaa (esim . Rockstar Game Services , Uplay ).
Tässä tapauksessa voit suorittaa pelin ei-Epic Games -käynnistysohjelman järjestelmänvalvojan oikeuksilla ja katsoa, ratkaiseeko se käsillä olevan ongelman.
6] Poista(Disable) pelin järjestelmänvalvojan oikeudet käytöstä
Tee seuraava:
- Napsauta(Right-click) peliäsi tai käynnistysohjelman(Launcher) pikakuvaketta hiiren kakkospainikkeella.
- Valitse Ominaisuudet(Properties) .
- Siirry Ominaisuudet- välilehdellä Yhteensopivuus(Compatibility) - välilehteen.
- Poista valinta kohdasta Suorita tämä ohjelma järjestelmänvalvojana (Run this program as an administrator ) .
- Napsauta Käytä(Apply) > OK .
Voit nyt yrittää käynnistää pelisi ilman virhettä.
Toivottavasti tämä auttaa!
Related posts
Korjaa Epic Games -virhekoodit IS-MF-01 ja LS-0009 Windows 11/10:ssä
Korjaa Epic Games -virhekoodi LS-0018 Windows 11/10:ssä
Korjaa Epic Games -virhekoodi LS-0003 Windows 11/10:ssä
Korjaa Epic Games -virhe SU-PQR1603 tai SU-PQE1223 Windows 11/10:ssä
Korjaa Epic Games -virhekoodi AS-3: Ei yhteyttä Windows 11/10:ssä
Korjaa c000021A kohtalokas järjestelmävirhe Windows 11/10:ssä
Korjaa Google Chromen viivästyminen ja hidas avautuminen Windows 11/10:ssä
Korjaa ping-piikit WiFi- tai Ethernetissä Windows 11/10:ssä
Korjaa Crypt32.dll ei löydy tai puuttuva virhe Windows 11/10:ssä
Parhaat ilmaiset pelit, kuten Roblox for Windows 11/10 PC
Korjaa ShellExecuteEx epäonnistui virhe Windows 11/10:ssä
Parhaat jalkapallopelisovellukset Windows 11/10:lle
Kuinka siirtää koko näytön peli toiseen näyttöön Windows 11/10:ssä
Korjaa tulostimen tila on keskeytetty, ei voi jatkaa -virhe Windows 11/10:ssä
Parhaat ilmaiseksi ladattavat täysversion PC-pelit Windows 11/10:lle
Parhaat ilmaiset First Person Shooter -pelit Windows 11/10:lle
Kuinka pelata mitä tahansa Xbox-peliä Windows 11/10 -tietokoneella
Korjaa Epic Games -yhteysvirhe, ongelmat ja ongelmat Windows 11/10:ssä
Korjaa laitteen salaus on väliaikaisesti keskeytetty virhe Windows 11/10:ssä
DirectPlayn asentaminen ja käyttöönotto Windows 11/10:ssä
