Korjaa Epic Games Launcher Installer -virheet 2503 ja 2502 Windows 11/10:ssä
Jos yrität asentaa Epic Games Launcherin(Epic Games Launcher) Windows 10- tai Windows 11 -tietokoneellesi, näet virhekoodin 2503 tai 2502(error code 2503 or 2502) , tämän viestin tarkoituksena on auttaa sinua löytämään sopivimmat ratkaisut, joiden avulla voit yrittää ratkaista tämän ongelman onnistuneesti.
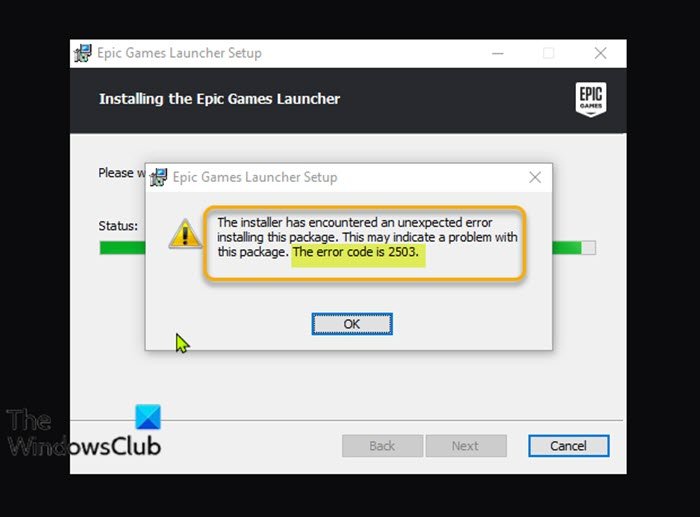
Kun kohtaat tämän ongelman, saat seuraavan täydellisen virhesanoman.
Epic Games Launcher Setup
The installer has encountered an unexpected error installing this package.
This may indicate a problem with this package.
The error code is 2503.
Seuraavat ovat tämän virheen todennäköisimpiä syyllisiä;
- Riittämättömiä käyttöoikeuksia koskeva ongelma Temp - kansiossa ja/tai Windows Installer -kansiossa.
- Virus/haittaohjelmainfektio .
- Virheelliset rekisteriarvot.
- Vioittunut Windows Installer.
- Yhteensopimattomat kolmannen osapuolen ohjelmat.
Epic Games -virhekoodit 2503 ja 2502
Jos kohtaat tämän Epic Games -virhekoodin 2503 tai 2502(Epic Games error code 2503 or 2502) ongelman, voit kokeilla alla olevia suositeltuja ratkaisujamme missä tahansa järjestyksessä ja katsoa, auttaako se ratkaisemaan ongelman.
- Lataa asennusohjelma uudelleen
- Suorita ohjelman asennuksen(Program Install) ja asennuksen poistamisen vianmääritys(Uninstall Troubleshooter)
- Suorita asennusohjelma (Installer)järjestelmänvalvojan(Admin) oikeuksin _
- Suorita SFC-skannaus
- Suorita asennus Clean Boot -tilassa
- Tarkista Windows Installer Service
- Poista rekisteröinti ja rekisteröi Windows Installer Service uudelleen(Windows Installer Service)
- Määritä Full Control (Assign Full Control)Windows Installer -kansioon ja Temp - kansioon
Katsotaanpa kutakin lueteltua ratkaisua koskevan prosessin kuvausta.
1] Lataa asennusohjelma uudelleen
Tämä voi olla vioittunut Epic Games Launcher -asennusohjelma. Sulkeaksesi tämän pois, sinun on ladattava asennusohjelma uudelleen ja yritettävä asennusta uudelleen ja katsottava, ilmestyykö virhekoodi 2503 tai 2502(error code 2503 or 2502) uudelleen.
2] Suorita(Run) Ohjelman asennuksen(Program Install) ja asennuksen poistamisen vianmääritys(Uninstall Troubleshooter)
Ohjelman asennuksen ja asennuksen poistamisen vianmääritys auttaa korjaamaan ongelmat automaattisesti, kun sinua estetään asentamasta tai poistamasta ohjelmia. Se myös korjaa vioittuneet rekisteriavaimet.
3 ] Suorita (Run)asennusohjelma(Installer) järjestelmänvalvojan oikeuksin(Admin) _
Tämä ratkaisu edellyttää, että suoritat Epic Games Launcher -asennusohjelman järjestelmänvalvojan oikeuksilla Windows 10/11 -laitteellasi ja tarkistat, onko ongelma ratkaistu vai ei. Jotkut käyttäjät, joita asia koskee, ilmoittivat, että Suorita(Run) järjestelmänvalvojana -vaihtoehto(Administrator) puuttui asennusohjelman hiiren kakkospainikkeen pikavalikosta. jos näin on, avaa komentokehote korotetussa tilassa(open the command prompt in elevated mode) ja suorita alla oleva komento. Korvaa UserName - paikkamerkki todellisella käyttäjä-/profiilinimelläsi – ja jos asennusohjelma ei ole Lataukset(Downloads) - kansiossa, määritä kansio sen sijaan.
msiexec /i C:\Users\UserName\Downloads\EpicInstaller-7.7.0-fortnite-8fe19e2378554c299400a9974c30e172.msi
Onko ongelma ratkaisematta? Kokeile seuraavaa ratkaisua.
4] Suorita SFC-skannaus
Windowsin(Windows) järjestelmätiedostojen vioittuminen saattaa estää Epic Games Launcher -asennusohjelman toiminnan. Tässä tapauksessa voit suorittaa SFC-skannauksen ja sitten asennusohjelman uudelleen ja katsoa, onko ongelma ratkaistu. Muussa tapauksessa kokeile seuraavaa ratkaisua.
5] Suorita(Run) asennus Clean Boot -tilassa
On mahdollista, että tämän ongelman laukaisevat kolmannen osapuolen sovellukset tai sisäänrakennetut lisäominaisuudet.
Tämä ratkaisu edellyttää, että suoritat Windows 10/11 -laitteen puhtaan käynnistyksen(perform a Clean Boot) ja suoritat sitten asennusohjelman uudelleen. Jos ongelma jatkuu, kokeile seuraavaa ratkaisua.
6] Tarkista Windows Installer Service
Nämä ohjelmistot ovat riippuvaisia Windows Installer -palvelusta(Windows Installer Service) . Joten jos sinulla on ongelmia ohjelmiston asentamisessa, on todennäköistä, että MSI - palvelu ei ole käytössä. Varmista tässä tapauksessa, että Windows Installer -palvelu on käytössä(Windows Installer Service is enabled) .
7] Poista rekisteröinti(Unregister) ja rekisteröi uudelleen Windows Installer Service
Voit peruuttaa rekisteröinnin ja rekisteröidä Windows Installer -palvelun(Windows Installer Service) uudelleen Windows 10- tai Windows 11 -tietokoneellasi seuraavasti:
- Avaa komentokehote järjestelmänvalvojatilassa.
- Kirjoita komentokehoteikkunaan alla oleva komento ja paina Enter -näppäintä poistaaksesi väliaikaisesti Windows Installer -palvelun rekisteröinnin:
msiexec /unreg
- Kun komento on käsitelty onnistuneesti ja saat onnistumisviestin, syötä seuraava komento ja paina Enter rekisteröidäksesi Windows Installerin(Windows Installer) uudelleen:
msiexec /regserver
Kun toinen komento on käsitelty onnistuneesti, käynnistä tietokoneesi uudelleen ja suorita Epic Games Launcher -asennusohjelma uudelleen.
8] Määritä Full Control (Assign Full Control)Windows Installer -kansioon ja Temp - kansioon
Riittämättömät käyttöoikeudet Windows Installer -kansiossa ja/tai Windows Temp -kansiossa voivat aiheuttaa tämän ongelman.
Tässä tapauksessa voit määrittää täyden hallinnan käyttöoikeuden(assign Full Control permission) molemmille kansioille. On parasta peruuttaa tekemäsi lupamuutokset(Permission) , kun työsi on valmis.
Toivottavasti jotain auttaa!
Related posts
Korjaa Epic Games Launcherin kirjautumisvirheet Windows 11/10:ssä
Korjaa Epic Games Launcher, joka ei näy oikein tai näyttää tyhjältä
Korjaa Epic Games -virhekoodi AS-3: Ei yhteyttä Windows 11/10:ssä
Korjaa Epic Games -virhekoodit IS-MF-01 ja LS-0009 Windows 11/10:ssä
Korjaa Epic Games -virhekoodi LS-0018 Windows 11/10:ssä
Korjauskansiota ei ole olemassa - Alkuperävirhe Windows PC:ssä
Korjaa muistivirhe 13-71 Call of Duty Modern Warfaressa ja WarZonessa
Korjaa Xbox Live -virhe 121010 pelatessasi Microsoft Solitaire Collectionia
Epic Privacy Browser Windows 11/10 PC:lle
Epic Games -virhekoodi LS-0014, tiedostoa ei löydy Windows PC:stä
Korjaa Steam-virhe tapahtumaa aloitettaessa tai päivitettäessä
Korjaa virhekoodi 664640 Call of Duty Modern Warfare- tai Warzone-pelissä
6 parasta tapaa korjata Minecraft Launcherin mustan näytön ongelma
Fix Online -kirjautuminen ei ole tällä hetkellä saatavilla - Alkuperävirhe Windows PC:ssä
Kuinka korjata viive PC-peleissä Windows 10/11:ssä
Korjaa Epic Games -virhekoodi LS-0013 Windows 11/10:ssä
Epic Pen: ilmainen merkintätyökalu Windows-käyttäjille
Korjaa virhekoodi 0x80242022, kun asennat Xbox-pelejä Windows PC:lle
Korjaa Forza Horizon 4 IPsec -virhe – istuntoon ei voi liittyä
Korjaa Epic Games -virhekoodi LS-0003 Windows 11/10:ssä
