Korjaa Ei voida muodostaa yhteyttä välityspalvelimeen -virhekoodi 130
Korjaa Ei voida muodostaa yhteyttä välityspalvelimeen Virhekoodi 130: (Fix Unable To Connect To The Proxy Server Error Code 130: ) Jos näet virheen 130(Error 130) (net::ERR_PROXY_CONNECTION_FAILED), se tarkoittaa, että selaimesi ei pysty muodostamaan yhteyttä Internetiin välityspalvelinyhteyden vuoksi. Joko sinulla on virheellinen välityspalvelinyhteys tai välityspalvelimen määritystä hallitsee kolmas osapuoli. Joka tapauksessa et voi avata mitään web-sivua ja että ystäväni on erittäin suuri ongelma.
Error 130 (net::ERR_PROXY_CONNECTION_FAILED) Proxy server connection failed or Unable to connect to the proxy server
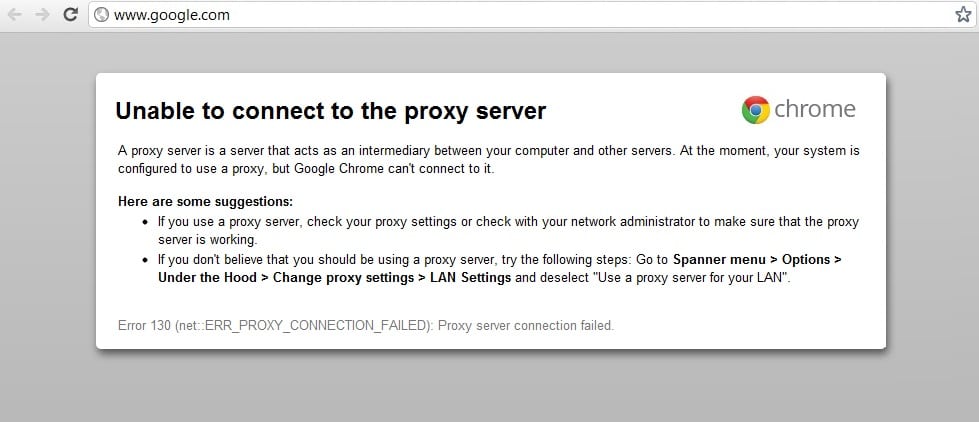
Tämä virhe johtuu joskus järjestelmääsi asennetuista haitallisista haittaohjelmista, jotka sotkevat tietokoneesi vaihtamalla välityspalvelimia ja muita järjestelmän asetuksia. Mutta älä huoli, vianmääritys on täällä korjataksesi tämän ongelman, joten noudata vain alla mainittuja menetelmiä.
Korjaa Ei voida(Fix Unable) muodostaa yhteyttä välityspalvelimeen -virhekoodi 130(Proxy Server Error Code 130)
Muista luoda palautuspiste(create a restore point) siltä varalta, että jokin menee pieleen.
Tapa 1: Poista välityspalvelinvaihtoehdon valinta(Method 1: Uncheck Proxy Option)
1. Paina Windows Key + R ja kirjoita " inetcpl.cpl " ja paina Enter avataksesi Internet-ominaisuudet.(Internet Properties.)

2. Siirry seuraavaksi Yhteydet-välilehteen(Connections tab) ja valitse LAN-asetukset.

3. Poista valinta Käytä välityspalvelinta (Use)lähiverkossasi (Proxy Server)ja(LAN) varmista, että " Tunnista asetukset automaattisesti(Automatically detect settings) " on valittuna.

4. Napsauta OK ja sitten Käytä(Apply) ja käynnistä tietokone uudelleen.
Tapa 2: Tyhjennä selaustiedot(Method 2: Clear Browsing Data)
Jos olet käyttänyt Google Chromea(Google Chrome) pitkään, on mahdollista, että unohdat tyhjentää selaustiedot, mikä voi aiheuttaa virhekoodin 130(Proxy Server Error Code 130) (net::ERR_PROXY_CONNECTION_FAILED) Ei saada yhteyttä välityspalvelimeen.
1. Avaa Google Chrome ja paina Cntrl + H avataksesi historian.
2. Napsauta seuraavaksi Tyhjennä selaustiedot(Clear browsing) vasemmasta paneelista.

3.Varmista, että " ajan alku(beginning of time) " on valittuna kohdassa Poista(Obliterate) seuraavat kohteet.
4. Merkitse myös seuraavat:
- Selaushistoria
- Lataushistoria
- Evästeet ja muut isä- ja liitännäistiedot
- Välimuistissa olevat kuvat ja tiedostot
- Lomakkeen tietojen automaattinen täyttö
- Salasanat

5. Napsauta nyt Tyhjennä selaustiedot(Clear browsing data) ja odota sen päättymistä.
6.Sulje selain ja käynnistä tietokone uudelleen.
Tapa 3: Palauta Chromen asetukset(Method 3: Reset Chrome Settings)
1.Avaa Google Chrome ja siirry asetuksiin.(settings.)

2. Vieritä alas ja napsauta Näytä lisäasetukset.(Show Advanced Settings.)

3.Etsi Reset settings ja napsauta sitä.

4. Se pyytää jälleen vahvistusta, joten napsauta Nollaa.(click Reset.)

5. Odota, että selain nollaa asetukset( browser to reset settings) , ja kun olet valmis, sulje kaikki.
6. Tallenna muutokset käynnistämällä tietokoneesi uudelleen. Tämä korjaa virhekoodin Ei voida muodostaa (Fix Unable)yhteyttä välityspalvelimeen -virhekoodin(Proxy Server Error Code 130) 130 .
Method 4: Flush/Renew DNS & IP
1. Paina Windows Key + X ja valitse sitten Komentorivi (järjestelmänvalvoja).(Command Prompt (Admin).)

2. Kirjoita cmd-kenttään seuraava ja paina Enter jokaisen jälkeen:
- ipconfig /flushdns
- nbtstat –r
- netsh int ip reset
- netsh winsockin nollaus

3. Ota muutokset käyttöön käynnistämällä tietokoneesi uudelleen.
Tapa 5: Käytä Google DNS:ää
1.Avaa Ohjauspaneeli(Control Panel) ja napsauta Verkko(Network) ja Internet .
2. Napsauta seuraavaksi Verkko- ja jakamiskeskus(Network and Sharing Center) ja napsauta sitten Muuta sovittimen asetuksia.(Change adapter settings.)

3. Valitse Wi-Fi, kaksoisnapsauta sitä ja valitse Ominaisuudet.(Properties.)

4. Valitse nyt Internet Protocol Version 4 (TCP/IPv4) ja napsauta Ominaisuudet.

5.Valitse " Käytä seuraavia DNS-palvelinosoitteita(Use the following DNS server addresses) " ja kirjoita seuraava:
Ensisijainen DNS-palvelin: 8.8.8.8 (Preferred DNS server: 8.8.8.8)
Vaihtoehtoinen DNS-palvelin: 8.8.4.4(Alternate DNS server: 8.8.4.4)

6.Sulje kaikki, niin saatat pystyä korjaamaan virhekoodin 130 Ei saada yhteyttä välityspalvelimeen.(Fix Unable To Connect To The Proxy Server Error Code 130.)
Tapa 6: Poista välityspalvelimen rekisteriavain(Method 6: Delete Proxy Server Registry Key)
1. Paina Windows Key + R ja kirjoita " regedit " ja paina Enter avataksesi rekisterieditorin(Registry Editor) .

2.Siirry seuraavaan rekisteriavaimeen:
HKEY_CURRENT_USER\Software\Microsoft\Windows\CurrentVersion\Internet Settings
3. Valitse oikeanpuoleisesta ikkunasta ProxyEnable - avain( ProxyEnable key) , napsauta sitä hiiren kakkospainikkeella ja valitse Poista.(select Delete.)

4. Noudata yllä olevaa vaihetta myös ProxyServer-rekisteriavaimen(ProxyServer registry key) kohdalla .
5.Sulje kaikki ja tallenna muutokset käynnistämällä tietokoneesi uudelleen.
Tapa 7: Suorita CCleaner ja Malwarebytes(Method 7: Run CCleaner and Malwarebytes)
Suorita täydellinen(Full) virustentorjunta varmistaaksesi, että tietokoneesi on suojattu. Suorita tämän lisäksi CCleaner ja Malwarebytes Anti-malware .
1. Lataa ja asenna CCleaner & Malwarebytes.
2. Suorita Malwarebytes(Run Malwarebytes) ja anna sen tarkistaa järjestelmäsi haitallisten tiedostojen varalta.
3. Jos haittaohjelma löytyy, se poistaa ne automaattisesti.
4. Suorita nyt CCleaner ja suosittelemme tarkistamaan seuraavat puhdistettavat valinnat Windows -välilehden Cleaner-osiossa :

5. Kun olet varmistanut, että oikeat kohdat on tarkistettu, napsauta yksinkertaisesti Suorita puhdistus(Run Cleaner,) ja anna CCleanerin toimia.
6.Järjestelmän puhdistamiseksi edelleen valitse Rekisteri(Registry) - välilehti ja varmista, että seuraavat asiat on tarkistettu:

7. Valitse Etsi (Scan)ongelma(Issue) ja anna CCleanerin(CCleaner) skannata ja napsauta sitten Fix Selected Issues (Korjaa valitut ongelmat).(Fix Selected Issues.)
8. Kun CCleaner kysyy " Haluatko varmuuskopioida muutoksia rekisteriin? (Do you want backup changes to the registry?)” valitse Kyllä.
9. Kun varmuuskopiointi on valmis, valitse Korjaa kaikki valitut ongelmat(Fix All Selected Issues) .
10.Käynnistä tietokoneesi uudelleen.
Tapa 8: Suorita Chrome Cleanup Tool(Method 8: Run Chrome Cleanup Tool)
Virallinen Google Chrome Cleanup Tool auttaa skannaamaan ja poistamaan ohjelmistoja, jotka voivat aiheuttaa ongelmia kromille, kuten kaatumiset, epätavalliset aloitussivut tai työkalurivit, odottamattomat mainokset, joista et pääse eroon, tai muutoin selauskokemustasi muuttavat.

Yllä olevat korjaukset auttavat varmasti korjaamaan virhekoodin Ei voida muodostaa yhteyttä välityspalvelimeen -virhekoodin 130(Fix Unable To Connect To The Proxy Server Error Code 130) (net::ERR_PROXY_CONNECTION_FAILED), mutta jos virhe jatkuu, voit viimeisenä keinona asentaa Chrome-selaimesi uudelleen.(reinstall your Chrome Browser.)
Voit myös tarkistaa:(You may also check:)
- Korjaa virheyhteyden aikakatkaisuongelma Google Chromessa(Fix Err Connection Timed Out Issue in Google Chrome)
- Kuinka korjata SSL-yhteysvirhe Google Chromessa(How To Fix SSL Connection Error in Google Chrome)
- Korjausohje tälle sivustolle ei saada yhteyttä -virhe Google Chromessa(How to fix This site can’t be reached error in Gooogle Chrome)
- Korjaus Palvelimen varmenne on peruutettu Chromessa(How to fix Server’s certificate has been revoked in chrome)
- Korjaa ERR_TUNNEL_CONNECTION_FAILED-virhe Google Chromessa(Fix ERR_TUNNEL_CONNECTION_FAILED error in Google Chrome)
- Kuinka korjata SSL-varmennevirhe Google Chromessa(How To Fix SSL Certificate Error in Google Chrome)
Siinä olet onnistuneesti korjannut epäonnistuneen yhteyden muodostamisen välityspalvelimeen -virhekoodin 130(Fix Unable To Connect To The Proxy Server Error Code 130 ) (net::ERR_PROXY_CONNECTION_FAILED), mutta jos sinulla on vielä kysyttävää tästä viestistä, kysy heiltä kommenttiosiossa.
Related posts
Korjaus Verkkoon pääsy ei onnistu Chromessa (ERR_NETWORK_CHANGED)
Korjaa Zoom Ei voi yhdistää -virhekoodi 5003
Korjaa Verkkosovittimen virhekoodi 28 ei voi asentaa
Korjaa SSL-varmennevirhe Google Chromessa [RATKAISTU]
Korjaus – ERR_TUNNEL_CONNECTION_FAILED Virhe Chromessa
Korjaa ERR_CONNECTION_TIMED_OUT Google Chromessa
Korjaa yhteytesi ei ole yksityinen -virhe Chromessa
Korjaa DNS_Probe_Finished_NxDomain Error
Kuinka korjata DHCP-haku epäonnistui -virhe Chromebookissa
Kuinka korjata Netflix-virhekoodi M7111-1101
Korjaa virhekoodi 105 Google Chromessa
Kuinka korjata SSL-yhteysvirhe Google Chromessa
Korjaa liian monta uudelleenohjausvirhettä Windows 10:ssä
Korjaa Telegram Web ei toimi
Korjaa Ei voida asentaa ohjainpäivitystä GeForce Experiencen kautta
Kuinka korjata "Yhteytesi ei ole yksityinen" -virhe Google Chromessa
Korjaa Err_Connection_Closed Chromessa
8 tapaa korjata "Voi, voi!" Sivun kaatumisvirhe Chromessa
Korjaa Widevine Content Decryption Module Error -virhe
Korjaa ERR INTERNET DISCONNECTED -virhe Chromessa
