Korjaa Discord Voice Connection -virheet Windows 11/10:ssä
Jotkut Discord - käyttäjät raportoivat kohtaavansa erilaisia ääniyhteysvirheitä(Voice Connection errors) yrittäessään liittyä äänikanaviin Discordissa(Discord) Windows 10- tai Windows 11 -tietokoneessaan. Tämä viesti tarjoaa sopivimmat ratkaisut tähän ongelmaan.
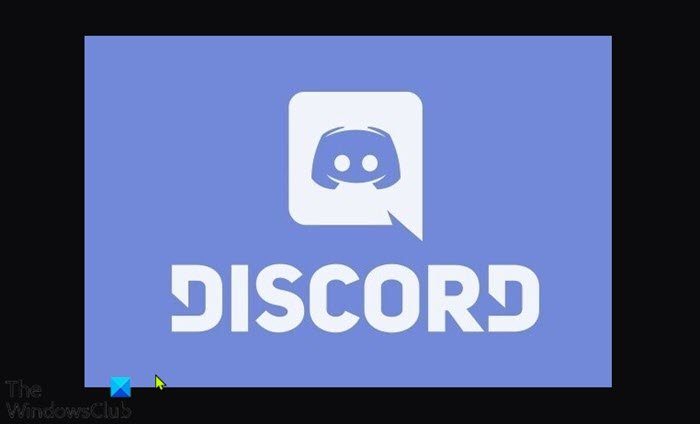
Kuinka korjaan Discord- ääniyhteyden?
On olemassa muutamia erilaisia puheyhteysvirheitä, jotka näet, jos et saa yhteyttä ääneen Discordissa(Discord) . Nämä virheet tarkoittavat yleensä sitä, että yhteydessäsi on häiriöitä – mahdollisesti palomuuri tai VPN .
- ICE-tarkistus
- Ei reittiä
- RTC-yhteys
- Yhdistetään
Miksi puheyhteyteni on niin huono Discordissa(Discord) ?
Syyt, jotka voivat aiheuttaa nämä virheet ja siten saada äänesi kuulostamaan huonolta Discordissa(Discord) :
- PC:lle määritetty IP-osoite on muutettu.
- Kolmannen osapuolen palomuuri(Firewall) tai virustorjunta(Antivirus) on mustalla listalla ristiriitaisia.
- Tietokone käyttää VPN :ää ilman UDP :tä .
- Verkkojärjestelmänvalvoja(Discord) on estänyt ristiriidan.
- Palvelimen äänialue ei ole yhteensopiva asiakkaasi kanssa.
- QoS ei toimi verkossasi.
Discord Voice Connection -virheet
Jos kohtaat jonkin näistä edellä mainituista Discord-ääniyhteysvirheistä(Discord voice connection errors) , voit kokeilla alla suositeltuja ratkaisujamme missä tahansa järjestyksessä ja katsoa, auttaako se ratkaisemaan ongelman.
- Käynnistä tietokone ja Internet-laite uudelleen
- Suorita WebRTC-vianmääritys
- Poista kolmannen osapuolen tietoturvaohjelmisto tai Whitelist Discord
- VPN-asennuksen poistaminen (jos mahdollista)
- Vaihda Google Public DNS:ään
- Vaihda palvelimen äänialue
- Poista QoS käytöstä ääni-(Voice) ja videoasetuksista(Video) _
- Tyhjennä DNS
- Salli Discord (Allow Discord)Windowsin palomuurin(Windows Firewall) kautta
Katsotaanpa kutakin lueteltua ratkaisua koskevan prosessin kuvausta.
1] Käynnistä tietokone ja Internet-laite uudelleen
Ensimmäinen asia, jonka voit yrittää ratkaista Discord-ääniyhteysvirhe(t)(Discord voice connection error(s) ) , joita saatat kohdata Windows-pelitietokoneellasi, on käynnistää tietokoneesi(restart your PC) ja Internet-laitteesi (modeemi/reititin) uudelleen. Jatka seuraavaan ratkaisuun, jos tämä toimenpide ei auttanut.
2] Suorita WebRTC-vianmääritys
Tässä sinun tarvitsee vain ajaa WebRTC Troubleshooter osoitteessa test.webrtc.org ja katsoa, mitä tulokset näyttävät ja mitä toimia suositellaan.
3] Poista(Uninstall) kolmannen osapuolen tietoturvaohjelmisto tai Whitelist Discord
Tämä ratkaisu edellyttää, että poistat Windows 10/11 -tietokoneellesi asennetun kolmannen osapuolen tietoturvaohjelmiston AV-poistotyökalun avulla(AV dedicated removal tool) . Vaihtoehtoisesti voit lisätä Discord-sovelluksen sallittujen luetteloon ja katsoa, auttaako se.
4] Poista VPN (jos mahdollista)
PC-pelaajat, jotka käyttävät aktiivisesti VPN - ratkaisua, jota ei ole määritetty käyttämään UDP:tä (User Datagram Protocol)(UDP (User Datagram Protocol)) , kohtaavat todennäköisimmin tämän virheen – tämä johtuu siitä, että Discord - sovellusta ei ole suunniteltu toimimaan VPN(VPNs) -verkkojen kanssa , jotka eivät käytä käyttäjää . Datagram-protokolla(User Datagram Protocol) . Tässä tapauksessa voit poistaa VPN-ohjelmiston(uninstall the VPN software) , jota käytät Windows-pelitietokoneellasi, tai määrittää VPN :n käyttämään UDP :tä .
5] Vaihda Google Public DNS:ään
Tämä ratkaisu edellyttää yksinkertaisesti vaihtamista Google Public DNS:ään(change to Google Public DNS) . Jos ongelma jatkuu, voit kokeilla seuraavaa ratkaisua.
6] Muuta palvelimen äänialuetta
Jos saat tämän virheen, kun yrität muodostaa yhteyden eri mantereella asuvaan ystävään, ongelma johtuu todennäköisesti siitä, että palvelimella on eri äänialue. Jos tämä koskee sinua, ratkaisu on pyytää palvelimen järjestelmänvalvojaa asettamaan eri äänialue kuin palvelimen asetuksista.
7] Poista QoS käytöstä ääni-(Voice) ja videoasetuksista(Video)
Saatat kohdata tämän ongelman, jos sinulla on QoS (Quality of Service) -ongelmia Windows 10/11 -tietokoneellasi . Tässä tapauksessa ongelman pitäisi ratkaista poistamalla QoS ( Quality of Service ) Discord - sovelluksen käyttäjäasetuksista .(User Settings)
Tee seuraava:
- Avaa Discord .
- Napsauta(Click) vasemmassa alakulmassa olevaa hammaspyörä-/hammaspyöräkuvaketta.
- Vieritä seuraavaksi alas kohtaan Sovellusasetukset(Settings) .
- Napsauta Ääni ja video(Voice & Video) .
- Vieritä(Scroll) alas kohtaan Palvelun laatu (Service)ja(Quality) vaihda Ota käyttöön palvelun laatu korkea pakettiprioriteetti (Enable Quality of Service High Packet Priority ) -painike asentoon Pois(Off) .
- Sulje Discord ja avaa sovellus.
Yritä nyt liittyä äänikanaviin ja katso, ilmeneekö virhe uudelleen. Jos näin on, voit kokeilla seuraavaa ratkaisua.
8] Tyhjennä DNS
Tämä ratkaisu edellyttää, että tyhjennät DNS(flush the DNS) ja tarkistat, onko käsillä oleva ongelma ratkaistu. Muussa tapauksessa kokeile seuraavaa ratkaisua.
9] Salli Discord (Allow Discord)Windowsin palomuurin(Windows Firewall) kautta
Jos mikään ei ole tähän mennessä toiminut, on mahdollista, että Windowsin palomuuri(Windows Firewall) estää Discordin(Discord) . Tässä tapauksessa sinun on sallittava Discord Windowsin palomuurin kautta(allow Discord through Windows Firewall) . Jos käytät kolmannen osapuolen tietoturvaohjelmistoa, jossa on oma palomuuri, katso ohjekirjasta, kuinka sovellukset sallitaan palomuurin läpi.
Toivottavasti tämä auttaa!
Aiheeseen liittyvä(Related) : Korjaa Discord-konsolin lokivirheet(Fix Discord Console Log errors) .
Related posts
Korjaa Discord-yhteysongelmat Windows PC:ssä
Korjaa sinulle rajoitettu Discord-virhe Windows PC:ssä
Korjaa Discord Mic, joka ei toimi Windows 11/10:ssä
Korjaa Discord-kuvat, jotka eivät lataudu tietokoneeseen
Korjaa Discord-kamera, joka ei toimi Windows PC:ssä
Korjaa Discord-ilmoitukset, jotka eivät toimi
Korjaa Android Wi-Fi-yhteysongelmat
9 tapaa korjata Snapchat-yhteysvirhe
Kuinka lopettaa robottiääniongelmat Discordissa
Discord ei avaudu? 7 tapaa korjata epäsopu ei avaa ongelmaa
Korjaa Discord-konsolin lokivirheet Windows 11/10 -tietokoneessa
Korjaa Discord poimia pelin äänivirhe
Korjaa Discord-virhekoodit ja -viestit
Kuinka korjata Discordin kaatumisongelmat
Korjaa Discord Error 1105 Windows PC:ssä
Fix Can't Hear People Discordissa (2022)
Näytön jakaminen ja äänikeskustelu samanaikaisesti Discordissa
Korjaus Spotify-tilisi yhdistäminen Discordiin epäonnistui
Korjaa Firefox-yhteyden palautusvirhe
Fix Discord on jumissa Windows PC:n harmaalla näytöllä
