Korjaa Discord-kuvat, jotka eivät lataudu tietokoneeseen
Discordilla(Discord) on olennainen rooli peliyhteisössä nykyään. Siellä pelaajat kokoontuvat yhteen ja luovat verkoston, jossa he voivat keskustella ja pelata yhdessä, muun muassa monia muita sovelluksen tarjoamia asioita. Erityisesti chat-ominaisuus on erittäin reagoiva ja dynaaminen, ja se tarjoaa kaikenlaisia botteja, jotka tekevät keskustelusta hauskempaa. Saatat kohdata ongelmia kuvien lataamisessa palvelimellesi, ja se voi olla vaivaa.
Korjaus: Discord -kuvat eivät lataudu tietokoneeseen
Suosittelemme kaikkia korjauksia, joita voit tehdä, jos sinulla on ongelmia Discord-kuvien(Discord images) lataamisessa tietokoneellesi.
- Varmista vakaa Internet-yhteys
- Vaihda DNS-palvelimesi
- Säädä(Adjust) tietosuoja-asetuksiasi Discordissa(Discord)
- Vaihda palvelinaluettasi Discordissa(Discord)
- Kokeile Discordin verkkoversiota
1] Varmista(Ensure) vakaa Internet-yhteys
Yleisin syy tähän ongelmaan on ilmeisesti epävakaa Internet-yhteys. Jos sinulla on ongelmia Discord -kuvien lataamisessa tietokoneellesi, varmista, että laitteesi on yhdistetty oikein toimivaan Internet-verkkoon.
2] Vaihda DNS-palvelimesi
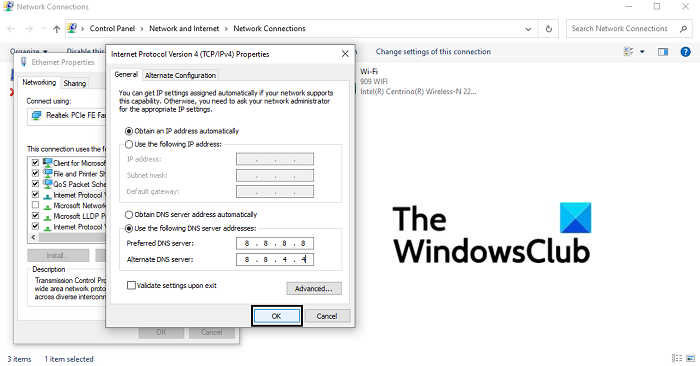
- Avaa Suorita(Run) - valintaikkuna ja kirjoita tyhjään tilaan "ncpa.cpl" ja paina Enter avataksesi Verkkoyhteyksien(Network Connections) asetusten kotisivun .
- Napsauta tässä hiiren kakkospainikkeella Ethernetiä(Ethernet) ja avaa sen ominaisuudet
- Valitse sitten Internet Protocol Version 4 ( TCP/IPv4 ) -ruutu ja avaa sen ominaisuudet. Napsauta tässä valintaikkunassa syöttääksesi DNS-palvelimesi(DNS Server) osoitteet manuaalisesti. Suorita nyt seuraavat DNS - palvelimet:
- Ensisijainen DNS-(Preferred DNS) palvelin: 8 . 8. 8. 8
- Vaihtoehtoinen DNS- palvelin: 8 . 8. 4. 4
- Napsauta(Click) OK tallentaaksesi nämä muutokset ja poistuaksesi ikkunasta. Kokeile avata Discord ja tarkista, onko ongelma ratkaistu
3] Säädä(Adjust) tietosuoja-asetuksiasi Discordissa(Discord)
- Avaa discord-sovellus tietokoneellasi
- Valitse vasemman reunan ruudussa olevasta palvelinluettelosta se, jonka tietosuoja-asetuksia haluat muuttaa
- Ota tässä ponnahdusikkunassa käyttöön vaihtoehto, joka sallii suorat viestit palvelimen jäseniltä
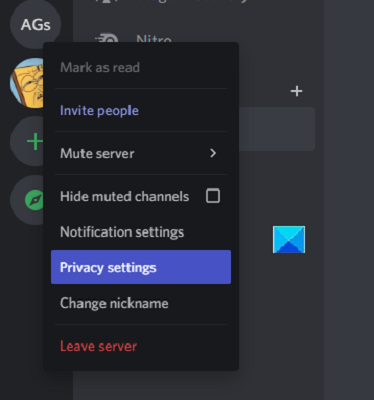
Jos haluat määrittää tämän asetuksen kaikille kanaville, joihin saatat liittyä tulevaisuudessa, voit määrittää yleiset käyttäjäasetukset.
- Napsauta(Click) Discordin kotisivun vasemmassa alakulmassa olevaa käyttäjäasetuskuvaketta
- Valitse vasemmalla olevilta välilehdiltä Tietosuoja(Privacy) ja turvallisuus(Safety)
- Tässä Palvelimen tietosuoja(Server Privacy Defaults) -oletukset -kohdassa voit sallia suorat viestit
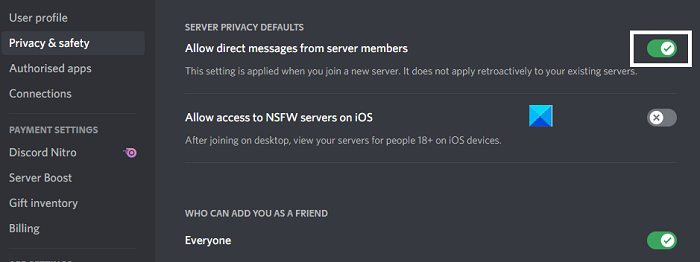
4] Vaihda(Change) palvelinaluettasi Discordissa(Discord)
Jos ongelma perustuu palvelimesi sijaintiin, voit myös vaihtaa sen Discordiin(Discord) . Näin voit tehdä sen:
- Avaa Discord ja napsauta palvelinta hiiren kakkospainikkeella
- Valitse tässä Palvelinasetukset(Server Settings) ja napsauta avattavasta valikosta Yleiskatsaus(Overview)
- Täällä voit valita haluamasi palvelinalueen. On parasta valita sijaintisi lähimpänä, sillä se auttaa ylläpitämään yhteyden luotettavuutta
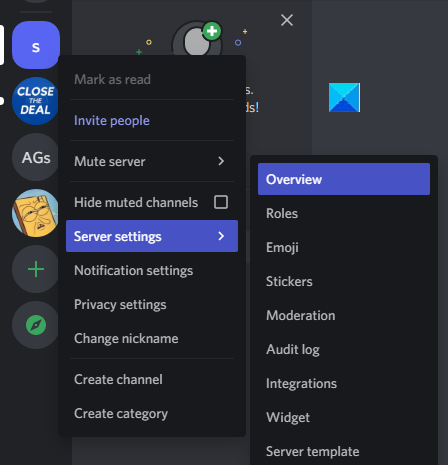
Käyttäjien tulee huomioida, että käyttäjällä on oltava järjestelmänvalvojan oikeudet tehdäkseen muutoksia palvelimen sijaintiin.
5] Kokeile Discordin verkkoversiota
Jos mikään yllä mainituista kiertotavoista ei ratkaissut sinua, on ehkä aika kokeilla Discordin verkkoasiakasohjelmaa. Koska tämä ongelma raportoitiin yleisimmin PC-sovelluksen versiossa, voit käydä osoitteessa discord.com/app , kirjautua sisään tunnistetiedoillasi ja tarkistaa, voitko katsella ja lähettää kuvia oikein täällä.
Lopuksi voit yrittää poistaa Discord PC -asiakasohjelman ja asentaa sen uudelleen.
Aiheeseen liittyvä(Related) : Kuinka käyttää hidasta tilaa Discordissa(How to use Slow Mode on Discord) ?
Kuinka korjaat epäselvän Discord PFP :n ?
Toinen hyvin yleinen Discord - sovelluksessa raportoitu virhe on, että joskus käyttäjän PFP (profiilikuva) hämärtyy latauksen jälkeen. Se on melko ärsyttävää monille käyttäjille. Ainoa korjaus tähän häiriöön on, että käyttäjät lataavat profiilikuvansa PC-selaimen kautta Discord - sovelluksen sijaan.
Kuinka tyhjennän tietokoneeni Discordin(Discord) välimuistin ?
Jos luulet, että tietokoneesi toimii hieman hitaasti ja voit auttaa asiaa tyhjentämällä Discord - välimuistin ja vapauttamalla tilaa, voit tehdä sen erittäin helposti. Voit tehdä sen tietokoneesi tiedostojenhallinnassa siirtymällä AppData - kansioon. Etsi(Search) % AppData % Käynnistä-valikon hakuruudusta(Start Menu) . Jos tietokoneellesi on asennettu Discord , löydät kansion sen nimellä. Napsauta(Click) sitä ja napsauta edelleen Cache - kansiota. Press Ctrl+A ja poista kaikki tässä alikansiossa olevat tiedostot.
Toivottavasti tämä artikkeli auttoi sinua!
Related posts
Spoileritunnisteiden lisääminen tekstiin ja kuviin Discordissa
Korjaa sinulle rajoitettu Discord-virhe Windows PC:ssä
Korjaa Discord Mic, joka ei toimi Windows 11/10:ssä
Korjaa Discord-kamera, joka ei toimi Windows PC:ssä
Korjaa Discord-ilmoitukset, jotka eivät toimi Windows 11/10:ssä
Korjaa Discord Voice Connection -virheet Windows 11/10:ssä
Parhaat Discord-palvelimet hankkimaan ystäviä, joihin voit liittyä
Korjaa Discord-yhteysongelmat Windows PC:ssä
Kuinka korjata epäsopu jäätyy
Korjaa Discord JavaScript -virhe käynnistyksen yhteydessä
Fix Discord on jumissa koko näytön tilassa
7 tapaa korjata Facebook-kuvat, jotka eivät lataudu
Kuinka parantaa Discord-äänenlaatua Windows PC:ssä
Kuinka korjata Discordin "Ei reittiä" -virhe
Korjaa se, että Discord Go Live ei näy
Discord ei avaudu? 7 tapaa korjata epäsopu ei avaa ongelmaa
Korjaa sinua rajoitettu epäsäännöllisyysvirhe
Korjaa Discord poimia pelin äänivirhe
Korjaus Discord kaatuu jatkuvasti
Kuinka korjata kuvia, jotka eivät lataudu Chromessa
