Korjaa CTRL+ ei lisää kirjasinkokoa Windows Terminalissa
Voit suurentaa tai pienentää kirjasinkokoa Windowsissa(Windows) painamalla joko + tai – näppäintä samalla, kun pidät Control ( Ctrl ) -näppäintä painettuna . Jos kuitenkin käytät saksalaista näppäimistöasettelua, saatat törmätä tähän ongelmaan. Ctrl+ : n painaminen ei välttämättä lisää kirjasinkokoa Windows Terminalissa(font size in Windows Terminal) . Katso, mitä sinun pitäisi tehdä ongelman korjaamiseksi.
Fix CTRL+ ei lisää kirjasinkokoa (Font)Windows Terminalissa(Windows Terminal)
Fonttikokoon liittyvä ongelma Windows Terminalissa(Windows Terminal) ilmenee pääasiassa silloin, kun päänäppäimistöasettelu on saksalainen. Se johtuu siitä, että Ctrl- ja +-toiminto saattaa muuttua sarjaksi Ctrl+Shift+0 , koska tämä on oikea kuvaus saksalaisille näppäimistöille. Tämän korjaamiseksi sinun on muutettava pikanäppäimiä(Hotkeys) vaihtaaksesi näppäimistön asettelua Windows 10 :ssä .
- Käynnistä Windowsin asetukset.
- Siirry kohtaan Laitteet.
- Vieritä alas Kirjoittaminen-osioon.
- Valitse Näppäimistö.
- Napsauta Näppäimistön(Click Advanced Keyboard) lisäasetukset -linkkiä > Kielipalkin(Language) asetukset.
- Siirry Tekstipalvelut (Text)ja(Services) syöttökielet -valintaikkunan (Input Languages)Advanced Key Settings -välilehteen .
- Valitse luettelosta Between(Select Between) Input Languages.
- Paina Muuta näppäinjärjestystä -painiketta.
- Valitse uusi avain.
- Napsauta OK.
Serialisointi ja sarjoittaminen(Serialization and Deserialization) ovat prosesseja, jotka liittyvät JSONiin(JSON) , muotoon, joka koodaa objektit merkkijonoon. Serialisointi JSONissa(JSON) viittaa objektin muuntamiseen merkkijonoksi, ja deserialisointi on sen käänteinen operaatio eli merkkijonon muuntaminen objektiksi.
Avaa Windowsin asetukset(Windows Settings) ja valitse Laitteet(Devices ) - välilehti.
Vieritä Laitteet(Devices) - välilehdellä alaspäin Kirjoittaminen(Typing) -osioon valitaksesi se.
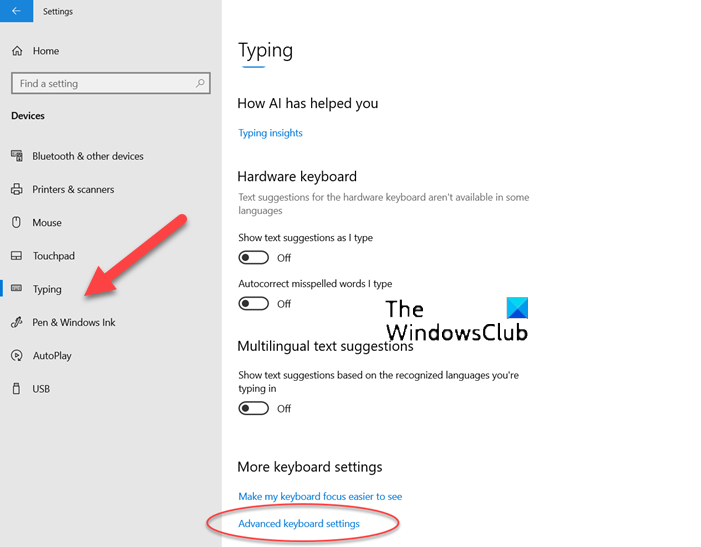
Valitse tässä Näppäimistö(Keyboard) ja siirry Näppäimistön lisäasetukset(Advanced Keyboard settings) -linkkiin.
Napsauta Kielipalkin asetukset(Language bar options) -linkkiä.
Tekstipalvelut ja syöttökielet(Text Services and Input Languages) -valintaikkunan pitäisi ilmestyä välittömästi tietokoneen näyttöön.
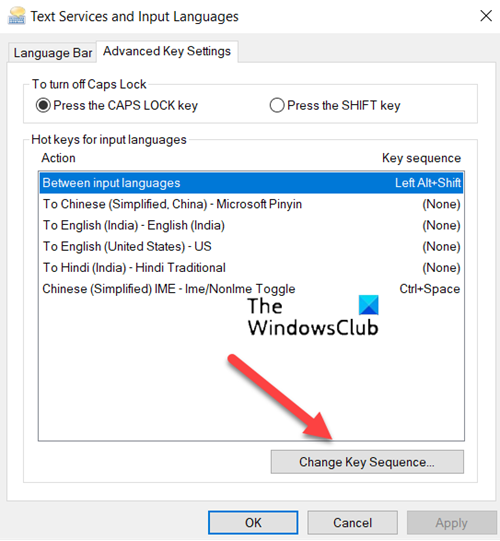
Siirry valintaikkunan Advanced Key settings -välilehteen ja valitse Between Input Languages -vaihtoehto.
Paina nyt Muuta näppäinjärjestystä(Change key sequence) -painiketta.
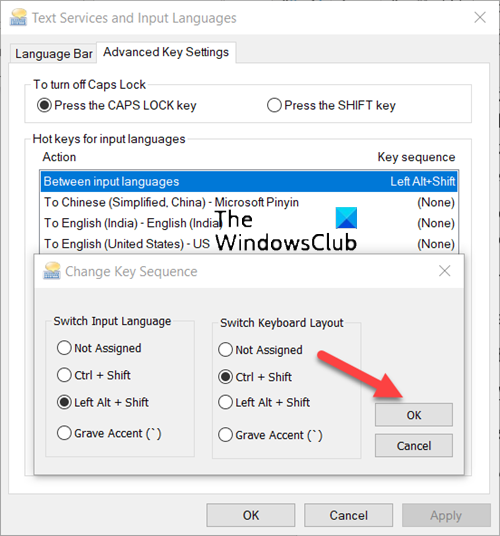
Kun olet valmis, valitse uusi avain ja paina OK-painiketta(OK button) .
Käynnistä järjestelmä uudelleen, jotta muutokset tulevat voimaan.
Mikä on Windows Terminal -fontti?
Windows Terminalissa(Windows Terminal) käytetty fontti on Cascadia Code . Se on uusi yksivälistetty kirjasin Microsoftilta(Microsoft) , joka tarjoaa tuoreen kokemuksen komentorivisovelluksiin ja tekstieditoreihin.
Kuinka voin suurentaa kirjasinkokoa Windows Terminalissa(Windows Terminal) ?
Yksinkertaisin tapa suurentaa kirjasinkokoa Windows Terminalissa(Windows Terminal) on pitää Ctrl -näppäintä painettuna ja käyttää vieritystoimintoa. Käänteisellä vierityksellä voit pienentää tekstin kokoa. Zoomaus säilyy kyseisen pääteistunnon ajan.
Hope it helps!
Related posts
Kuinka muuttaa oletusnäppäinsidoksia Windows Terminalissa
Taustakuvan asettaminen Windows Terminalissa
Kuinka muuttaa Windows Terminal -ikkunan oletuskorkeutta ja -leveyttä
Kuinka ottaa läpinäkyvä tausta käyttöön Windows Terminalissa
Uuden profiilin lisääminen Windows Terminalissa
Windows Terminalin käyttäminen Windows 11/10:ssä: Aloittelijan opas
Ei voi muodostaa yhteyttä Xbox Liveen; Korjaa Xbox Live -verkkoongelma Windows 10:ssä
Kuinka etsiä Windows Terminalissa
Fonttivälimuistin rakentaminen uudelleen Windows 11/10:ssä
Kuinka vaihtaa CMD:n ja PowerShellin välillä Windows Terminalissa
Korjaa Windows Update -virhe 0x80070659
Microsoft Font Makerin avulla voit luoda mukautettuja kirjasimia ilmaiseksi
Järjestelmän oletusfontin vaihtaminen Windows 10:ssä
Kuinka asentaa ja käyttää uutta Windows 10 -päätettä
Oletuskuoren muuttaminen Windows Terminalissa
Windows Terminal -sovelluksen hankkiminen -
Korjaa Black Screen of Death Windows 11/10:ssä; Jumissa mustalle näytölle
Lisää Avaa Windows Terminal järjestelmänvalvojana kontekstivalikossa
9 tapaa avata Windows Terminal -
Korjaa Bluetooth-äänen viive Windows 11/10:ssä
