Korjaa CLR20R3-virhe sovellusta käynnistettäessä
Olet saattanut kokea CLR20R3- virheen käynnistäessäsi sovellusta Windows 10 :ssä . Se voi johtua kahdesta syystä: vioittunut sovellustiedosto tai puuttuvat järjestelmäkomponentit.
Program has stopped working; Problem event name CLR20R3
Korjaa CLR20R3-virhe
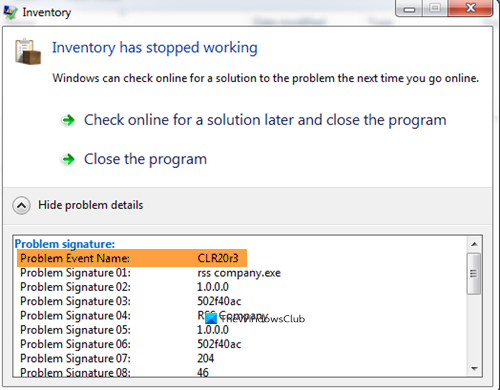
Virhe saattaa näyttää hieman monimutkaiselta, mutta se voidaan korjata yksinkertaisilla ratkaisuilla. Nämä ovat asioita, joita voit tehdä korjataksesi CLR20R3- virheen käynnistäessäsi sovellusta:
- Suorita ohjelma yhteensopivuustilassa
- Palauta Windows Media -komponentti
- Asenna Windows Media Player uudelleen
- Hallitse .NET Frameworkia.
Puhutaanpa niistä yksityiskohtaisesti.
1] Suorita(Run) ohjelma yhteensopivuustilassa(Compatibility Mode)
Suorita ohjelma yhteensopivuustilassa ja katso, auttaako se sinua.
2] Palauta Windows Media -komponentti
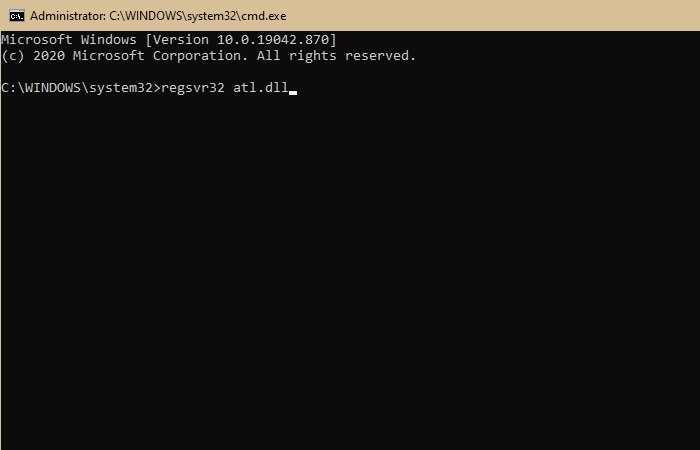
Ensimmäisessä ratkaisussa meidän on rekisteröitävä uudelleen Windows Media Component . Tämä korjaa, jos tietokoneesi on rikki tai vioittunut Windows Media Component s.
Voit tehdä tämän käynnistämällä komentokehotteen(Command Prompt) järjestelmänvalvojana etsimällä sen Käynnistä-valikosta(Start Menu) . Kirjoita nyt seuraavat komennot ja paina Enter samanaikaisesti.
regsvr32 atl.dll cd C:\WINDOWS\eHome ehSched /unregServer ehSched /service ehRecvr /unregServer ehRecvr /service ehRec.exe /unregServer ehRec.exe /regserver ehmsas.exe /unregServer ehmsas.exe /regserver
Tämä nollaa Windows Media Componentin(Windows Media Component) ja toivottavasti korjaa CLR20R3- virheen sovelluksen käynnistämisen aikana.
3] Asenna Windows Media Player uudelleen
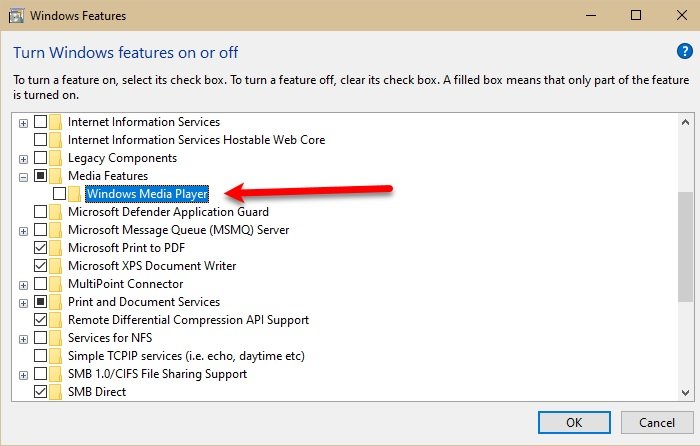
Jos Windows Media Componentin(Windows Media Component) nollaaminen ei ratkaissut ongelmaa, meidän on asennettava Windows Media Player uudelleen . Voit tehdä sen noudattamalla annettuja vaiheita:
- Käynnistä Ohjauspaneeli (Control Panel)Käynnistä(Start Menu) -valikosta .
- Varmista, että View by on Large icons ja napsauta Program and Features > Turn Windows feature on or off.
- Laajenna nyt Mediaominaisuudet ,(Media Features) poista valinta Windows Media Playerista(Windows Media Player) ja napsauta Ok .
- Lopuksi käynnistä tietokone uudelleen, suorita sama vaihe, valitse Windows Media Player ja käynnistä tietokone uudelleen.
4] Hallitse .NET Frameworkia
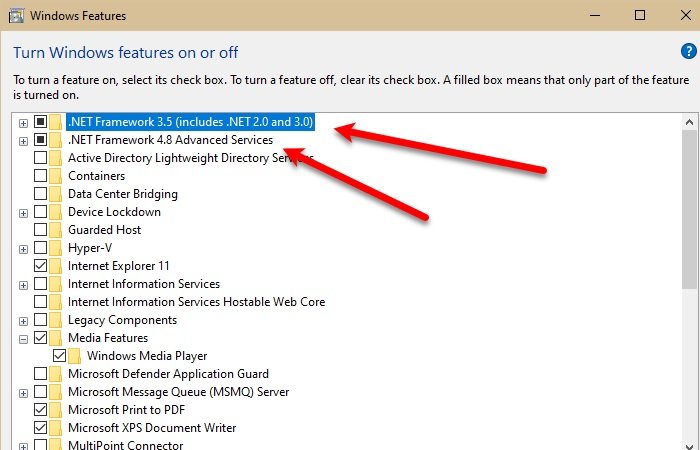
Ongelma voi johtua .NET Frameworkista(.NET Framework) . Joten meidän on käynnistettävä se uudelleen ja tarkistettava, korjaako se ongelman. Voit tehdä sen noudattamalla annettuja vaiheita:
- Käynnistä Ohjauspaneeli(Control Panel) Käynnistä-valikosta.
- Varmista, että View by on Large icons ja napsauta Program and Features > Turn Windows feature on or off.
- Poista valinta " .NET Framework 3.5 " ja " .NET Framework 4.8 " ja napsauta OK .
- Käynnistä nyt tietokoneesi uudelleen, suorita sama vaihe, tarkista .NET Framework 3.5 ja .NET Framework 4.8 ja käynnistä tietokone uudelleen.
Sinun tulee myös päivittää käyttöjärjestelmäsi, koska se päivittää .NET Frameworkin(.NET Framework) automaattisesti (jos päivitys on saatavilla). Voit tehdä tämän käynnistämällä Asetukset (Settings)Win + I ja napsauttamalla Päivitykset Updates & Security > Check for Updates .
Jos olet epävarma, voit myös korjata .NET-asennuksesi(repair your .NET installation) .
Toivottavasti(Hopefully) jokin korjaa CLR20R3- virheen sovellusta käynnistettäessä.
Related posts
Korjaa BitLocker-asemasalausta ei voi käyttää, Virhe 0x8031004A
Korjaa ERR_CERT_COMMON_NAME_INVALID-virhe
Korjaa Microsoft Edge Installation & Update -virhekoodit
Korjaa laitteen salaus on väliaikaisesti keskeytetty virhe Windows 11/10:ssä
Korjaa Tämä sovellus ei voi avata Office-sovellusvirhettä Windows 10:ssä
Tietokone jumissa Valmistellaan Windowsin määrittämistä varten
Käyttöjärjestelmän versio ei ole yhteensopiva Startup Repairin kanssa
Korjaa virhekoodi 0x80070017 asennuksen, päivityksen ja järjestelmän palauttamisen aikana
Etämenettelykutsu epäonnistui -virhe käytettäessä DISM:ää Windows 11/10:ssä
Korjaa virhe 0x80070091 Hakemisto ei ole tyhjä Windows 11/10:ssä
Poista laatu- tai ominaisuuspäivitys, kun Windows 11/10 ei käynnisty
Korjaa Ei toteutettu -virhe Outlookissa Windowsissa
Korjaa Generic PnP Monitor -ongelma, jota ei havaittu Windows 11/10:ssä
Vianmääritys ei videota, ääntä tai ääntä Skype-puheluissa Windowsissa
Korjaa WerMgr.exe- tai WerFault.exe-sovellusvirhe Windows 11/10:ssä
Korjaa Microsoft Store Acquiring License -virhe Windows 11/10:ssä
Korjaa Tietokoneesi ei käynnistynyt oikein -viesti Windows 11/10:ssä
HTTPS-sivustot, jotka eivät avaudu missään Windows-tietokoneen selaimessa
Lisää suosikkeihin -painike näkyy harmaana Kuvat-sovelluksessa
BitLockerin asennusohjelma epäonnistui BCD-säilön (Boot Configuration Data) vienti
