Korjaa Chromesta puuttuva vierityspalkki Windows 11/10:ssä
Jos vierityspalkki puuttuu(scroll bar missing) Chrome- selaimesta(Chrome) , on lähes mahdotonta vierittää verkkosivua alaspäin ja tarkastella sen sisältöä. Normaalisti se on piilossa nurkassa ja tulee näkyviin, kun osoitat hiiren osoittimen näytön reunaan. Silti toisinaan se vain kieltäytyy ilmestymästä. Tämä tekee navigoinnista melko vaikeaa. Joten jos kohtaat tällaisen virheellisen toiminnan, korjaa se noudattamalla alla olevia ohjeita.
Korjaa (Fix Scroll)Google Chromen(Google Chrome) puuttuva vierityspalkki
Selainpäivitys korjaa yleensä ongelmat. Jos ongelma kuitenkin jatkuu, voit kokeilla mitä tahansa seuraavista vaihtoehdoista.
- Poista peittokuvan vierityspalkkien lippu käytöstä
- Palauta asetukset alkuperäisiin oletusarvoihinsa
- Poista Hardware Acceleration käytöstä.
1] Poista peittokuvan vierityspalkkien lippu käytöstä
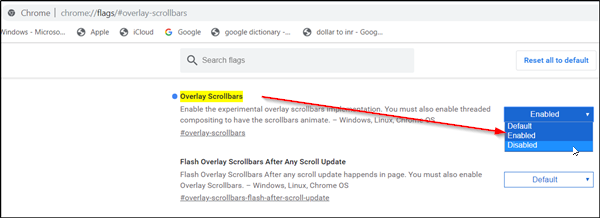
Kun tämä Chrome -lippu on käytössä, vierityspalkki voi peittää sisällön osittain läpinäkyvällä tavalla ja kutistuu pois, kun siirrät hiiren osoittimen pois. Tämä tekee vierityspalkin havaitsemisesta vaikeaa. Joten poista lippu käytöstä ja katso, ratkaiseeko se ongelman. Tätä varten,
- Kirjoita chrome://flags ja paina Enter.
- Kun sinut ohjataan uudelle sivulle, kirjoita hakupalkkiin " Peittokuvan vierityspalkit ".(Overlay Scrollbars)
- Kun vaihtoehto tulee näkyviin, paina vaihtoehdon vieressä olevaa pudotusvalikon nuolta ja valitse Poistettu(Disabled) käytöstä .
- Napsauta nyt "Käynnistä uudelleen" -painiketta ja katso, onko ongelma ratkaistu.
2] Palauta(Restore) asetukset alkuperäisiin oletusarvoihinsa

- Käynnistä Google Chrome -selain.
- Napsauta(Click) kolmea pistettä ( Muokkaa(Customize) ja hallitse Google Chromea(Control Google Chrome) ) ja valitse Asetukset.(‘Settings’.)
- Vieritä seuraavaksi alas löytääksesi Lisäasetukset(Advanced) -vaihtoehdon. Kun näet, napsauta sitä.
- Vieritä vasemmassa ruudussa alas ja valitse Nollaa ja puhdista(Reset and Cleanup) -vaihtoehto.
- Kun sinua kehotetaan lähettämään viesti, jätä se huomiotta ja paina Palauta asetukset(Reset Settings)(Reset Settings) -painiketta.
Huomaa(Please) , että kun toiminto vahvistetaan, aloitussivusi, uusi välilehtisivusi, hakukoneesi ja kiinnitetyt välilehdet nollataan. Se myös poistaa käytöstä kaikki laajennukset ja poistaa väliaikaiset tiedot, kuten evästeet.
3] Poista Hardware Acceleration käytöstä

Jos Chromella(Chrome) on ongelmia visuaalisten elementtien näyttämisessä näytöllä, kuten vierityspalkin näyttämisessä, voit yrittää poistaa laitteistokiihdytyksen käytöstä(disabling the hardware acceleration) .
Kaikki parhaat.(All the best.)
Related posts
Korjaa RESULT_CODE_HUNG-virhe Chromessa, Edgessä Windows 11/10:ssä
Korjaa Google Chromen viivästyminen ja hidas avautuminen Windows 11/10:ssä
Korjaa Chrome ei avaudu tai käynnisty Windows 11/10 -tietokoneessa
Korjaa Google Chrome -näytön välkkymisongelma Windows 11/10:ssä
Korjaa Google Mapsin hidas ongelma Chromessa, Firefoxissa ja Edgessä Windows 11/10:ssä
Korjaa Discord Mic, joka ei toimi Windows 11/10:ssä
Palauta Chrome-selaimen asetukset oletusasetuksiin Windows 11/10:ssä
Fix Hulu jatkaa puskurointia tai jumiutumista Windows 11/10:ssä
Korjaa HP-tulostimen vahvistus epäonnistui Windows 11/10 -käyttöjärjestelmässä
Korjaa Chrome toimii vain incognito-tilassa Windows 11/10:ssä
Korjaa puuttuva peilattu taltio Windows 11/10:n uudelleenasennuksen jälkeen
Automaattisen päivityksen poistaminen käytöstä Chromessa ja Firefoxissa Windows 11/10:ssä
Incognito-tila puuttuu Windows 11/10:n Chromesta
Korjaa Klif.sys Blue Screen -virhe Windows 11/10:ssä
Korjaa Bluetooth-äänen viive Windows 11/10:ssä
Avaa ja käytä Chrome Task Manageria Windows 11/10:ssä
Korjaa PowerShell, joka aiheuttaa korkean suorittimen käytön Windows 11/10:ssä
Korjaa Bluetooth-äänen pätkiminen Windows 11/10:ssä
Korjaa Laitetta ei siirretty -viesti Windows 11/10 -tietokoneissa
Korjaa Epic Games -virhekoodi LS-0003 Windows 11/10:ssä
