Korjaa Chromen vierityspalkki, joka katoaa Windows 10:ssä
Google Chrome on helposti käytetyin selain(Browser) . Se on turvallinen ja tarjoaa runsaasti ominaisuuksia. Mutta joskus ongelmat hiipivät sisään. Chromesta(Chrome) puuttuvat vierityspalkit ovat uusimmat. Selainta käytettäessä vierityspalkki ei näy Chromessa(Chrome) . Tämä luo illuusion siitä, että verkkosivulla ei ole vieritettävää sisältöä. Tämä ongelma ei myöskään rajoitu tiettyyn sivustoon. Jos olet myös tekemisissä saman ongelman kanssa, olet oikeassa paikassa. Tarjoamme sinulle täydellisen oppaan, joka auttaa sinua korjaamaan Chromen vierityspalkin(Chrome Scrollbar) katoamisvirheen.
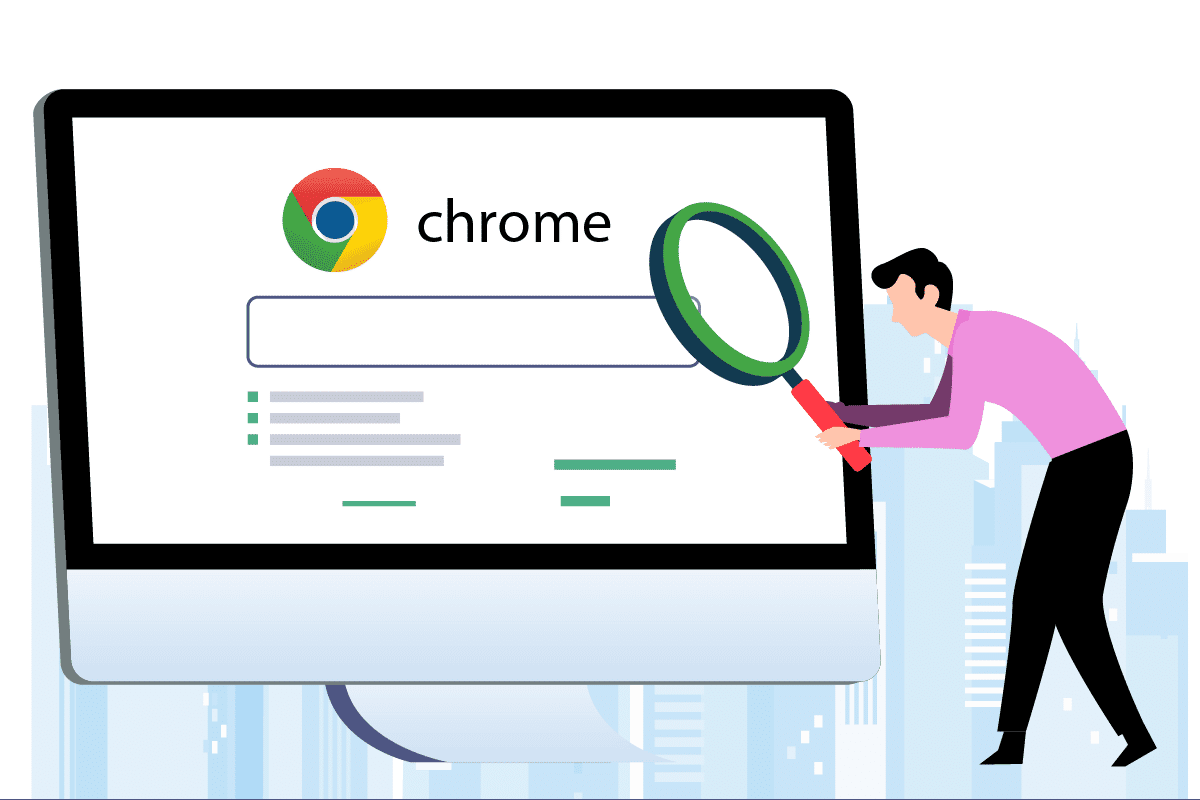
Chromen vierityspalkin katoamisen korjaaminen Windows 10:ssä(How to Fix Chrome Scrollbar Disappears in Windows 10)
Tämän virheen taustalla voi olla monia syitä, joista muutama on lueteltu alla.
- Viimeisimmät Chrome-muutokset:(Recent Chrome Modifications:) Google Chromen viimeisimmät päivitykset on yhdistetty vierityspalkin automaattiseen piilotustoimintoon, mikä voi aiheuttaa tämän virheen.
- Laajennusten aiheuttamat häiriöt(Interference by Extensions) : Jotkin laajennukset tai niiden asetukset voivat laukaista vierityspalkin piiloon.
- Käytössä olevat peittokuvan vierityspalkit:(Enabled Overlay Scrollbars:) Jos peittokuvan(Overlay) vierityspalkkien asetus on käytössä Google Chromessa(Google Chrome) , tämä ongelma saattaa ilmetä.
Kun olet ymmärtänyt joitakin syitä siihen, miksi vierityspalkki ei näy Chromessa(Chrome) , siirry menetelmiin ja korjaa Chromen(Chrome) vierityspalkki poistuu ongelmasta. Suosittelemme ensin(First) käynnistämään Chromen(Chrome) uudelleen sulkemalla ja avaamalla sen uudelleen. Jos virhe jatkuu, noudata alla olevia menetelmiä.
Tapa 1: Poista laajennukset käytöstä(Disable Extensions)
Chrome -laajennukset on suunniteltu parantamaan selauskokemustasi, vaikka niissä on ongelmia. Laajennusten poistaminen käytöstä voi auttaa korjaamaan Chromen(Chrome) vierityspalkin ongelman. Voit tehdä tämän noudattamalla alla olevia ohjeita ja korjaamalla puuttuvat vierityspalkit Chromessa(Chrome) .
1. Napsauta Käynnistä(Start) -painiketta , kirjoita Chrome ja paina Enter-näppäintä(Enter key) .

2. Kirjoita osoitepalkkiin chrome:/extensions/ ja paina Enter avataksesi luettelon kaikista Chromeen(Chrome) asennetuista laajennuksista .

3. Poista laajennukset käytöstä(Off) poistamalla ne käytöstä. Toista tämä vaihe kaikille laajennuksille.

4. Poistu Chromesta(Chrome) ja avaa se uudelleen.
5. Jos se ratkaisee ongelman, ota laajennukset käyttöön yksitellen siirtymällä Laajennukset -sivulle (Extensions)vaiheessa 3(step 3) kuvatulla tavalla .
6. Jos tietyn laajennuksen ottaminen käyttöön aiheuttaa puuttuvien vierityspalkkien ongelman ilmaantumisen uudelleen, poista kyseinen laajennus käytöstä ja aktivoi kaikki muut.
Jos vierityspalkki ei näy Chromessa(Chrome) kaikkien laajennusten poistamisen jälkeen, siirry seuraavaan tapaan.
Lue myös: (Also Read:) Kuinka korjata Chrome kaatuu jatkuvasti(How to Fix Chrome Keeps Crashing)
Tapa 2: Poista peittokuvan vierityspalkkien lippu käytöstä(Method 2: Disable Overlay Scrollbars Flag)
Liput ovat alustavia ominaisuuksia, jotka Google testaa sisäisesti ja joista voi tulla osa Chrome - selainta tai ei. Peittokuvan(Overlay Scrollbar) vierityspalkin lippu on yksi niistä, jota käytettiin piilottamaan vierityspalkit verkkosivuilla. Sen poistaminen käytöstä saattaa korjata ongelman, ja voit tehdä sen noudattamalla näitä ohjeita.
Huomautus: (Note:) Chromen uusimmissa versioissa ei ole tätä lippua(Recent versions of Chrome don’t have this flag) . Se on kuitenkin olemassa Google Chromen(Google Chrome) aiemmissa versioissa .
1. Avaa Google Chrome -selain.
2. Kirjoita osoitepalkkiin chrome:/flags/#overlay-scrollbars ja paina Enter .

3. Overlay Scrollbars -lippu korostetaan. Napsauta(Click) sen vieressä olevaa pudotusvalikkoa ja valitse Pois(Disabled) käytöstä .

4. Käynnistä Chrome uudelleen napsauttamalla Käynnistä uudelleen.(Relaunch )

Tapa 3: Päivitä Chrome(Method 3: Update Chrome)
Monet Chromen(Chrome) ongelmat voidaan ratkaista päivittämällä se. Päivitykset pitävät selaimesi sujuvana ja turvallisena. Chromen(Chrome) päivittäminen saattaa korjata Chromen vierityspalkki(Chrome Scrollbar) katoaa -virheen, ja näin voit tehdä sen.
1. Käynnistä Google Chrome -selain.
2. Napsauta kolmea pistettä(three dots) sivun oikeassa yläkulmassa. Valitse Help > About Google Chrome.

3. Seuraavassa ikkunassa Chrome tarkistaa päivitykset.
4. Jos päivityksiä on, Chrome aloittaa päivityksen automaattisesti, minkä jälkeen näkyviin tulee Uudelleenkäynnistys -painike.(Relaunch)
5. Napsauta Käynnistä uudelleen(Relaunch) käynnistää Chromen(Chrome) uudelleen uusilla päivityksillä.
6. Jos päivityksiä ei ole saatavilla, vaiheen 3 jälkeen näet (Step 3)Chrome on ajan tasalla(Chrome is up to date) -viestin .

Lue myös: (Also Read:) Korjaa Chromen estolatausongelma(Fix Chrome Blocking Download Issue)
Tapa 4: Poista Hardware Acceleration käytöstä(Method 4: Disable Hardware Acceleration)
Laitteistokiihdytyksen(Hardware Acceleration) on tarkoitus tehdä vierityksestä sujuvampaa, vaikka se joskus aiheuttaa ongelmia, kuten vierityspalkki ei näy Chromessa(Chrome) . Sen poistaminen käytöstä saattaa ratkaista tämän puuttuvan vierityspalkin ongelman Chromessa(Chrome) , ja voit tehdä niin noudattamalla näitä ohjeita.
1. Noudata menetelmän 3( Method 3) vaiheita 1 ja 2(Steps 1 and 2) ja siirry Chrome-asetuksiin(Chrome Settings) .
2. Vieritä alas ja etsi Lisäasetukset(Advanced ) , napsauta sitä laajentaaksesi sitä.

3. Valitse Järjestelmä(System) - vaihtoehto.

4. Poista käytöstä Käytä laitteistokiihdytystä , (Use hardware acceleration) kun se on käytettävissä(when available ) .
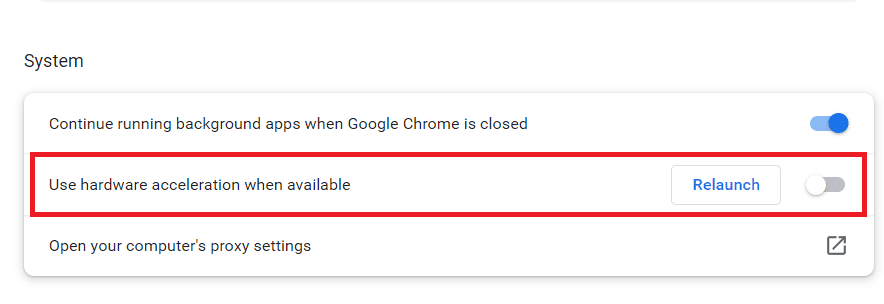
5. Käynnistä Chrome uudelleen napsauttamalla (Chrome)Käynnistä uudelleen(Relaunch) -painiketta .
Seuraavassa on joitakin pikanäppäimiä verkkosivujen vierittämiseen
- Vieritä alas painamalla välilyöntinäppäintä .(Spacebar key)
- Paina nuolinäppäimiä(Arrow keys) vierittääksesi verkkosivua ylös ja alas .(down)
- Paina up/down arrow samalla kun pidät Fn (toiminto) -näppäintä painettuna(Fn (function) key) vierittääksesi verkkosivua ylös/alas.
Usein kysytyt kysymykset (FAQ)(Frequently Asked Questions (FAQs))
Q1. Miksi vierityspalkkini katoaa aina?(Q1. Why is my scrollbar always disappearing?)
V:(Ans: ) Kun sisältö laitetaan omaan säiliöön, vierityspalkki saattaa kadota. Esimerkiksi tekstilaatikko voi sisältää enemmän tekstiä kuin se pystyy näyttämään milloin tahansa. Vierityspalkit(Scrollbars) katoavat, jos poistat tarpeeksi tekstiä kyseisestä säilöstä.
Suositus:(Recommended:)
- 30 parasta ilmaista joukkosähköpostipalvelun tarjoajaa(Top 30 Best Free Mass Email Service Providers)
- Korjaa Firefox SSL_ERROR_NO_CYPHER_OVERLAP Windows 10:ssä(Fix Firefox SSL_ERROR_NO_CYPHER_OVERLAP in Windows 10)
- Korjaa Netflixin virhekoodi UI3012(Fix Netflix Error Code UI3012)
- Korjaa Google Chrome Avautuu automaattisesti Windows 10:ssä(Fix Google Chrome Opens Automatically on Windows 10)
Toivomme, että tämä opas oli hyödyllinen ja pystyit korjaamaan Chromen vierityspalkin(fix Chrome scrollbar disappears) ongelman. Kerro meille, mikä menetelmä toimi sinulle parhaiten. Jos sinulla on kysyttävää tai ehdotuksia, voit jättää ne kommenttiosioon.
Related posts
Korjaa Google Chrome Avautuu automaattisesti Windows 10:ssä
Korjaa Chrome-laajennukset, jotka eivät toimi Windows 10:ssä
Korjaa ERR_CONNECTION_TIMED_OUT-ongelma Windows 10:n Chromessa
Korjaa ERR_EMPTY_RESPONSE-virhe Chromessa Windows 10:ssä
Tarkastele Chrome-toimintaa helposti Windows 10:n aikajanalla
Korjaa Laskin, joka ei toimi Windows 10:ssä
Korjaa Wacom Tablet -ohjainta, jota ei löydy Windows 10:stä
Korjaa työpöydän kuvakkeet järjestyvät jatkuvasti uudelleen Windows 10 Creators -päivityksen jälkeen
Korjaus VCRUNTIME140.dll puuttuu Windows 10:stä
Korjaa Internet-yhteyden puuttuminen Windows 10 Creators Update -päivityksen päivityksen jälkeen
Korjaa Media Disconnected -virhe Windows 10:ssä
Kuinka korjata tulostin ei vastaa Windows 10:ssä
Kuinka korjata BOOTMGR puuttuu Windows 10:stä
Korjaa CD/DVD-asema, jota ei havaittu Windows 10 -päivityksen jälkeen
Korjaa 5 GHz:n WiFi, joka ei näy Windows 10:ssä
Korjaa toimintonäppäimet, jotka eivät toimi Windows 10:ssä
Korjaa Laite ei siirretty -virhe Windows 10:ssä
Korjaa integroitu verkkokamera, joka ei toimi Windows 10:ssä
Korjaa Class Not Registered -virhe Windows 10:ssä
Korjaa League of Legends Black Screen Windows 10:ssä
