Korjaa Chromen korkean suorittimen, muistin tai levyn käyttö Windows 11/10:ssä
Jotkut Chromen(Chrome) sisäänrakennetuista ominaisuuksista, mukaan lukien Windows 11/10 -tietokoneet. Jos kohtaat tämän ongelman usein, on aika poistaa jotkin esihakuvaihtoehdoista käytöstä. Voit myös selvittää, mikä välilehti aiheuttaa ongelman. Katso vinkit Chromen(Chrome) korkean levyn(Disk) tai suorittimen(CPU) käytön korjaamiseen Windows 11/10 :ssä .
100% disk usage Windows 10(Windows 10) :ssä on yksi yleisimmistä ongelmista, ja siihen on useita syitä. Teknisesti ottaen se on yksi ohjelmista, jotka kuormittavat tietokonetta paljon tehden kaikesta muusta hidasta.
Chromen(Chrome) korkea suorittimen(CPU) , muistin(Memory) tai levyn(Disk) käyttö
Jos kohtaat tämän ongelman, sinun on tarkasteltava seuraavia alueita:
- Poista käytöstä tai poista ei-toivotut laajennukset
- Poista sisäänrakennetut ominaisuudet käytöstä
- (Use Chrome Task Manager)Tunnista syylliset välilehdet Chrome Task Managerin avulla
- Nollaa Chrome.
1] Poista käytöstä(Disable) tai poista ei-toivotut laajennukset
Tarkista asennetut selainlaajennukset, teemat ja lisäosat ja(browser extensions, themes and addons and disable) poista ne käytöstä tai poista ne. Joidenkin laajennusten tiedetään kuluttavan paljon resursseja.
Lue(Read) : Korjaa Google Chromen viivästyminen ja hidas avautuminen(Google Chrome lagging and slow to open) .
2] Poista Chromen sisäänrakennetut ominaisuudet käytöstä
Google Chrome -selain voi aiheuttaa ongelmia, jos olet kiinnittänyt välilehtiä, koska kaikki haetaan ja ladataan uudelleen aina, kun käynnistät selaimen. Ainoa tapa korjata tämä on poistaa esihaku käytöstä, muuten sinun on irrotettava kaikki luettelostasi, mikä on epätodennäköistä.
Käynnistä Google Chrome . Siirry kohtaan Settings > Show Advanced Settings > Privacy .
Tarkista vaihtoehto Käytä ennakointipalvelua, joka auttaa viimeistelemään hakuja ja osoitepalkkiin kirjoitettuja URL-osoitteita. (Use a prediction service to help complete searches and URLs typed in the address bar. )Kytke se pois päältä. Voit myös poistaa käytöstä toisen liittyvän vaihtoehdon, jossa lukee " Lataa sivut nopeammin käyttämällä ennakointipalvelua(Use a prediction service to load pages more quickly) " .
Chromen(Chrome) uusimmissa versioissa tätä asetusta kutsutaan Esilataa sivut nopeuttamaan selaamista ja hakuja(Preload pages for faster browsing and searching) . Saat sen kohdasta Settings > Advanced > Privacy ja turvallisuus.
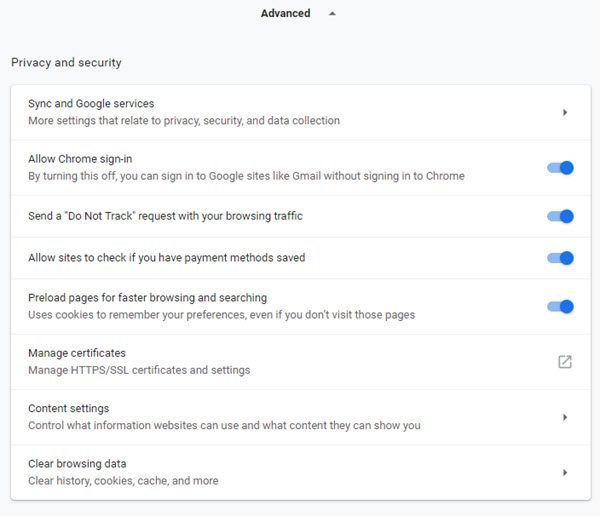
Siellä on edistynyt osio nimeltä " Suojaa itseäsi ja laitettasi vaarallisilta sivustoilta(Protect you and your device from dangerous sites) ", joka lisää kovaa levyaktiviteettia, jos tietokoneesi on viruksen saastuttama tai jos siinä on joko Windows- tai Office -käynnistysversiot . Voit poistaa sen käytöstä jonkin aikaa, mutta varmista sitten, että käytät Windows Defenderiä tietokoneen tarkistamiseen.
Molemmat vaihtoehdot varmistavat, että Chrome ei lataa näitä sivustoja liikkeellä ollessasi, mikä puolestaan varmistaa, ettei kiintolevylle tapahdu mitään toimintaa. Chromen(Chrome) vanhemmassa versiossa tämä oli saatavilla esihakuna.
Lue(Read) : Kuinka korjata 100% Disk, High CPU, High Memory usage in Windows .
3] Selvitä(Find) , mikä välilehti(Tab) käyttää enemmän resursseja
Jos sinulla ei ole monia vaihtoehtoja ja sinun on kiinnitettävä verkkosivustoja, voimme selvittää, mikä välilehti aiheuttaa levynkäyttöongelman Chromessa(Chrome) .
- Varmista(Make) , että Chrome on nykyinen ja aktiivinen Windows .
- Press Shift+Esc ja se avaa Chomen(Chome) tehtävähallinnan .
- Tämä avaa Chromen oman Task Managerin(Chrome’s own Task Manager) , joka antaa sinulle tarkemman ilmeen.
- Voit nähdä, kuinka paljon muistia kukin välilehti ja laajennukset kuluttavat. Tapa ongelman aiheuttaja.

Tämä auttaa sinua selvittämään ongelman tien päällä. Voit aina vaihtaa toiseen selaimeen, jos tämä käy useammin.
4] Palauta Chrome
Jos mikään ei auta, voit nollata Chromen(reset Chrome) – tai poistaa sen ja asentaa sen sitten uudelleen – ja katsoa, auttaako se. Selaimen tehdasasetusten palauttaminen poistaa henkilökohtaiset asetukset, kirjanmerkit jne. Voit siis varmuuskopioida ne ensin.
Hope this helps!
Tästä lisää:(More on this:)
- Saat Chrome-selaimen käyttämään vähemmän muistia Windowsissa; tulee kuitenkin hintaan(Make Chrome browser use less memory on Windows; comes with a price though)
- Vähennä Chromen runsaan muistin käyttöä ja vähennä RAM-muistin käyttöä.(Reduce Chrome high memory usage & make it use less RAM.)
Related posts
Korjaa Chrome ei avaudu tai käynnisty Windows 11/10 -tietokoneessa
Korjaa Chrome toimii vain incognito-tilassa Windows 11/10:ssä
Kuinka korjata 100 % levyn, korkean suorittimen ja suuren muistin käyttö Windows 11/10:ssä
Korjaa COM Surrogate korkea suorittimen tai levyn käyttö Windows 11/10:ssä
Korjaa RESULT_CODE_HUNG-virhe Chromessa, Edgessä Windows 11/10:ssä
Korjaa napsauttamaton tehtäväpalkki; Tehtäväpalkkia ei voi napsauttaa Windows 11/10:ssä
Korjaa Chromesta puuttuva vierityspalkki Windows 11/10:ssä
Incognito-tila puuttuu Windows 11/10:n Chromesta
Välityspalvelimen poistaminen käytöstä tai välityspalvelimen asetusten muuttamisen estäminen Windows 11/10:ssä
Avaa ja käytä Chrome Task Manageria Windows 11/10:ssä
Korjaa Google Chromen viivästyminen ja hidas avautuminen Windows 11/10:ssä
Korjaa MPSigStub-suorittimen korkea käyttö Windows 11/10:ssä
Korjaa Audiodg.exe korkea suorittimen käyttö Windows 11/10:ssä
Explorer.exe runsaasti muistia tai suorittimen käyttö Windows 11/10:ssä
Korjaa varaamaton tila -virhe USB-asemalla tai SD-kortilla Windows 11/10:ssä
Kuinka korjata audiodg.exe korkea suorittimen käyttö Windows 11/10:ssä
Korjaa XboxStat.exe:n korkea suorittimen käyttö Windows 11/10:ssä
Korjaa DCFWinService High Disk Usage Windows 11/10 -käyttöjärjestelmässä
Kuinka saada PWA:t toimimaan automaattisesti käynnistyksen yhteydessä Windows 11/10:ssä
Korjaa WerMgr.exe- tai WerFault.exe-sovellusvirhe Windows 11/10:ssä
