Korjaa Chromecast-lähdettä ei tueta ongelma laitteessasi
Älytelevisioiden aikakausi on käsillämme(TVs) . Aiemmin idioottilaatikoksi kutsuttu televisio sisältää nyt laajan valikoiman ominaisuuksia, jotka voivat hävetä jopa henkilökohtaisen tietokoneen . (Personal Computer)Suurin syy tähän kehitykseen on ollut Chromecastin(Chromecast) kaltaisten laitteiden luominen, jotka voivat muuttaa useimmat tavalliset televisiot älytelevisioiksi(TVs) . Käyttäjät ovat kuitenkin ilmoittaneet virheestä, jonka mukaan Chromecast - lähdettä tuetaan. Jos tämä virhe on keskeyttänyt suoratoistokokemuksesi, voit korjata Chromecast-lähdettä ei tueta -virheen seuraavasti.(fix the ‘Chromecast source not supported’ error.)

Korjaa Chromecast-lähdettä ei tueta -virhe( Fix Chromecast Source Not Supported Error)
Miksi en voi suoratoistaa televisiooni Chromecastin avulla?(Why can’t I cast to my TV using Chromecast?)
Chromecast on loistava tapa suoratoistaa puhelimesi tai tietokoneesi televisioon. Tuskin mikään laite ei voi muodostaa laiteparia Chromecastin(Chromecast) kanssa . Tämä tarkoittaa, että saamasi lähdettä tuettu virhe ei todennäköisesti johdu yhteensopimattomuudesta, vaan pikemminkin jostain pienestä laitteesi virheestä tai bugista. Nämä ongelmat voivat vaihdella huonosta verkkoyhteydestä viallisiin sovelluksiin. Ongelman luonteesta riippumatta(Regardless) tämä artikkeli auttaa suoratoistamaan televisioon Chromecastin(Chromecast) avulla .
Tapa 1: Ota peilaus käyttöön Google Chromessa(Method 1: Enable Mirroring on Google Chrome)
Näytön peilaus on Chromen kokeellinen ominaisuus, jonka avulla käyttäjät voivat jakaa näyttönsä muiden laitteiden kanssa. (Screen mirroring is an experimental feature on Chrome that allows users to share their screen with other devices.)Oletusarvoisesti peilausominaisuus muuttuu ja mukautuu laitteesi tai yhteyksiesi mukaan, mutta voit ottaa sen käyttöön pakottamalla, jolloin Chrome -selaimesi jakaa näytön. Näin voit ottaa peilausominaisuuden käyttöön Google Chromessa(Google Chrome) :
1. Avaa uusi välilehti Chromessa ja kirjoita(type) seuraava URL-osoite hakupalkkiin: chrome://flags. Tämä avaa selaimesi kokeelliset ominaisuudet.
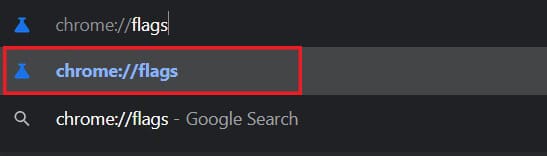
2. Etsi (‘Search flags’)peilaus(mirroring.) yläreunan Hakuliput -palkista .(search for)

3. Näyttöön tulee vaihtoehto nimeltä Salli kaikkien sivustojen aloittaa peilaus . (Allow all sites to initiate mirroring)Muuta sen oikealla olevassa avattavassa luettelossa asetus Oletus-asetukseksi Käytössä.(Default to Enabled.)
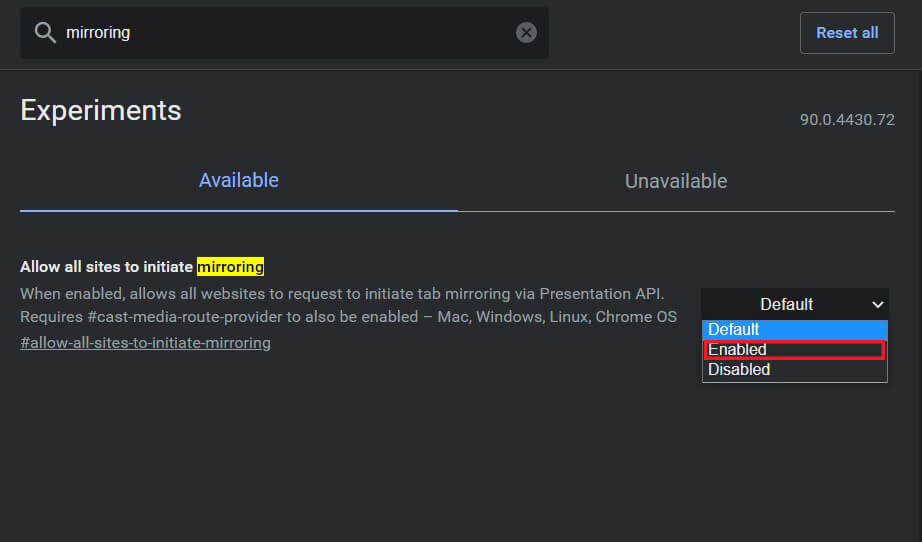
4. Tämän jälkeen sinun on käynnistettävä Google Chrome uudelleen ja asetukset(Settings) päivitetään.
Lue myös: (Also Read:) Android- tai iPhone-näytön peilaus Chromecastiin(How to Mirror Your Android or iPhone Screen to Chromecast)
Tapa 2: Ota Cast Media Router Provider käyttöön(Method 2: Enable Cast Media Router Provider)
Kun kokeellisten ominaisuuksien välilehti on edelleen auki, voit yrittää ottaa käyttöön kastimediareitittimen palvelun. Vaikka nämä ominaisuudet muuttuvat automaattisesti, ne voivat korjata ongelman, jota ei tueta Chromecast-lähdettä:(Chromecast source not supported issue:)
1. Etsi hakupalkista "Caste Media Router Provider".
2. Napsauta peilausominaisuuden tapaan avattavaa luetteloa ja ota(enable) ominaisuus käyttöön.
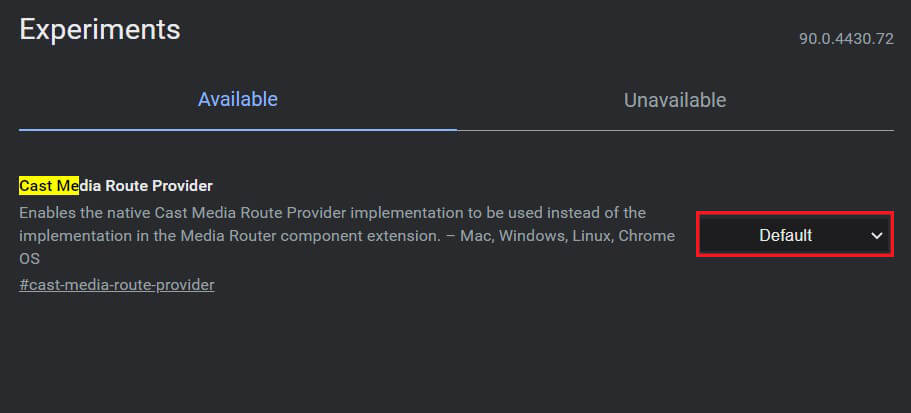
Tapa 3: Poista Ad Blocker ja VPN-laajennukset käytöstä(Method 3: Disable Ad Blocker and VPN extensions)
On mahdollista, että adblockerit ja VPN(VPNs) :t estävät laitettasi jakamasta näyttöään yksityisyytesi suojaamiseksi. Voit yrittää poistaa käytöstä useita Google Chromen(Google Chrome) laajennuksia ja tarkistaa, ratkaiseeko se ongelman.
1. Napsauta palapelin palakuvaketta (puzzle piece icon)Chrome-sovelluksesi(Chrome app.) oikeassa yläkulmassa .

2. Siirry näkyviin tulevan paneelin alaosaan ja napsauta Hallinnoi laajennuksia(click on Manage extensions) avataksesi luettelon kaikista laitteesi laajennuksista.

3. Täällä voit poistaa käytöstä kaikki laajennukset(disable any extension) , jotka mielestäsi häiritsevät laitettasi, erityisesti ne, jotka ovat mainosten esto- tai VPN- palveluita.

4. Yritä yhdistää laitteesi Chromecastin(Chromecast) kautta ja katso, onko ongelma ratkaistu.
Tapa 4: Tyhjennä sovelluksen välimuistitiedot(Method 4: Clear the Cache Data of the App)
Jos yrität suoratoistaa Android - laitteesi kautta etkä pysty tekemään niin, on mahdollista, että ongelma on sovelluksessa. Tyhjentämällä sovelluksen tallennustilan ja välimuistissa olevat tiedot pääset eroon mahdollisista virheistä, jotka saattavat häiritä yhteysprosessia. Näin voit tyhjentää sovellusten välimuistitiedot ratkaistaksesi lähteen, jota Chromecast-ongelma ei tue.(resolve the source not supported on Chromecast issue.)
1. Avaa( Open) Asetukset-sovellus ja napauta Sovellukset ja ilmoitukset.(Apps and notifications.)
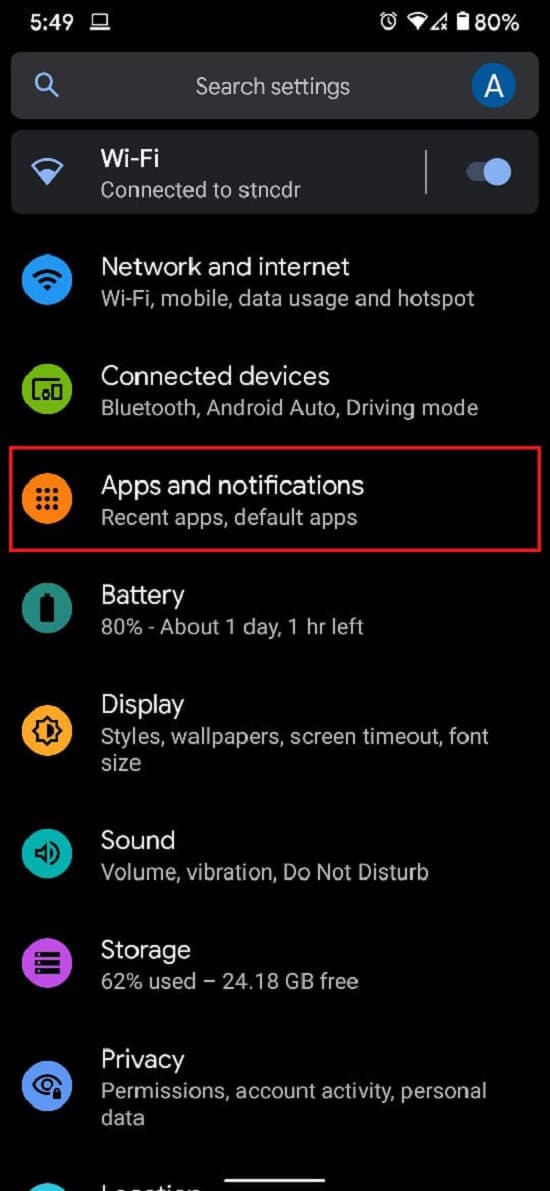
2. Paina Näytä kaikki sovellukset.(See all apps.)

3. Etsi luettelosta sovellus, jota et voi suoratoistaa televisioon, ja napauta sitä.
4. Napauta ' Tallennus ja välimuisti(Storage and cache) '.

5. Napauta Tyhjennä välimuisti( Tap on Clear cache) tai Tyhjennä tallennustila(Clear storage) , jos haluat nollata sovelluksen.
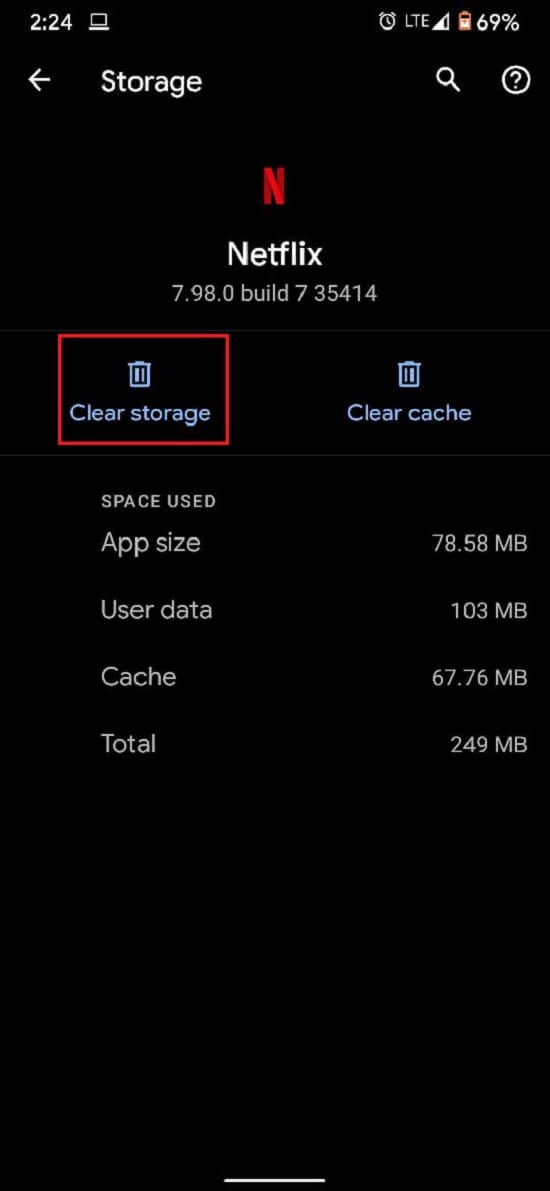
6. Ongelma on ratkaistava ja suoratoiston pitäisi toimia oikein.
Tapa 4: Tarkista molempien laitteiden Internet-yhteys ja Wi-Fi-yhteys(Method 4: Check the Internet Connection & Wi-Fi Connectivity of both devices)
Chromecastit(Chromecast) tarvitsevat nopean internetyhteyden toimiakseen kunnolla. Varmista(Make) , että Wi-Fi-verkkosi on riittävän nopea (Wi-Fi)Chromecastin(Chromecast) toiminnan helpottamiseksi . Lisäksi sekä laitteesi että Chromecastin(Chromecast) on oltava yhdistettynä samaan verkkoon, jotta suoratoisto toimii. Siirry(Head) älypuhelimesi tai tietokoneesi asetuksiin ja varmista, että laite on yhdistetty samaan Wi-Fi- verkkoon Chromecastisi(Chromecast) kanssa . Kun oikea yhteys on muodostettu, sinun tulee korjata Chromecast - lähdettä ei tueta -ongelma.
Lue myös: (Also Read:) 6 tapaa yhdistää Android-puhelimesi televisioon(6 Ways to Connect Your Android Phone to Your TV)
Tapa 5: Käynnistä kaikki mukana olevat järjestelmät uudelleen(Method 5: Reboot All Systems Involved)
Järjestelmän uudelleenkäynnistys on täydellinen tapa päästä eroon pienistä vioista ja virheistä. Ensin(First) sammuta ja irrota televisio ja Chromecast . Sammuta sitten laite, jonka haluat yhdistää. Loppujen lopuksi laitteet on sammutettu, odota muutama minuutti ja käynnistä ne uudelleen. Yritä ensimmäisen käynnistysjakson jälkeen suoratoistaa laitteesi Chromecastin(Chromecast) kautta ja katso, toimiiko se.
Tapa 6: Päivitä Chromecast(Method 6: Update Chromecast)
Oikein päivitetty Google Chrome ja Chromecast minimoivat useimmat yhteensopivuusongelmat, joita saatat kohdata. Avaa Google Chrome selaimessasi ja napauta kolmea pistettä(tap on the three dots) näytön oikeassa yläkulmassa. Jos ohjelmistosi tarvitsee päivityksiä, ne näkyvät tässä paneelissa. Lataa(Download) ja asenna ne mahdollisimman pian ratkaistaksesi kaikki ongelmat.
Varmista myös, että Chromecast -laitteessasi on uusin laiteohjelmisto. Voit tehdä sen tarkistamalla älypuhelimesi Google Home -sovelluksen . (Google Home application)Chromecast päivittyy automaattisesti, eikä asialle voi tehdä paljon. Mutta jos päivitykset puuttuvat, Google Home on oikea paikka mennä.
Suositus:(Recommended:)
- Kuinka peilata Android-näyttö tietokoneellesi ilman juuria(How to Mirror Android Screen to your PC without Root)
- Korjaa Cast to Device Ei toimi Windows 10:ssä(Fix Cast to Device Not Working in Windows 10)
- Kotipainikkeen ottaminen käyttöön Google Chromessa(How to Enable Home Button in Google Chrome)
- Korjaa Windows 10:n käynnistyspainike, joka ei toimi(Fix Windows 10 Start Button Not Working)
Toivomme, että tämä artikkeli oli hyödyllinen ja pystyit korjaamaan Chromecast-lähdettä ei tueta -virheen (fix Chromecast source not supported error). Jos nopeus kuitenkin pysyy ennallaan kaikista tarpeellisista toimenpiteistä huolimatta, ota meihin yhteyttä kommenttiosion kautta, niin voimme olla avuksi.
Related posts
Korjaa vain hätäpuhelut ja ei palveluongelmia Androidissa
Jäsenten lisääminen epäonnistui GroupMen ongelman korjaaminen
Korjaa Snapchat-kamera, joka ei toimi (mustan näytön ongelma)
Korjaa Ei voida ladata sovelluksia Android-puhelimeesi
Kuinka korjata Instagram jatkuvasti kaatuu (2022)
Korjaa Moto G6, G6 Plus tai G6 Play yleiset ongelmat
Kuinka korjata Pokémon Go GPS-signaalia ei löydy
Kuinka korjata Facebook-treffit eivät toimi (2022)
Korjaa Valitettavasti Prosessi com.android.phone on pysähtynyt
9 tapaa korjata viestiä ei lähetetty -virhe Androidissa
5 tapaa korjata Gmail-tili, joka ei vastaanota sähköposteja
Korjaa Android-sovellukset, jotka sulkeutuvat automaattisesti itsestään
Korjaa Google Assistant, joka ei toimi Androidissa
20 nopeaa tapaa korjata mobiiliyhteyspiste, joka ei toimi Androidissa
Korjaa järjestelmäsi on pahasti vaurioitunut neljän viruksen takia
Korjaa Paranna sijainnin tarkkuutta ponnahdusikkuna Androidissa
Korjaa Google Maps, joka ei puhu Androidilla
Kuinka korjata hidas lataus Androidissa (6 helppoa ratkaisua)
Kuinka korjata Twitter-ilmoitukset, jotka eivät toimi (Android ja iOS)
9 tapaa korjata Instagramin suorat viestit, jotka eivät toimi (DM-viestit eivät toimi)
