Korjaa Chrome Needs Storage Access -virhe Androidissa
Google Chrome on osoittautunut oletusselaussovellukseksi huomattavalle määrälle Android - käyttäjiä siitä lähtien, kun se ilmestyi, ja pysyy sellaisena riippumatta siitä, kuinka hyvä älypuhelimesi sisäänrakennettu selainsovellus tulee, ellet ole yksi näistä käyttäjistä. jotka ovat olleet kiinni sisäänrakennetussa selainsovelluksessa vuosia.
Google Chromea on käytetty laajasti tiedostojen ja ohjelmistojen lataamiseen verkkosivustoilta ja muihin selaustarpeisiin. Kolmannen osapuolen sovellusten tai asiakirjojen lataaminen Chromesta(Chrome) on nopeaa ja yhtä helppoa kuin miltä se kuulostaakin, eli navigointi halutulle verkkosivustolle ja tiedoston lataaminen. Viimeaikaiset valitukset ovat kuitenkin osoittaneet, että useat Android -käyttäjät kohtaavat ongelmia yrittäessään ladata jotain, jossa väitetään, että "chrome tarvitsee pääsyn tallennustilaan".
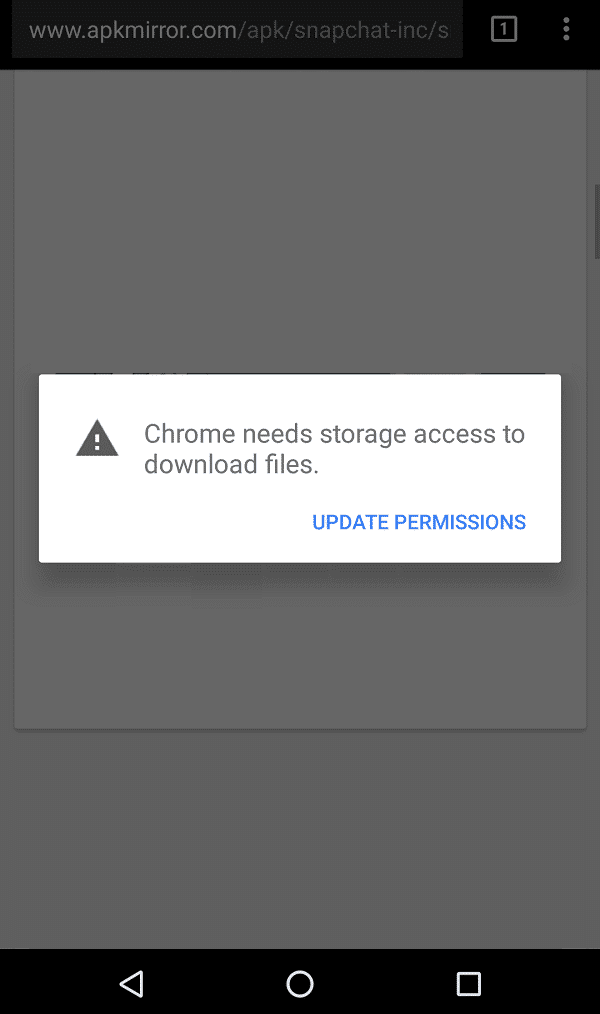
Korjaa Chrome Needs Storage Access -virhe Androidissa(Fix Chrome Needs Storage Access Error on Android)
Katsotaan ilman pitkiä puheita, kuinka voit ratkaista "Chrome tarvitsee tallennustilan käyttöoikeuden" -virheen alla olevan vianetsintäoppaan avulla.
Tapa 1: Anna Google Chromen käyttää laitteiden tallennustilaa(Method 1: Allow Google Chrome to access devices storage)
Tallennusoikeuden myöntäminen Chromelle on välttämätöntä ladattujen tiedostojen tallentamiseksi laitteellesi.
1. Avaa Kaikki sovellukset tai Sovellusten hallinta(All Apps or Application Manager ) kohdassa Asetukset(“Settings”) .
2. Siirry Google Chromeen(Google chrome) .

3. Napauta sovelluksen käyttöoikeudet.(app permissions.)

4. Ota tallennuslupa käyttöön. (storage permission. )Jos se on jo käytössä, poista se käytöstä ja ota se uudelleen käyttöön.

Tapa 2: Tyhjennä sovelluksen välimuisti ja tiedot(Method 2: Clear app cache and data)
1. Avaa Asetukset laitteessasi ja siirry kohtaan Sovellukset tai Sovellusten hallinta.(Apps or Application Manager.)
2. Siirry Kaikki sovellukset(All Apps.) -kohdasta Google Chromeen .(“Google Chrome”)
3. Napauta Tallennus(Storage ) sovelluksen tiedoissa.
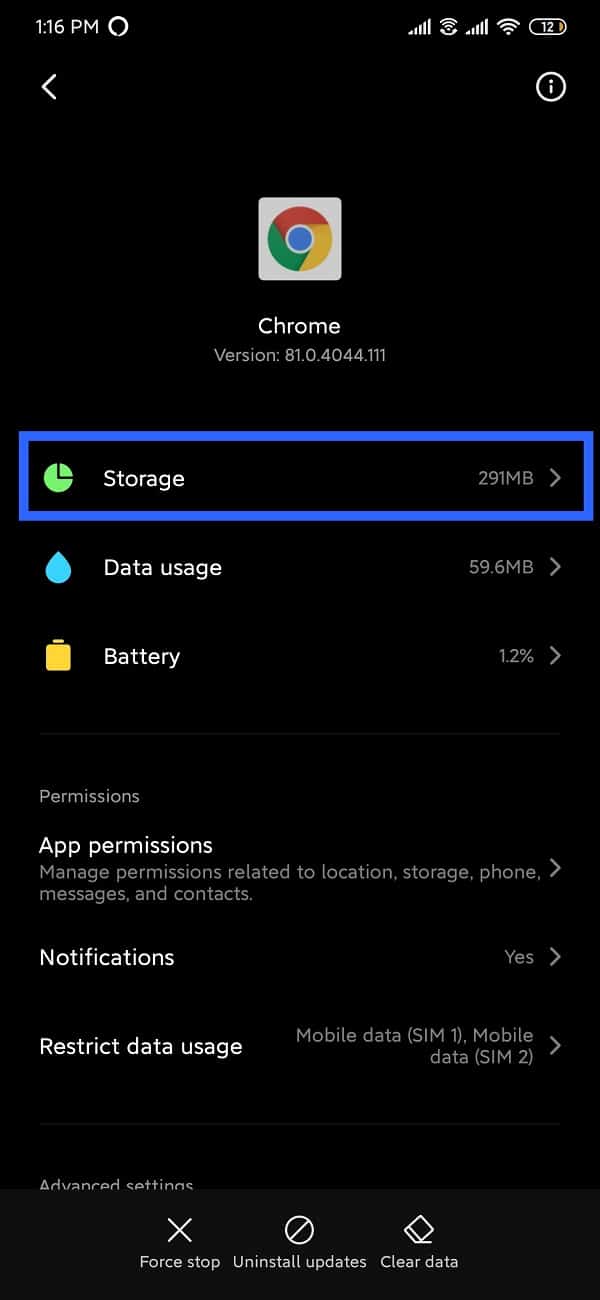
4. Napauta Tyhjennä välimuisti.(Clear Cache.)

5. Tyhjennä sovellustiedot napauttamalla "Hallitse tilaa"(“Manage Space”) ja valitsemalla sitten Tyhjennä kaikki tiedot.( Clear All Data.)
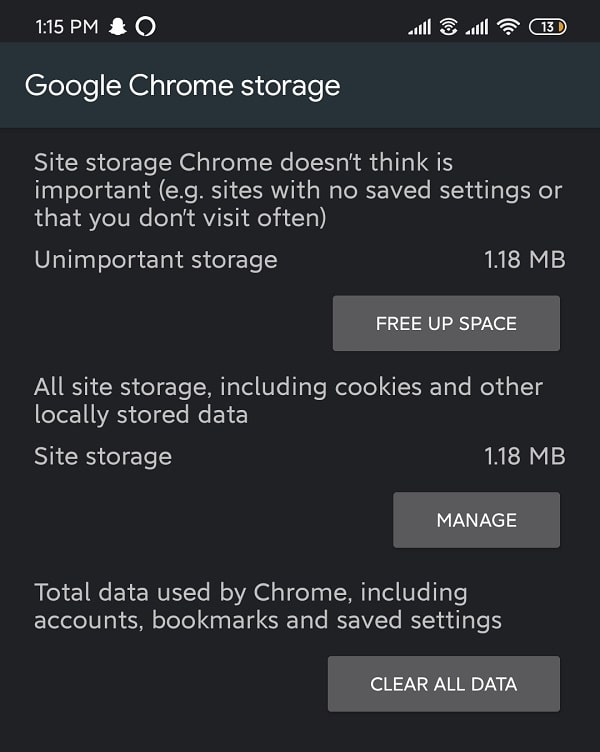
Tapa 3: Muuta tiedostojen latauspaikkaa(Method 3: Change the location where files are downloaded)
On melko selvää, että sinulla on oltava riittävästi tallennustilaa tiedostojen lataamiseen miltä tahansa verkkosivustolta. On kuitenkin suositeltavaa tarkistaa, onko laitteessa tarpeeksi tilaa tietylle ladattavalle tiedostolle. Jos laitteellasi ei ole tarpeeksi tilaa, vaihda latauspaikaksi SD-kortti.(download location to SD Card.)
1. Avaa Google Chrome .
2. Napauta valikkokuvaketta (3 pystysuoraa pistettä)(Menu icon (3 vertical dots)) ja siirry kohtaan "Lataukset"(“Downloads”) .

3. Napauta "Asetukset"( “Settings”) (rataskuvake), joka sijaitsee näytön yläreunassa (haun vieressä).
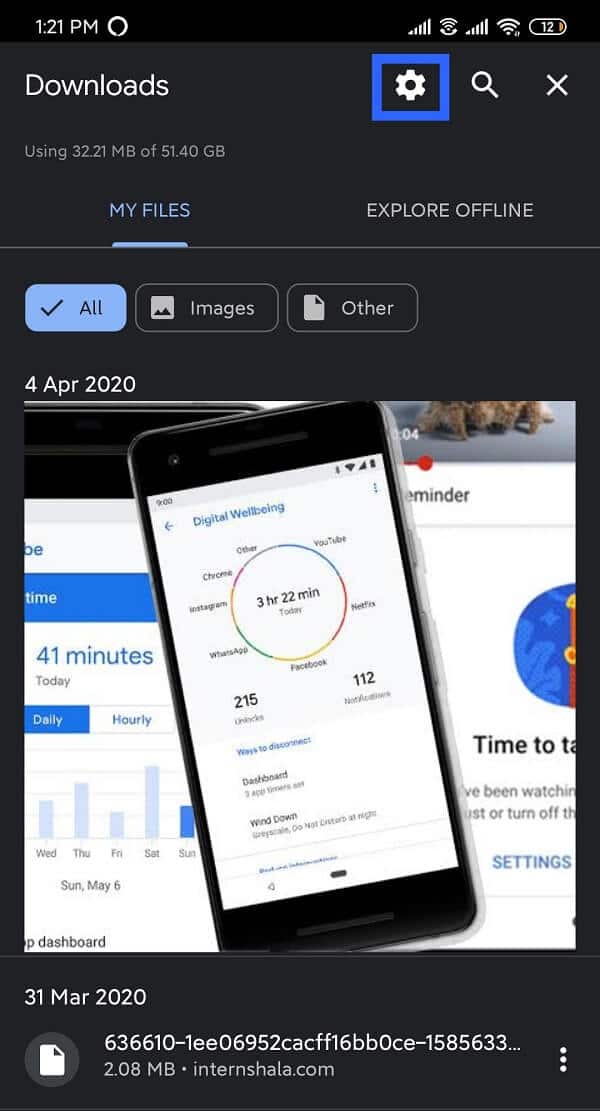
4. Napauta Lataussijainti(Download location ) ja valitse "SD-kortti"(“SD Card”) .

Yritä uudelleen ladata tiedostosi ja katso, voitko korjata Chrome tarvitsee tallennustilan käyttövirheen Androidissa.(fix Chrome needs storage access error on Android.)
Tapa 4: Päivitä Google Chrome(Method 4: Update Google Chrome)
Saattaa olla mahdollista, että laitteesi sovelluksen nykyinen versio on buginen eikä ole yhteensopiva toimimaan laitteessa. Jos sovellusta ei kuitenkaan ole vielä päivitetty, on suositeltavaa päivittää se, koska kehittäjät olisivat korjanneet nämä virheet ja ratkaisseet muut asiaan liittyvät ongelmat.
1. Siirry Play Kauppaan(Play Store) ja napauta Valikko-symbolia (kolme vaakasuoraa viivaa)(Menu symbol (three horizontal lines)) .

2. Valitse "Omat sovellukset ja pelit"(“My apps and games”) ja siirry kohtaan "Google Chrome" .

3. Napsauta "Päivitä"(“Update”) , jos sitä ei ole vielä päivitetty.

4. Kun se on päivitetty, avaa sovellus ja yritä ladata tiedosto.
Tapa 5: Asenna Chrome Beta(Method 5: Install Chrome Beta)
Jos mikään yllä olevista tavoista ei auta, asenna Chromen beta-versio(beta version of the Chrome) laitteellesi ja käytä sitä toisen Google Chrome -sovelluksen sijaan.

Yksi Chromen beta-version suurimmista eduista on mahdollisuus kokeilla uusia, julkaisemattomia ominaisuuksia. Vaikka ne saattavat olla hieman bugiisia, kannattaa kokeilla, ja parasta on, että voit antaa palautetta näistä ominaisuuksista ja käyttäjien mielipiteiden perusteella kehitystiimi päättää sisällyttääkö ne alkuperäiseen versioon vai ei.
Suositus:(Recommended:)
- Korjaa Sovellusta ei ole asennettu -virhe Androidissa(Fix Application not installed error on Android)
- Kuinka asettaa mukautettu tekstiviestisoittoääni Androidissa(How to Set Custom Text Message Ringtone on Android)
Toivomme, että tämä artikkeli oli hyödyllinen ja pystyit korjaamaan Chrome tarvitsee tallennustilan käyttövirheen Android-(fix Chrome needs storage access error on your Android) älypuhelimellasi. Mutta jos sinulla on vielä kysyttävää tai ehdotuksia, ota rohkeasti yhteyttä kommenttiosion avulla.
Related posts
Kuinka korjata Instagram ei anna minun lähettää virhettä
Android.Process.Media Has Stopped -virheen korjaaminen
Korjaa Play Kaupan DF-DFERH-01 -virhe (2022)
9 tapaa korjata viestiä ei lähetetty -virhe Androidissa
Korjaa WhatsApp puhelimesi päivämäärä on epätarkka virhe
Korjaa mediaa ei voitu ladata -virhe Google Chromessa
Kuinka sallia kameran käyttö Snapchatissa
Palvelinvirheen korjaaminen Google Play Kaupassa
Korjaa Square Enix -virhekoodi i2501
Korjaa Hulu Error Code P-dev302
Korjaa kohdekansion käyttö estetty -virhe
Kuinka korjata Google Driven käyttö estetty -virhe
10 tapaa korjata isäntävirheen ratkaiseminen Chromessa
Kuinka korjata Instagram-virheestä estetty toiminta
Kuinka korjata sovellusta ei ole asennettu -virheen Androidissa
9 tapaa korjata Instagramin suorat viestit, jotka eivät toimi (DM-viestit eivät toimi)
9 tapaa korjata Snapchat-yhteysvirhe
Korjaa Google Chromen TILA KETKENNÄPITE -virhe
Korjaa Valorantin virheellinen käyttöoikeus muistiin
Hulu Token -virheen korjaaminen 3
