Korjaa c000021A kohtalokas järjestelmävirhe Windows 11/10:ssä
Jos saat Windows 11/10 -päivityksen aikana virheilmoituksen, jossa lukee STOP 0XC000021A tai STATUS_SYSTEM_PROCESS_TERMINATED, (STOP 0XC000021A or STATUS_SYSTEM_PROCESS_TERMINATED, ) kyseessä on Windowsin(Windows) tietoturvaongelma . On myös mahdollista, että järjestelmätiedostoissa on ongelma ja niitä on muokattu väärin. Tämä ei välttämättä tarkoita haittaohjelmaongelmaa, mutta jokin äskettäin asennetuista sovelluksista on saattanut muokata tai vioittaa joitain ydintiedostoja. Tämä opas auttaa sinua tämän ongelman vianmäärityksessä.
0XC000021a, TILAJÄRJESTELMÄPROSESSI PÄÄTETTY(STATUS SYSTEM PROCESS TERMINATED)
Saat c000021a (Fatal System Error ) -virheen, kun Windows havaitsee tietoturvariskin käyttäjätilan alijärjestelmässä, kuten WinLogonissa tai CSRSS :ssä (Client Server Run-Time Subsystem ). Kun tällainen järjestelmäprosessi lopetetaan, järjestelmäsi siirtyy ydintilaan. koska se ei voi toimia ilman CSRSS: ää tai WinLogonia(WinLogon) .
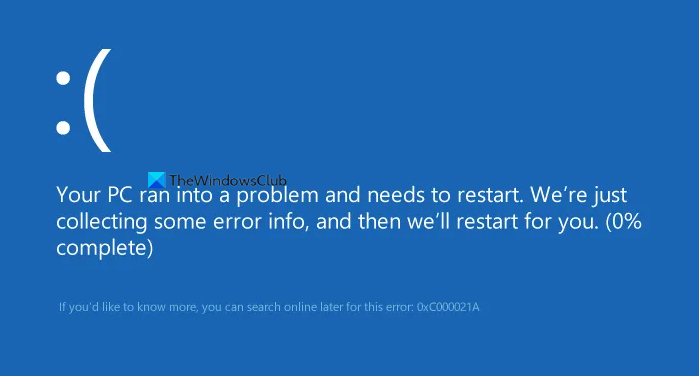
Toinen syy c000021a-virheeseen on kiintolevyn tiedostot, jotka eivät täsmää. Saat tämän virheilmoituksen, kun olet palauttanut järjestelmätiedostot varmuuskopiosta tai asentanut tai päivittänyt laiteohjaimet(updating device drivers) , palvelun tai kolmannen osapuolen ohjelmiston. Tässä tapauksessa palautusohjelma ohittaa tärkeät järjestelmätiedostot, lähinnä siksi, että ohjelma on päättänyt, että järjestelmä on niiden käytössä.
This error occurs when a user-mode subsystem, such as WinLogon or the Client Server Run-Time Subsystem (CSRSS), has been fatally compromised and security can no longer be guaranteed. In response, the operating system switches to kernel mode. Microsoft Windows cannot run without WinLogon or CSRSS. Therefore, this is one of the few cases where the failure of a user-mode service can shut down the system.
c000021A Vakava järjestelmävirhe(Fatal System Error) Windows Windows 11/10
Saatat saada kohtalokkaan järjestelmävirheen(Fatal System Error) useista tekijöistä. Tässä osiossa käsittelemme niiden kaikkien vianmääritysmenetelmiä. Jotkut korjaukset toimivat vain, kun pääset Windows - ympäristöön, ja jotkut toimivat BSoD(BSoDs) :illa . Tässä ovat suositellut ratkaisut:
- Poista loukkaavan ohjelmiston asennus.
- Suorita System File Checker
- Korjaa se DISM-komennolla
- Rakenna BCD uudelleen ja korjaa MBR
- Korjaa kiintolevyvirheet
- Suorita järjestelmän palautus.
- Käytä Cloud Reset -vaihtoehtoa.
- Ota yhteyttä Microsoftiin.
Jos et voi käynnistyä työpöydältä normaalisti, saatat joutua käyttämään Advanced Startup Options -asetuksia(access Advanced Startup Options) päästäksesi käsiksi palautustyökaluihin.
1] Poista loukkaavan ohjelmiston asennus
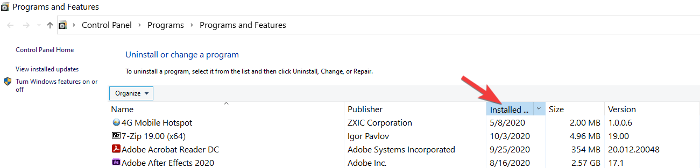
Muistatko, kun aloit kokea virheen 0xc000021a? Se voi tapahtua heti sovelluksen, järjestelmäpalvelun tai ohjaimen asentamisen tai päivittämisen jälkeen.
Viimeksi asentamasi tai päivittämäsi ohjelmisto saattaa olla syyllinen. Jos tämä koskee sinua, voit korjata ongelman poistamalla bugisen ohjelmiston tai poistamalla sen käytöstä. Paina Windows-näppäintä ja R(Windows key and R) -näppäintä samanaikaisesti avataksesi Suorita(Run) - valintaikkunan.
Kirjoita Suorita(Run) - valintaikkunaan appwiz.cpl ja napsauta OK. (appwiz.cpl)Voit napsauttaa Asennettu(Installed On) - saraketta lajitellaksesi sovellukset niiden asennuspäivämäärän mukaan sovellusluettelosta. Tämä auttaa sinua löytämään viimeisimmän asennuksen, joka on saattanut aiheuttaa virheen.
Napsauta(Right-click) sovellusta hiiren kakkospainikkeella ja valitse Poista asennus(Uninstall) . Suorita asennuksen poisto loppuun noudattamalla näytön ohjeita.
Jos olet äskettäin asentanut tai päivittänyt jonkin ohjainohjelmiston(Driver) , sinun kannattaa harkita sen poistamista.
Jos vahinko on kuitenkin jo tapahtunut, asennuksen poistaminen ei auta. Siinä tapauksessa sinun tulee suorittaa järjestelmän palautus palauttaaksesi tietokoneen vakaan tilan.
2] Suorita System File Checker
Suorita System File Checker vikasietotilassa ja katso, auttaako se. Tämä korjaa vioittuneet tai vaurioituneet Windows-tiedostot. Sinun on suoritettava tämä komento korotetusta CMD :stä eli komentokehotteesta, joka on käynnistetty järjestelmänvalvojan oikeuksilla.
3] Suorita DISM
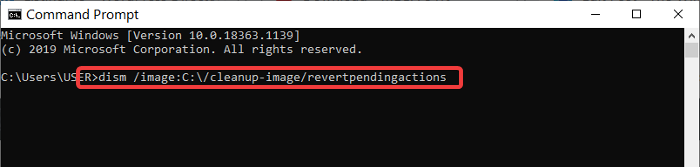
Jos pääsit järjestelmään edellisestä ratkaisusta, mutta et pystynyt korjaamaan c000021a-virhettä, voit suorittaa DISM -komennon komentokehotteessa(Command Prompt) .
Käynnistä ensin tietokoneesi Windowsin vikasietotilaan komentokehotteen avulla(Windows Safe Mode with Command Prompt) . Kirjoita komentokehote(Command Prompt) - ikkunaan seuraava komento ja suorita se painamalla ENTER:
dism /image:C:\/cleanup-image/revertpendingactions
4] Rakenna BCD uudelleen ja korjaa MBR
Boot Configuration Data ( BCD ) on laiteohjelmistosta riippumaton tietokanta käynnistysajan konfigurointitiedoille. Jos haluat rakentaa BCD-(rebuild the BCD) tai Boot Configuration Data -tiedoston uudelleen Windowsissa(Windows) , kirjoita seuraava komento ja paina Enter . Sinun on käytettävä järjestelmänvalvojan korotettua komentokehotetta.
bootrec /rebuildbcd
Jos haluat hankkia uuden käynnistyslataimen, kirjoita seuraava komento korotettuun komentokehotteeseen.
bcdboot c:\windows /s c:
C on järjestelmäasema, johon Windows on asennettu. Jos tämä ei auta, voit yrittää korjata pääkäynnistystietueen(repairing the Master Boot Record) .
5] Korjaa kiintolevyvirheet
Tämä ei ehkä ole 100-prosenttisesti täysin varma ratkaisu, mutta voit suorittaa chkdsk-komennon komentokehotteessa(run chkdsk in the command prompt ) nähdäksesi, ettei sinulla ole ongelmia kiintolevyn kanssa. Voit suorittaa seuraavan komennon:
chkdsk c: /f /r
On mahdollista, että ohjelmia asennettaessa levyn vioittuneelle osalle saattaa aiheutua ongelmia.
Aiheeseen liittyvä(Related) : Virhe 0xc000021a tai 0xc0000001 , tietokoneesi ei voinut käynnistyä oikein.
6] Suorita järjestelmän palautus
Voit turvautua järjestelmän palauttamiseen . ja katso jos se auttaa.
Jos saat Stop Error 0xc000021a ja järjestelmän palautus(System Restore) lakkaa toimimasta Windows 10 -päivityksen(Update) jälkeen, se on tunnettu ongelma Windows 10 :ssä . Tämä viesti voi auttaa sinua - Järjestelmän palauttaminen ei toimi Windows 10 -päivityksen jälkeen .
7] Suorita Cloud Reset
Jos järjestelmän palautus ei korjaa ongelmaa, viimeinen vaihtoehto on tehdä Cloud Reset(do a Cloud Reset) .
8] Ota yhteyttä Microsoftiin
Jos mikään ei näytä toimivan, voit aina ottaa yhteyttä Microsoftin tukitiimiin(Microsoft Support) tämän linkin kautta.
VINKKI(TIP) : Lisää ideoita Windowsin sinisen näytön virheiden korjaamiseen(fix Windows Blue Screen errors) .
Kaikki parhaat.
Related posts
Korjaa JÄRJESTELMÄPALVELUN POIKKEUS Blue Screen Windows 11/10:ssä
Korjaa YDINTIETOJEN INPAGE ERROR (Msis.SYS) Windows 11/10:ssä
Korjaa APC_INDEX_MISMATCH Stop Error Windows 11/10:ssä
Korjaa Klif.sys Blue Screen -virhe Windows 11/10:ssä
Korjaa hardlock.sys Blue Screen Of Death -virhe Windows 11/10:ssä
Mitä tämä Windowsin virheilmoitus tarkoittaa?
Korjaa näytön kuvasuhdeongelmat Windows 11/10:ssä
Korjaa DATA_BUS_ERROR Blue Screen Of Death Windows 11/10:ssä
Korjaa WpnUserService.dll -virhe Windows 11/10:ssä
Korjaa CACHE_MANAGER Blue Screen Windows 10:ssä
Kuinka korjata Tcpip.sys Blue Screen -virhe Windows-tietokoneella
Kuinka korjata Orange Screen of Death Windows 11/10:ssä
Korjaa SYSTEM_SERVICE_EXCEPTION (xxxx.sys) Blue Screen of Death Errors
Korjaa Microsoft Teams -virhe caa70004 Windows 11/10:ssä
Missä on BSOD-lokitiedoston sijainti Windows 11/10:ssä?
Sininen näyttö Windows-päivitysten jälkeen Windows 11/10:ssä
Korjaa WDF_VIOLATION Blue Screen -virhe Windows 11/10:ssä
Korjaa virhe 1962, käyttöjärjestelmää ei löytynyt Windows 11/10 -tietokoneista
Paras ilmainen Crash Dump Analyzer -ohjelmisto Windows 11/10:lle
Korjaa RDR_FILE_SYSTEM Blue Screen Windows 10:ssä
