Korjaa bhtpcrdr.sys Blue Screen -virhe Windows 10:ssä
bhtpcrdr.sys Blue Screen -virhe(bhtpcrdr.sys Blue Screen error) ilmestyy yleensä Windows Updaten(Windows Update) asennuksen jälkeen ja joissain tapauksissa Windows 10 :n asennuksen aikana . Tämä viesti tarjoaa sopivimmat ratkaisut, joita voit yrittää korjata ongelman onnistuneesti.
Bhtpcrdr.sys-tiedosto on kortinlukijaohjain ja liittyy BayHubTech BayHubTech/O2MicroO2Micro SD Reader Driver -ohjaimeen . Tiedosto sijaitsee \%Windir%\%System%\drivers\ - hakemistossa. Tämä virheentarkistus osoittaa, että järjestelmäsäie loi poikkeuksen, jota virheenkäsittelijä ei havainnut. Tämä näyttää olevan tyypillinen ohjelmisto-ohjainvirhe, eikä se todennäköisesti johdu laitteisto-ongelmasta.
Mukana olevat virheilmoitukset, jotka saatat nähdä, ovat:
- Internal_Power_Error
- System_Thread_Exception_Not_Handled
Korjaa bhtpcrdr.sys Blue Screen -virhe
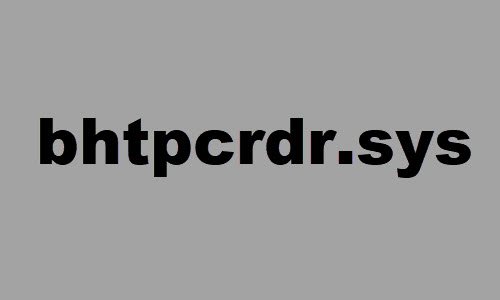
Jos kohtaat tämän ongelman, voit kokeilla alla olevia suositeltuja ratkaisujamme ja katsoa, auttaako se ratkaisemaan ongelman.
- Suorita Blue Screen Online -vianmääritys(Blue Screen Online Troubleshooter)
- Päivitä tai palauta laiteohjain
- Poista(Uninstall) ja asenna laiteohjain uudelleen
- Etsi muistiongelmia
- Poista Windows-päivityksen asennus
- Luo(Create) Windows 10 -asennusmedia MCT :n avulla ja käytä sitä.
Katsotaanpa kutakin lueteltua ratkaisua koskevan prosessin kuvausta.
Jos voit kirjautua sisään normaalisti, hyvä; Muussa tapauksessa sinun on käynnistettävä vikasietotilassa(boot into Safe Mode) , avattava Käynnistyksen lisäasetukset -näyttö(Advanced Startup options screen) tai käytettävä asennusmediaa käynnistääksesi(use the Installation Media to boot) näiden ohjeiden suorittamisen.
1] Suorita(Run) Blue Screen Online -vianmääritys(Blue Screen Online Troubleshooter)
Voit suorittaa Blue Screen Online -vianmääritysohjelman ja katsoa, auttaako ohjattu toiminto ratkaisemaan ongelman.
2] Päivitä(Update) tai palauta laiteohjain(Rollback)
Tämä on toinen ratkaisu tähän BSOD - virheeseen, ja se edellyttää, että update the BayHubTech Integrated MMC/SD Controller drivers manually via the Device Manager , tai voit (jos saatavilla) hankkia ohjainpäivitykset (get the driver updates on the Optional Updates)Windows Updaten(Windows Update) Valinnaiset päivitykset -osiosta . Voit myös ladata ohjaimen uusimman version(download the latest version of the driver) kortinlukijan valmistajan verkkosivustolta.
Jos päivitit äskettäin ohjaimen, palauta se ja katso, häviääkö tämä ongelman.
3 ] Poista(] Uninstall) laiteohjain ja asenna se uudelleen
Jotkut käyttäjät ilmoittivat, että ohjaimen poistamisen jälkeen Ohjauspaneeli(Control Panel) > Ohjelmat(Programs) > Poista ohjelman asennus(Uninstall a program) , ohjain on edelleen järjestelmässä uudelleenkäynnistyksen jälkeen. Joten suorittaaksesi ohjaimen invasiivisen asennuksen poistamisen, toimi seuraavasti:
- Avaa Suorita-valintaikkuna painamalla Windows key + R
- Kirjoita Suorita-valintaikkunaan ja avaa Laitehallinta(open Device Manager)
devmgmt.mscpainamalla Enter . - Kun olet Laitehallinnassa(Device Manager) , vieritä alas asennettujen laitteiden luetteloa ja laajenna Tallennusohjaimet (Storage controllers ) -osio.
- Napsauta hiiren kakkospainikkeella BayHubTech Integrated MMC/SD Controller ja valitse Poista laite(Uninstall device) .
Kun olet valmis, käynnistä uudelleen ja asenna uusin ohjain ja tarkista.
4] Etsi muistiongelmia
Sinun on suoritettava muistitesti(run a memory test) . Windows alkaa tarkistaa RAM -muistin poikkeavuuksia . Jos se löytää, sinun on vaihdettava kyseinen RAM .
5] Poista Windows Update
Jos kohtaat BSOD - virheen tietyn päivityksen asentamisen jälkeen, on todennäköisimmin, että korjaustiedosto on viallinen Windows 10 -järjestelmällesi, mikä laukaisee bhtpcrdr.sys Blue Screen -virheen(bhtpcrdr.sys Blue Screen error) . Tässä tapauksessa voit poistaa päivitykset(uninstall the updates) laitteestasi ja katsoa, korjaako tämä ongelman.
6] Luo Windows 10(Create Windows 10) -asennusmedia MCT :n avulla ja käytä sitä
Jotkut käyttäjät ilmoittivat kokevansa tämän BSOD -virheen yrittäessään asentaa Windows 10 :n käyttämällä (Windows 10)DELL OS Recovery Tool -työkalulla(DELL OS Recovery Tool) luotua käynnistettävää USB -porttia . Tässä tapauksessa voit luoda Windows 10 -käynnistettävän USB:n(create the Windows 10 bootable USB using the Media Creation Tool (MCT)) Microsoftin Media Creation Toolin (MCT) avulla.
Toivottavasti tämä auttaa!
Related posts
Korjaa 0xc0000142 Blue Screen -virhe Windows 11/10:ssä
Korjaa Klif.sys Blue Screen -virhe Windows 11/10:ssä
Korjaa intelppm.sys Blue Screen -virhe Windows 11/10:ssä
Korjaa REFS_FILE_SYSTEM Blue Screen -virhe Windows 11/10:ssä
Korjaa EXFAT FILE SYSTEM (volmgr.sys) BSOD-virhe Windows 11/10:ssä
Korjaa rtf64x64.sys Blue Screen of Death -virhe Windows 11/10:ssä
SESSION_HAS_VALID_POOL_ON_EXIT Blue Screen Windows 11/10:ssä
SYSTEM_SERVICE_EXCEPTION (ks.sys) BSOD-virhe Windows 11/10:ssä
Korjaa aksdf.sys Blue Screen of Death -virhe Windows 11/10:ssä
JÄRJESTELMÄSÄIRE POIKKEUS EI KÄSITTELY (ldiagio.sys) BSOD
Korjaa Ntfs.sys epäonnistunut BSOD-virhe Windows 10:ssä
Korjaa win32kfull.sys Blue Screen -virhe Windows 10:ssä
Korjaa Sdbus.sys Blue Screen Of Death -virhe Windows 11/10:ssä
Korjaa YDINTIETOJEN INPAGE ERROR (Msis.SYS) Windows 11/10:ssä
Korjaa FAT FILE SYSTEM (fastfat.sys) Blue Screen Windows 10:ssä
Korjaa PAGE_FAULT_IN_NONPAGED_AREA 0x00000050 virhe
Korjaa CRITICAL PROCESS DIED, 0x000000EF virhe Windows 11/10:ssä
Korjaa 0xc0000135 Blue Screen -virhe Windows 11/10:ssä
Korjaa Netwtw04.sys epäonnistunut sininen näyttö Windows 11/10:ssä
Korjaa Ndu.sys BSOD -virhe Windows 11/10:ssä
