Korjaa "Asennusohjelma valmistelee tietokonettasi ensimmäistä käyttöä varten" jokaisen uudelleenkäynnistyksen yhteydessä
Oletko koskaan törmännyt ongelmaan, jossa joka kerta kun käynnistät Windowsin(Windows) , saat seuraavan viestin:
Setup is preparing your computer for first use

Tämä tapahtui minulle Windows 7 -koneessa. Itse asiassa olin luonut kuvan Windows 7 : stä ja palauttanut sen sitten toiseen koneeseen. Kun käynnistin koneen, sain tämän viestin joka kerta ja se oli todella ärsyttävää.
Näet tämän virheen todennäköisesti vain, jos yritit palauttaa Windows 7 -kuvan eri laitteistoihin. Tässä artikkelissa mainitsen muutamia mahdollisia ratkaisuja, jotka toivottavasti poistavat viestin käynnistyksen yhteydessä.
Tapa 1 – Rekisteriavaimet
Minulle toiminut ratkaisu sisälsi muutaman avaimen tarkistamisen rekisteristä ja arvojen oikeellisuuden varmistamisen. Siirry(Navigate) rekisterissäsi seuraavaan avaimeen:
HKEY_LOCAL_MACHINE\SYSTEM\Setup
Tässä näet muutamia järjestelmän asetuksiin liittyviä avaimia. Rekisteriavainten ja niiden arvojen pitäisi näyttää tältä:
"SetupType"=dword:00000000 "SystemSetupInProgress"=dword:00000000 "SetupPhase"=dword:00000000 "CmdLine"="" (This field should be Blank ) "OOBEInProgress"=dword:00000000
Tässä on tietokoneeni kuvakaappaus siitä, mitä rekisteriavainten ja niiden arvojen tulisi olla. Olen korostanut tärkeitä, jotka aiheuttavat tämän virheen:

Jos sinulla on tämä ongelma, sinulla saattaa olla jotain, kuten oobe/windowsdeploy , CmdLine - avaimessa. Sen tulee olla tyhjä, kuten yllä näkyy. Myös SystemSetupInProgress- ja OOBEInProgress-arvoksi(OOBEInProgress) tulee asettaa 0, ei 1.
Toivottavasti tämä korjaa asennuksen, joka valmistelee tietokonettasi ensimmäistä käyttöä varten jokaisen käynnistyksen yhteydessä. Jos ei, voit kokeilla muutamia muita keinoja, mutta paras vaihtoehto on rekisterin muokkaus.
Tapa 2 – Suorita käynnistyskorjaus
Voit myös yrittää suorittaa käynnistyskorjauksen Windows 7 :ssä , mikä saattaa pystyä korjaamaan asennusongelman. Voit tutustua tähän Microsoftin artikkeliin(article from Microsoft) käynnistyksen korjauksen tekemisestä.

Tapa 3 – Tee puhdas käynnistys
Ainoa muu tapa saada tämä viesti on, jos jokin ohjelma tai palvelu aiheuttaa sen. Suorittamalla puhtaan käynnistyksen voit nopeasti määrittää, onko kyseessä todellakin ohjelma vai palvelu. Voit lukea seuraavan Microsoftin(Microsoft) viestin, jossa kerrotaan puhtaan käynnistyksen(perform a clean boot) vaiheet .
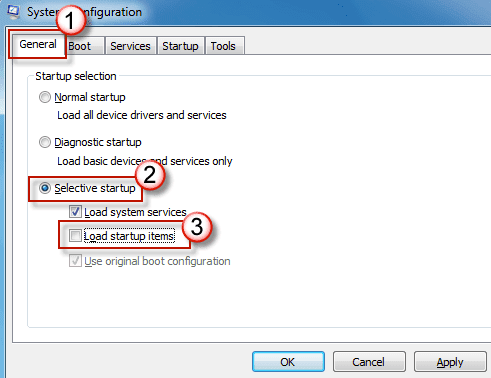
Toivottavasti jokin yllä olevista ratkaisuista korjaa ongelmasi. Jos ei, lähetä kommentti tänne ja kerro meille, mitä yritit. Nauttia!
Related posts
Kuinka korjata "Windows Resource Protection ei voinut suorittaa pyydettyä toimintoa" -virheen
Korjaa "Ohjetta viitemuistissa ei voitu lukea" -virheet
Korjaa "Windows ei voi kommunikoida laitteen tai resurssin kanssa" -virhe
Kuinka korjata "Paketin jäsentämisessä oli ongelma" Androidissa
Korjaa "Ei voi lukea lähdetiedostosta tai levyltä" -virhe
Kuinka korjata "Palvelimen IP-osoitetta ei löytynyt" -virhe Google Chromessa
Kuinka korjata "DNS_probe_finished_no_internet" Google Chromessa
Korjaa ajoitettu tehtävä ei toimi .BAT-tiedostossa
Korjaa "Tätä kohdetta ei löydy" poistettaessa Windowsissa
Status_access_violation-virheiden korjaaminen Chromessa tai Edgessä
Kuinka korjata "tietokoneesi joutui ongelmaan ja se on käynnistettävä uudelleen" -virhe
Kuinka korjata "dns_probe_started" Google Chromessa
Kuinka korjata "Windows ei löytänyt ohjainta verkkosovittimellesi" -virhe
Kuinka korjata Windowsin näppäimistön näppäimet, jotka lakkaavat toimimasta
Kuinka korjata "Office-lisenssissäsi on ongelma"
Korjaa "Windows ei voinut havaita automaattisesti tämän verkon välityspalvelinasetuksia" -virhe
5 parasta tapaa korjata "Toiminta epäonnistui virheellä 0x0000011B" Windowsissa
Kuinka korjata GeForce Experience -virhekoodi 0x0003
Kuinka korjata "Spotify ei voi toistaa tätä juuri nyt" -virhe
8 tapaa korjata "Sinulla ei ole lupaa tallentaa tähän sijaintiin" -virhe Windowsissa
