Korjaa Asennus epätäydellinen mittausvirheen vuoksi
Jotkut Windows 10 -käyttäjät kokevat virheen yrittäessään muodostaa yhteyden Bluetooth-laitteeseen(connect a Bluetooth device) , ja he näkevät " Asennus keskeneräisen mittausyhteyden vuoksi (Setup incomplete because of a metered connection)". Tämän vuoksi et voi käyttää Bluetooth - laitettasi. Tässä artikkelissa aiomme korjata virheen.
Asennus(Setup) on epätäydellinen mittausyhteyden vuoksi
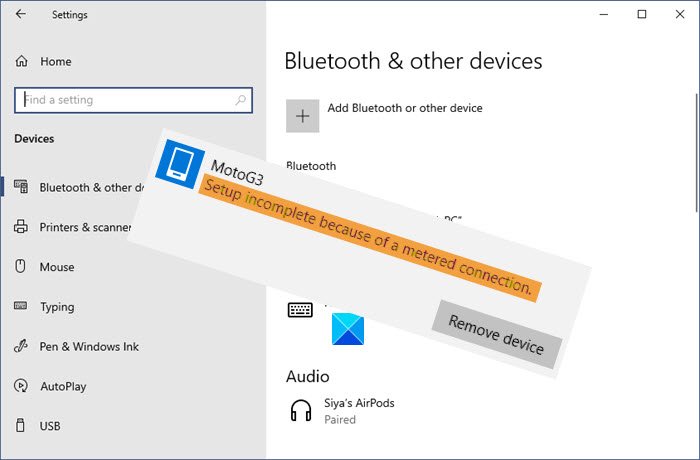
Virheilmoitus on itsestään selvä, koska siinä sanotaan selvästi, että virhe johtuu mitatusta(Metered Connection) yhteydestä . Kun tietokoneesi on Metered Connection -tilassa(Metered Connection) , se ei pysty lataamaan vaadittua ohjainta. Joten asennusprosessi keskeytyy, joten näet tämän virheen.
Ennen kuin jatkat, sinun on tehtävä kaksi asiaa: ensin irrotettava ja korjattava Bluetooth ja katsottava, toimiiko se, jos ei, yritä käynnistää tietokone uudelleen ja katso, toimiiko se. Jos se ei auta, jatka lukemista.
On olemassa asioita, joiden avulla voit korjata asennuksen(Setup) epätäydellisen mittausyhteyden vuoksi.
- Antamalla tietokoneen latauksen mittariyhteydellä
- Poistamalla mittariyhteyden väliaikaisesti käytöstä.
Puhutaanpa niistä yksityiskohtaisesti.
1] Antamalla tietokoneen latautua mittariyhteydellä
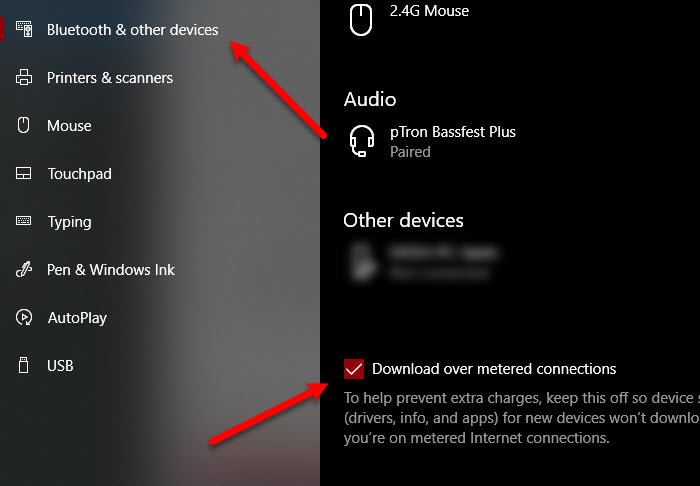
Windows 10 :ssä on vaihtoehto, jonka avulla voit ladata tarvittavan ohjaimen mittariyhteydellä. Ennen kuin teet tämän, sinun on tiedettävä, että se voi viedä osan tiedoistasi. Joten jos haluat tehdä sen, noudata annettuja vaiheita.
- Avaa Asetukset (Settings ) tietokoneellasi Win + I tai Käynnistä-valikosta.
- Napsauta Laitteet (Devices ) ja varmista, että olet Bluetooth ja muut laitteet (Bluetooth & other devices ) -välilehdessä.
- Valitse Lataa mittausyhteyksien kautta.(Download over metered connections.)
Yritä tämän jälkeen muodostaa yhteys Bluetooth - laitteeseen uudelleen ja toivottavasti olet valmis.
2] Poistamalla mittausyhteys väliaikaisesti käytöstä

Jos tämä ei auta, voit poistaa mittariyhteyden väliaikaisesti käytöstä ladataksesi ohjaimen ja olet valmis. Voit tehdä sen noudattamalla annettuja vaiheita.
- Avaa Asetukset (Settings ) tietokoneellasi Win + I tai Käynnistä-valikosta.
- Napsauta Network & Internet > Wi-Fi.
- Napsauta nyt yhdistettyä Wi-Fi-yhteyttä ja poista (Wi-Fi)Aseta mitatuksi yhteydeksi(Set as Metered Connection.) käytöstä vaihtopainikkeella .
Nyt ohjaimen lataamisen jälkeen voit ottaa kytkimen käyttöön uudelleen, joten tietosi suojataan etkä näe virheilmoitusta.
Toivottavasti pystyt korjaamaan virheen annettujen ratkaisujen avulla.
Aiheeseen liittyvää luettavaa: (Related reads: )
- Bluetooth-laitteet eivät näy, pariuta tai muodosta yhteyttä
- Windows ei voinut muodostaa yhteyttä Bluetooth-verkkolaitteeseesi -virhe(Windows was unable to connect with your Bluetooth network device error)
- Bluetooth ei toimi Windows 10:ssä.(Bluetooth is not working in Windows 10.)
Related posts
Fix Setup ei onnistunut vahvistamaan tuoteavainvirhettä Windows 11/10:ssä
Korjaa Bluetooth-äänen viive Windows 11/10:ssä
Korjaa Bluetooth-äänen pätkiminen Windows 11/10:ssä
Korjaa Broadcom BCM20702A0 -ohjainvirhe Windows 11/10:ssä
Fix Bluetooth-hiiri on kytketty, mutta se ei toimi Windows 11/10:ssä
Kuinka korjata Macin Bluetooth ei toimi
Parhaat ulkoiset Bluetooth-sovittimet Windows 10 -tietokoneille
Tarkista Bluetooth-radion tila Ei korjattu - Sanoo Bluetooth-vianmääritys
Korjausvaihtoehto Bluetoothin kytkemiseksi päälle tai pois päältä puuttuu Windows 10:stä
Web Bluetooth API:n käytön hallitseminen Microsoft Edgessä
Bluetooth-sovittimen korvaavan asentaminen Windows 11/10:ssä
Mikä on Bluetooth? Ero WiFi Directin ja Bluetoothin välillä?
Bluetooth-ongelmien korjaaminen Windows 10:ssä
Bluetooth-kaiutin yhdistetty, mutta ei ääntä tai musiikkia Windows 11/10:ssä
Korjaa Bluetooth, joka ei toimi Windows 10 Creators -päivityksen jälkeen
Korjaa Windows 10 -asetuksista puuttuva Bluetooth
Korjaa Bluetooth-ohjainvirhe Windows 10:ssä
Korjaa Bluetooth-oheislaiteohjainta ei löydy -virhe
AirPods ei toimi, se katkaisee ja muodostaa yhteyden uudelleen Windowsissa
Bluetoothin korjaaminen, joka ei ole käytettävissä Macissa
