Korjaa ARK ei voi kysyä palvelimen tietoja kutsua varten
ARK: Survival Evolvedin(ARK: Survival Evolved) kehitti Studio Wildcard yhdessä Instinct Gamesin(Instinct Games) , Virtual Basementin(Virtual Basement) ja Efecto Studiosin(Efecto Studios) kanssa . Se on seikkailunhaluinen peli, jossa sinun täytyy selviytyä saarella jättiläisten dinosaurusten ja muiden esihistoriallisten eläinten ja luonnonkatastrofien keskellä. Se julkaistiin elokuussa 2017(August 2017) , ja julkaisunsa jälkeen sitä voi käyttää PlayStation 4 :llä , Xbox Onella(Xbox One) , Androidilla(Android) , iOS:llä, Nintendo Switchillä(Nintendo Switch) , Linuxilla(Linux) ja Microsoft Windowsilla(Microsoft Windows) . Se on saanut ristiriitaista palautetta, mutta useimmat ihmiset nauttivat sen pelaamisesta pöytätietokoneillaan ja kannettavissa tietokoneissaan. ARKKI(ARK)on yhtä hauskaa yksin- tai moninpelinä. Usein, kun pyydät pelaajaa liittymään moninpeliin(when you request a player to join you in a multiplayer game) , saatat kohdata kutsuvirheen palvelimen(Unable to query server info for an invite) tiedoista epäonnistumisen . Monet pelaajat ilmoittivat, että virallisia palvelimia ei voi käyttää(official servers cannot be accessed) , koska ne muuttuvat näkymättömiksi. Tyhjä luettelo näytetään(An empty list is displayed) pelin sisäiselle selaimelle sekä viralliselle Steam - palvelimelle. Tämä virhe estää sinua liittymästä pelipalvelimiin. Jos kohtaat myös saman ongelman, lue täydellinen oppaamme, joka auttaa sinua korjaamaan kutsuongelman, jonka palvelintietojen kysely ei onnistu(unable to query server info for invite) Windows 10 -tietokoneessa.

ARK:n korjaaminen Kutsuvirheitä ei voida kysyä palvelimen tiedoista(How to Fix ARK Unable to query server info for invite Error)
Taustalla on useita syitä. Alla on kuitenkin lueteltu joitakin ensisijaisia syitä:
- Ongelma Windows Socketsin kanssa:(Problem with Windows Sockets: ) Palvelimen tiedoista ei voida kysyä kutsua( Unable to query server info for invite) -ongelma johtuu Windows Socketsin(Windows Sockets) yhteysongelmista . Näiden(Thus) nollaamisen pitäisi siis auttaa.
- Auto-Connection Failure: Jos automaattinen yhteyden ominaisuus ei ole käytössä pelissä, tämä virhe laukeaa laitteessasi.
- Portin epäkäytettävyys:(Port Unavailability: ) Jos järjestelmässäsi on useita portteja, jotka ovat yhteydessä muihin ohjelmiin, mainittu ongelma ilmenee. Sinun tulee poistaa joidenkin pelin käyttämien olennaisten porttien esto. Internet-asetukset on myös säädettävä vastaavasti.
- Ristiriita kolmannen osapuolen virustentorjunnan kanssa:(Conflict with Third-Party Antivirus: ) Jotkut kolmannen osapuolen virustorjuntaohjelmistot estävät mahdollisesti haitallisten ohjelmien käytön järjestelmässäsi. Joissakin tapauksissa myös luotetut sovellukset estetään, mikä johtaa siihen, että palvelintietoja ei voida kysyä kutsuongelman varalta(unable to query server info for an invite) .
- Windowsin palomuuriin liittyvät ongelmat: (Issues with Windows Firewall:) Windowsin palomuuri on (Windows Firewall)Windows -järjestelmien sisäänrakennettu sovellus, joka toimii suodattimena. Se skannaa kaikki verkossa vastaanotetut tiedot ja estää vaaralliset tiedot, mutta saattaa myös aiheuttaa tämän.
Noudata alla mainittuja menetelmiä yksitellen, kunnes löydät korjauksen tähän ongelmaan.
Tapa 1: (Method 1: )Palauta (Reset )Windows Sockets
Ensisijainen syy tämän ongelman takana on viallinen Winsock - luettelo. Tästä syystä(Hence) tämä luettelo on palautettava alkuperäisiin asetuksiinsa seuraavasti:
1. Kirjoita Windowsin hakupalkkiin (Windows search)cmd ja napsauta Suorita järjestelmänvalvojana(Run as administrator) käynnistääksesi komentokehote(Command Prompt) järjestelmänvalvojan oikeuksin.

2. Kirjoita netsh winsock reset ja paina Enter , kuten kuvassa.

3. Odota , että (Wait)Windows Socketsin(Windows Sockets) nollausprosessi on valmis ja vahvistusviesti(confirmation message) tulee näkyviin.
Tapa 2: Muodosta automaattinen yhteys pelipalvelimeen(Method 2: Auto-Connect to the Game Server)
Käyttämällä Launch - vaihtoehtoa voit muodostaa yhteyden suosikkipalvelimeesi automaattisesti ja välttää ARK Ei voi kysyä palvelimen tietoja kutsua varten -ongelmalta(ARK Unable to Query Server Info for Invite issue) . Jos palvelimesi on esimerkiksi vaihtanut uuteen IP-osoitteeseen tai jos sinulla on yhteysongelmia nykyisen palvelimen kanssa, voit poistaa sen ja muodostaa yhteyden uuteen palvelimeen. Noudata annettuja ohjeita tämän palvelimen muutoksen toteuttamiseksi Launch-vaihtoehdon avulla:
1. Etsi Steam Windowsin (Windows search ) hakupalkista sen käynnistämiseksi kuvan osoittamalla tavalla.

2. Vaihda KIRJASTO(LIBRARY ) - välilehteen korostetun mukaisesti.

3. Napsauta hiiren kakkospainikkeella ARK: Survival Evolved ja valitse Ominaisuudet(Properties ) -vaihtoehto pikavalikosta.
4. Valitse YLEISTÄ(GENERAL ) - välilehdeltä SET LAUNCH OPTIONS… alla olevan kuvan mukaisesti.

5. Poista tästä Connect Server-IP:(Connect Server-IP: port) porttimerkintä.
Huomautus 1:(Note 1:) Palvelin-IP- ja porttikentät ovat todellisia numeroita, ja ne edustavat palvelinta.
Huomautus 2:(Note 2:) Jos et löydä palvelimen tietoja SET LAUNCH OPTIONS -ikkunasta, etsi palvelimesi IP-osoite kirjoittamalla connect <your_server_IP>
6. Tallenna(Save ) muutokset ja poistu Steamista(Steam) .
Tarkista, voitko pelata ARK : Survival Evolved -peliä ilman, että et pysty kyselemään palvelimen tietoja kutsuongelman(unable to query server info for invite) vuoksi. Jos ei, kokeile seuraavaa korjausta.
Lue myös: (Also Read:) Steam-pelien avaaminen ikkunatilassa(How to Open Steam Games in Windowed Mode)
Tapa 3: Uudelleenohjaa reitittimesi portti(Method 3: Redirect Port for Your Router)
1. Käynnistä verkkoselain. (Web browser.)Kirjoita sitten IP(IP address) - osoitteesi URL-palkkiin(URL bar) kuvan osoittamalla tavalla.

2. Kirjoita reitittimesi käyttäjätunnus(username ) ja salasana( password) .
Huomautus:(Note:) Löydät kirjautumistietosi( login details) reitittimeen liimatusta tarrasta.

3. Napsauta vaihtoehtoa nimeltä Enable Port Forwarding tai jotain vastaavaa.
4. Luo(create ) nyt seuraavat portit:
TCP / UDP Ports: 7777 ja 7778
TCP / UDP Port : 27015
5. Ota(Apply ) muutokset käyttöön ja käynnistä(restart ) reititin ja tietokone uudelleen.
Tapa 4: Tarkista pelitiedostojen eheys(Method 4: Verify Integrity of Game Files)
Lue opas pelitiedostojen eheyden tarkistamisesta Steamissä(How to Verify Integrity of Game Files on Steam) korjataksesi ARK - pelitiedostot ja korjataksesi kaikki virheet ja häiriöt, jotka johtuvat korruptoituneista tai puuttuvista pelitiedostoista. Tämä menetelmä toimi monille käyttäjille, joten suosittelemme sitä myös.
Tapa 5: Liity käyttämällä pelin sisäistä palvelinta(Method 5: Join Using In-Game Server)
Kun pelaajat yrittivät liittyä ARK -palvelimeen suoraan Steam(Steam Server) -palvelimelta , he eivät kyenneet kysymään kutsuongelmia(unable to query server info for invite) useammin palvelimen tiedoista. Siksi(Hence) voimme ehkä korjata sen liittymällä ARK :iin pelin sisäisen palvelimen avulla, kuten alla on selitetty:
1. Käynnistä Steam ja napsauta Näytä(View ) työkalupalkista.
2. Valitse Palvelimet(Servers) kuvan mukaisesti.
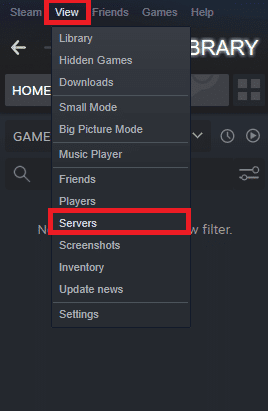
3. Ohjaa SUOSIKIT(FAVORITES ) - välilehteen ja valitse LISÄÄ PALVELIN(ADD A SERVER ) -vaihtoehto näytön alareunasta.

4. Kirjoita nyt palvelimen IP-osoite (server IP address)Anna lisättävän(Enter the IP address of the server you wish to add) palvelimen IP-osoite -kenttään.
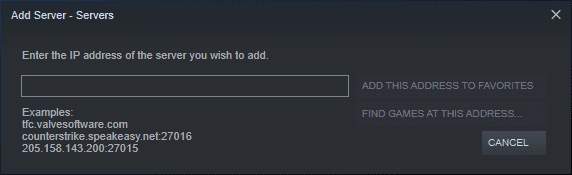
5. Napsauta sitten LISÄÄ TÄMÄ OSOITE SUOSIKKEIHIN(ADD THIS ADDRESS TO FAVORITES ) -vaihtoehtoa korostetulla tavalla.

6. Käynnistä nyt ARK ja valitse Liity ARK(Join ARK ) -vaihtoehto.
7. Laajenna vasemmasta alakulmasta Suodatinasetukset(Filter) ja lisää Istuntosuodatin(Session Filter ) suosikkeihin .(Favorites.)
8. Päivitä(Refresh ) sivu. Näet juuri luomasi palvelimen.
Liity tästä eteenpäin ARK :iin käyttämällä tätä palvelinta, jotta palvelimen tiedoista ei voida kysyä kutsuongelmaa(unable to query server info for invite) kokonaan.
Tapa 6: Poista käytöstä tai poista kolmannen osapuolen virustorjunta(Method 6: Disable or Uninstall Third-party Antivirus)
Tapa 6A:(Method 6A:) Voit poistaa järjestelmääsi asennetun kolmannen osapuolen virustorjunnan tilapäisesti käytöstä(temporarily disable the third-party antivirus installed on your system) ratkaistaksesi sen ja pelin väliset ristiriidat.
Huomautus:(Note:) Vaiheet vaihtelevat virustentorjuntaohjelman(Antivirus) mukaan . Tässä on esimerkkinä Avast Free Antivirus .
1. Napsauta hiiren kakkospainikkeella tehtäväpalkin (Taskbar)Avast Free Antivirus -ohjelmaa .
2. Valitse nyt Avast shields -hallinta(Avast shields control) kuvan mukaisesti.

3. Valitse jokin näistä vaihtoehdoista poistaaksesi Avast(disable Avast) väliaikaisesti käytöstä:
- Poista käytöstä 10 minuutiksi
- Poista käytöstä 1 tunniksi
- Poista käytöstä, kunnes tietokone käynnistetään uudelleen
- Poista käytöstä pysyvästi
Yritä muodostaa yhteys pelipalvelimeen nyt.
Tapa 6B:(Method 6B:) Voit ratkaista tämän ongelman poistamalla kolmannen osapuolen virustorjuntaohjelmiston(uninstall the third-party antivirus) seuraavasti:
1. Käynnistä Avast Free Antivirus -ohjelma tietokoneellasi.
2. Napsauta oikeassa yläkulmassa näkyvää valikkoa .(Menu)
3. Napsauta nyt Asetukset(Settings) kuvan mukaisesti.

4. Siirry Yleiset(General ) - välilehdellä Vianmääritys(Troubleshooting) -osioon.
5. Poista valinta Ota käyttöön itsepuolustus(Enable Self-Defense) -kohdan vieressä olevasta ruudusta kuvan mukaisesti.

6. Näyttöön tulee kehote. Napsauta (Click)OK poistaaksesi Avast käytöstä .
7. Poistu Avast Free Antivirus -ohjelmasta.
8. Käynnistä seuraavaksi Ohjauspaneeli(Control Panel) etsimällä sitä kuvan osoittamalla tavalla.

9. Valitse View by > Small icons ja napsauta sitten Ohjelmat ja ominaisuudet(Programs and Features) kuvan mukaisesti.

10. Napsauta hiiren kakkospainikkeella Avast Free Antivirus ja napsauta sitten Poista asennus(Uninstall, ) alla olevan kuvan mukaisesti.

11. Jatka napsauttamalla vahvistuskehotteessa Poista asennus . (Uninstall)Odota sitten asennuksen poistoprosessin päättymistä.
Huomautus: (Note:)Virustorjuntaohjelmiston(Antivirus) tiedostokoon mukaan sen poistamiseen kuluva aika vaihtelee.
12. Käynnistä Windows-tietokoneesi uudelleen(Reboot your Windows PC) ja tarkista, voisiko tämä korjata sen, että ARK ei pysty kyselemään palvelintietoja kutsuongelman varalta(ARK unable to query server info for invite) .
Lue myös: (Also Read:) 5 tapaa poistaa Avast Antivirus kokonaan Windows 10:ssä(5 Ways to Completely Uninstall Avast Antivirus in Windows 10)
Tapa 7: Salli ARK: Survival Evolved through Firewall(Method 7: Allow ARK: Survival Evolved through Firewall)
Aina kun asennat laitteellesi uuden sovelluksen, näyttöön tulee kehote, jossa kysytään, pitäisikö sovellus lisätä poikkeuksena Windows (Exception)Defenderin palomuuriin(Windows Defender Firewall) vai ei.
- Jos napsautat KYLLÄ(YES) , äskettäin asentamasi sovellus lisätään poikkeuksena Windowsin palomuuriin(Windows Firewall) . Kaikki sen ominaisuudet toimivat odotetusti.
- Mutta jos valitset EI(NO) , Windowsin palomuuri(Windows Firewall) estää sovellusta muodostamasta yhteyttä Internetiin(Internet) aina, kun se etsii järjestelmästäsi epäilyttävää sisältöä.
Tämä ominaisuus auttaa ylläpitämään ja suojaamaan järjestelmän tietoja ja yksityisyyttä(to maintain and protect system information and privacy) . Mutta se voi silti aiheuttaa ristiriitoja luotettavien sovellusten, kuten Steam ja ARK : Survival Evolved , kanssa . Kolmannen osapuolen virustorjuntaohjelmiston tavoin voit poistaa Windows Defender -palomuurin(Windows Defender Firewall) väliaikaisesti käytöstä tai sallia pääsyn ARK : Survival Evolved -ohjelmaan pysyvästi.
Tapa 7A: Poista Windows Defenderin palomuuri käytöstä väliaikaisesti(Method 7A: Disable Windows Defender Firewall Temporarily)
Useat käyttäjät ilmoittivat, että kun Windows Defenderin palomuuri(Windows Defender Firewall) otettiin pois päältä(OFF) , kutsuongelmaa ei voitu kysellä palvelimen tiedoista. Voit myös kokeilla sitä noudattamalla näitä ohjeita:
1. Käynnistä Ohjauspaneeli( Control Panel ) edellisen menetelmän ohjeiden mukaisesti.
2. Napsauta Windows Defenderin palomuuria(Windows Defender Firewall, ) kuvan osoittamalla tavalla.

3. Valitse vasemmasta paneelista Ota Windows Defenderin palomuuri käyttöön tai poista se käytöstä.(Turn Windows Defender Firewall on or off )

4. Valitse nyt ruutu, jonka otsikko on Turn off Windows Defender Firewall (ei suositella)(Turn off Windows Defender Firewall (not recommended) ) -vaihtoehto Domain-, Private & Public Network -asetuksissa(Domain, Private & Public network settings) .

Tapa 7B: Salli ARK: Survival Evolved in Windows Defender Firewall(Method 7B: Allow ARK: Survival Evolved in Windows Defender Firewall)
1. Käynnistä Ohjauspaneeli(Control Panel) . Siirry kohtaan Windows Defender Firewall menetelmän 7A mukaisesti.(Method 7A.)
2. Napsauta Salli sovellus tai ominaisuus Windows Defenderin palomuurin kautta -vaihtoehtoa(Allow an app or feature through the Windows Defender Firewall option ) vasemmasta paneelista korostetulla tavalla.
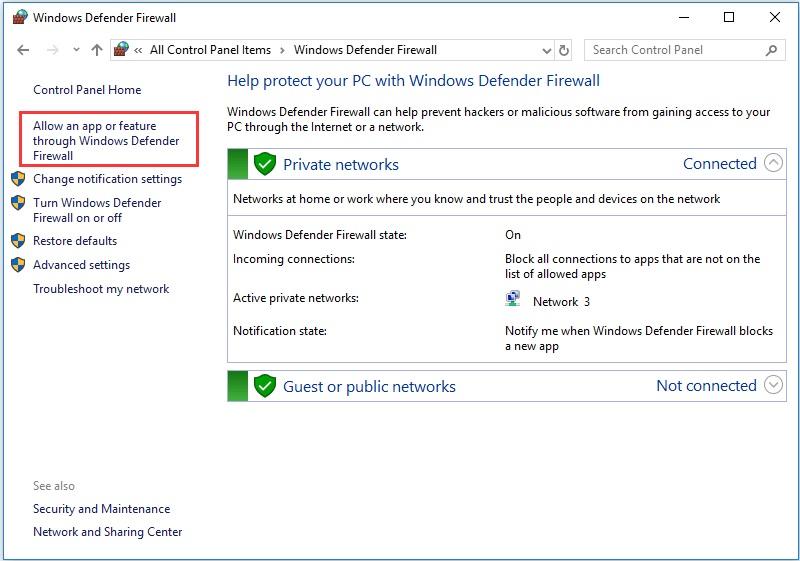
3. Napsauta nyt Muuta asetuksia(Change settings) -painiketta.
4. Valitse luettelosta ARK: Survival Evolved -ohjelma ja valitse (ARK: Survival Evolved)Private- ja Public options -kohdassa olevat valintaruudut korostetulla tavalla.
Huomautus: (Note:) Etätyöpöytä(Remote Desktop) on otettu esimerkkinä alla olevassa kuvakaappauksessa.

5. Napsauta lopuksi OK ottaaksesi nämä muutokset käyttöön.(OK to implement these changes.)
On suositeltavaa sallia ARK : Survival Evolved -ohjelma sovelluksen estämisen tai Windows Defender -palomuurin(Windows Defender Firewall) poistamisen sijaan, koska se on turvallisempi vaihtoehto.
Tapa 7C: Estä saapuvat yhteydet Windows Defenderin palomuurissa(Method 7C: Block Incoming Connections in Windows Defender Firewall)
Viimeisen vuosikymmenen aikana kyberrikollisuus on saavuttanut huippunsa. Meidän on siis oltava varovaisempia netissä surffaillessamme. Yllä mainittujen lisäksi voit estää kaikki saapuvat datayhteydet Windowsin palomuurilla(Windows Firewall) alla kuvatulla tavalla:
1. Siirry kohtaan Control Panel >Windows Defenderin palomuuri(Windows Defender Firewall) , kuten aiemmin.
2. Valitse Julkisen verkon (Public network) asetukset(settings) -kohdassa Estä kaikki saapuvat yhteydet(Block all incoming connections) , mukaan lukien ne, jotka ovat sallittujen ohjelmien luettelossa( including those in the list of allowed programs) kuvatulla tavalla.

3. Napsauta OK .
Lue myös: (Also Read:) Kuinka korjata Steam ei lataa pelejä(How to Fix Steam Not Downloading Games)
Menetelmä 8. Käytä ARK-palvelinpalvelinta(Method 8. Use ARK Server Hosting)
Jopa suosituimmissa peleissä ilmenee virheitä, ja voit korjata ne hakemalla apua ammattimaisista tukipalveluista, kuten ARK Server Hosting . Se tarjoaa paremman verkon käytettävyyden ja ratkaisee nopeasti kaikki palvelinyhteysvirheet. Se tarjoaa myös erinomaisen tiedostonhallintajärjestelmän. Lisäksi sen on tiedetty korjaavan kutsuongelman palvelimen tiedoista kyselyn epäonnistumisen(unable to query server info for invite) . Tästä syystä(Hence) sekä aloittelevia että edistyneitä käyttäjiä kehotetaan hyödyntämään ARK Server Hosting -palvelua(ARK Server Hosting) . Jos haluat luoda oman ARK - palvelinisännöinnin, voit lukea tämän oppaan ARK-palvelimen isännöinnin luomisesta(how to create an ARK server hosting) .
Tapa 9: Asenna Steam uudelleen(Method 9: Reinstall Steam)
Jos mikään yllä olevista menetelmistä ei auta, viimeinen keino on asentaa Steam uudelleen . Näin korjataan ARK ei pysty kyselyn palvelimen tiedot kutsua varten( ARK unable to Query Server Info for Invite) :
1. Kirjoita Windowsin(Windows search) hakupalkkiin Apps . Napsauta Sovellukset ja ominaisuudet(Apps & features) käynnistääksesi sen kuvan osoittamalla tavalla.

2. Kirjoita Hae tästä luettelosta(Search this list) -kenttään Steam .(Steam)
3. Napsauta lopuksi Steam -sovelluksen alla olevaa (Steam)Poista asennus(Uninstall) alla kuvatulla tavalla.
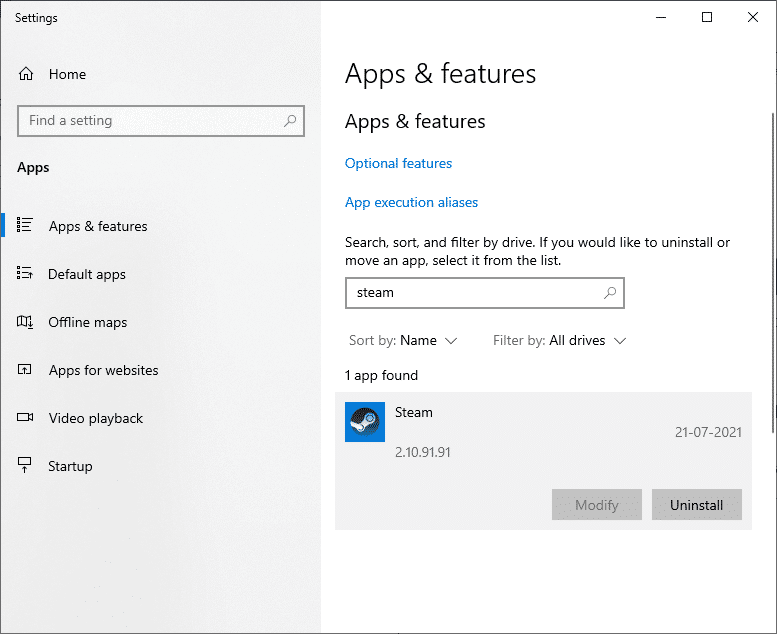
4. Kun ohjelma on poistettu järjestelmästäsi, voit vahvistaa etsimällä sen uudelleen. Sinun pitäisi saada tämä viesti Emme löytäneet mitään näytettävää täältä. Tarkista hakuehdot uudelleen(We couldn’t find anything to show here. Double-check your search criteria) .
5. Käynnistä tietokoneesi uudelleen(Restart your computer) , kun olet suorittanut kaikki yllä mainitut vaiheet.
6. Napsauta tästä ladataksesi Steamin(Click here to download Steam) Windows 10 -tietokoneellesi.

7. Siirry Omat lataukset(My downloads ) -kansioon ja avaa se kaksoisnapsauttamalla SteamSetupia .(SteamSetup )
8. Napsauta tässä Seuraava(Next ) - painiketta, kunnes näet Valitse asennuspaikka(Choose Install Location) -näytön.

9. Valitse seuraavaksi kohdekansio (Destination Folder)Selaa…(Browse… ) -vaihtoehdolla . Napsauta sitten Asenna(Install) .

10. Odota asennuksen valmistumista ja napsauta Valmis(Finish) .
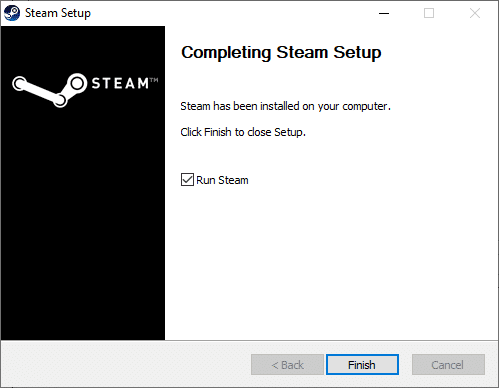
11. Odota nyt, että kaikki Steam -paketit on asennettu järjestelmääsi.

Nyt olet onnistuneesti asentanut Steamin uudelleen järjestelmääsi. Lataa ARK(Download ARK) : Survival Evolved -peli ja nauti sen pelaamisesta ilman virheitä.
Suositus:(Recommended:)
- Hulu Token -virheen korjaaminen 3(How to Fix Hulu Token Error 3)
- Korjaa Destiny 2 -virhekoodi parsakaali(Fix Destiny 2 Error Code Broccoli)
- Korjaa Fallout 3 Ordinal 43 Ei löydy -virhe(Fix Fallout 3 Ordinal 43 Not Found Error)
- 18 tapaa optimoida Windows 10 pelaamista varten(18 Ways to Optimize Windows 10 for Gaming)
- Fix io.netty.channel.AbstractChannel$AnnotatedConnectException Error in Minecraft
Toivomme, että tästä oppaasta oli apua ja pystyit korjaamaan laitteesi kutsuongelman ARK Unable to query server information( fix the ARK Unable to query server info for invite issue in your device) . Kerro meille, mikä menetelmä toimi sinulle parhaiten. Lisäksi, jos sinulla on kysyttävää / kommentteja tästä artikkelista, jätä ne kommenttiosioon.
Related posts
Korjaa Fallout 76 irrotettu palvelimesta
Korjaus Paikallisen levyn avaaminen ei onnistu (C:)
Korjaa Verkkosovittimen virhekoodi 28 ei voi asentaa
Korjaa väliaikaisten tiedostojen poistaminen ei onnistu Windows 10:ssä
Korjaa Omegle-virhe yhteyden muodostamisessa palvelimeen (2022)
Korjaa 0xc00007b-virhe: Sovellus ei voinut käynnistyä oikein
Kuinka korjata Netflix-virhekoodi M7111-1101
Korjaa MHW-virhekoodi 50382-MW1
Korjaa Discord Not Detecting Mic
Korjaa Discord-ilmoitukset, jotka eivät toimi
Korjaa DNS-palvelin ei ehkä ole käytettävissä -virhe
Korjaa Steam Error Code e502 l3 Windows 10:ssä
Korjaa Star Wars Battlefront 2 ei käynnisty
Korjaa Halo Infinite No Ping Windows 11:n palvelinkeskustemme virheeseen
Korjaa YouTuben automaattinen toisto, joka ei toimi
Kuinka korjata Origin ei avaudu Windows 10:ssä
Korjaa Steam-kuvan lataus epäonnistui
Korjaa se, että Discord Go Live ei näy
Kuinka korjata Steam ei lataa pelejä
Korjaus Discord kaatuu jatkuvasti
