Korjaa Apex Legends Ei voi muodostaa yhteyttä EA-palvelimiin
Apex Legends on nautinnollinen online-videopeli, jota pelaajat haluavat ympäri maailmaa. Voit viettää vapaa-aikaasi pelaamalla tätä seikkailullista peliä. Monet käyttäjät kohtaavat kuitenkin sen, että Apex ei pysty yhdistämään virheitä pelin aikana. Jos kohtaat myös saman virheen, olet oikeassa paikassa! Tuomme täydellisen oppaan, joka auttaa sinua korjaamaan Apex Legends -virheen, joka ei pysty muodostamaan yhteyttä EA-palvelimeen. Syitä siihen voi olla useita, kuten:
- Offline-EA-palvelimet
- Suuri verkkoliikenne palvelimilla
- Ongelmia reitittimessä tai reitittimen asetuksissa
- Riittämätön Internet-yhteyden nopeus
- Estä Windowsin palomuurilla
- Vanhentunut Windows-käyttöjärjestelmä
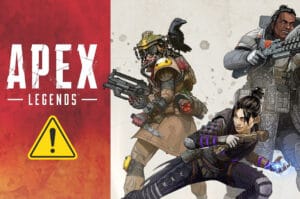
Kuinka korjata Apex Legends Ei voi muodostaa yhteyttä EA-palvelimiin(How to Fix Apex Legends Unable to Connect to EA Servers)
Huomautus:(Note: ) Ennen kuin kokeilet tässä artikkelissa käsiteltyjä menetelmiä, tarkista pelin palvelimen tila (Server status )Apex Legendsin viralliselta verkkosivustolta(Apex Legends official website) kuvan osoittamalla tavalla.
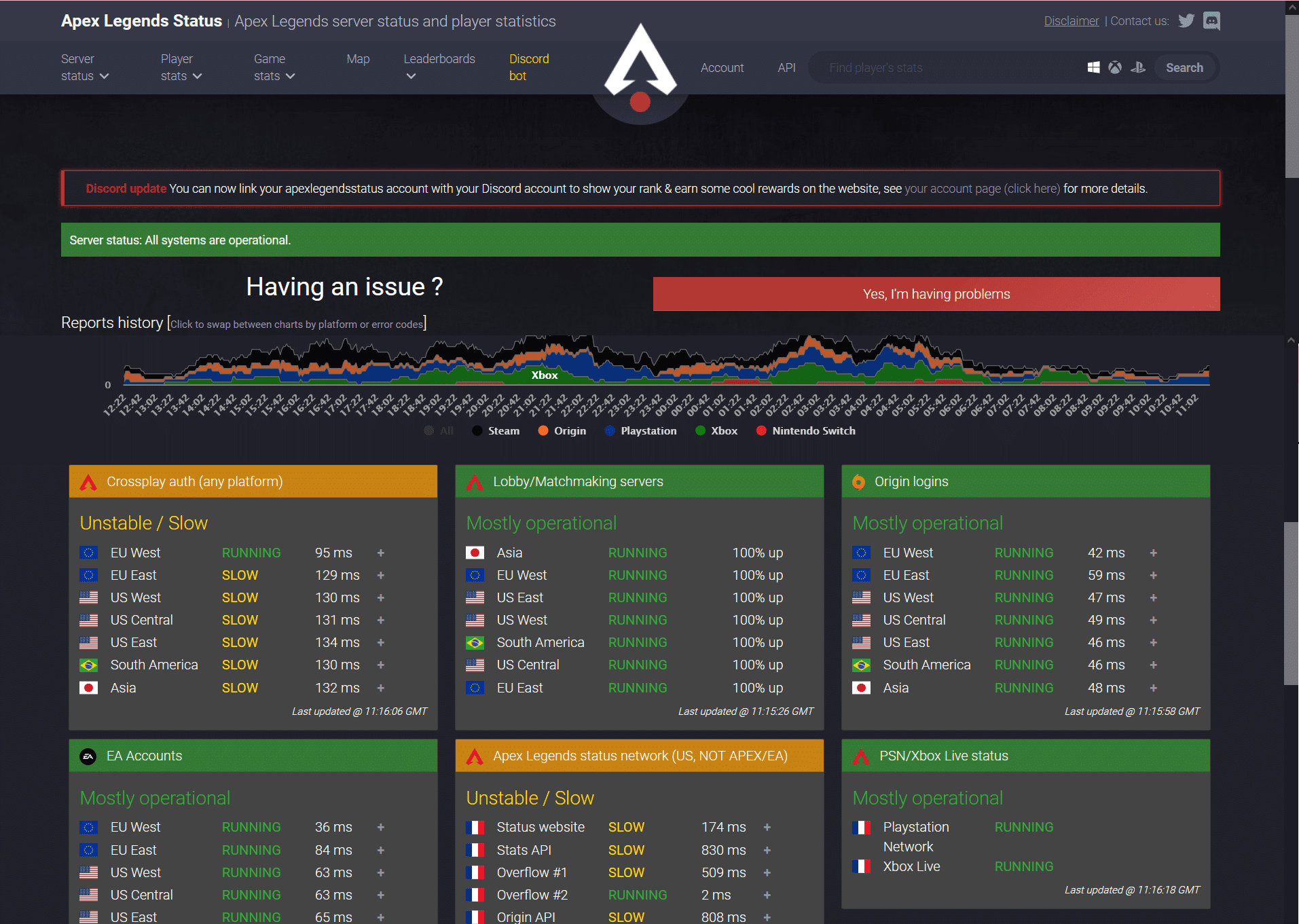
Alustavat tarkastukset Apex Legends Unable Connect -ongelman korjaamiseksi
(Preliminary Checks to Fix Apex Legends Unable to Connect Issue
)
Ennen kuin aloitat vianmäärityksen,
- Varmista vakaa Internet-yhteys(Ensure stable internet connectivity) . Käytä tarvittaessa ethernet-yhteyttä langattoman verkon sijaan. Lue myös Verkkoyhteysongelmien vianmääritys Windows 10:ssä(How to Troubleshoot Network Connectivity Problems on Windows 10) .. Lue myös Verkkoyhteysongelmien vianmääritys Windows 10:ssä(How to Troubleshoot Network Connectivity Problems on Windows 10) ..
- Käynnistä tietokoneesi(Restart your PC) uudelleen päästäksesi eroon pienistä häiriöistä.
- Lisäksi käynnistä tai (restart or) nollaa reititin(reset your router) tarvittaessa uudelleen.
- Tarkista järjestelmän vähimmäisvaatimukset(Check minimum system requirements) , jotta peli toimii kunnolla.
- Kirjaudu sisään järjestelmänvalvojana(Log in as an administrator) ja suorita sitten peli. Jos tämä toimii, noudata tapaa 1(Method 1) varmistaaksesi, että peli toimii järjestelmänvalvojan oikeuksin aina, kun käynnistät sen.
Tapa 1: Kirjaudu toiseen peliin(Method 1: Log into Another Game)
Joskus tilisi häiriö saattaa estää sinua kirjautumasta peliin tai lataamasta sitä. Tämä rajoittaa yhteyttäsi EA-palvelimiin. Jos laitteellasi on toinen EA-peli(another EA game) , yritä kirjautua peliin samalla EA-tilillä.
- Jos onnistut kirjautumaan toiseen peliin samalla EA-tilillä, se tarkoittaa, että ongelma ei liity EA-tiliisi. Käytä tässä tapauksessa muita tässä artikkelissa käsiteltyjä menetelmiä.
- Jos kohtaat saman latausongelman toisen pelin kanssa, se tarkoittaa, että sinulla on ongelma EA-tilisi kanssa. Ota tässä tapauksessa yhteyttä EA:n tukeen .(EA support)
Tapa 2: Muuta päivämäärä- ja aikaasetuksia(Method 2: Change Date & Time Settings)
Yhteytesi pelipalvelimeen katkeaa usein, jos sinulla on väärät päivämäärä- ja aika-asetukset. Saattaa olla mahdollista, että olet muuttanut normaalia päivämäärää ja kellonaikaa muuttaaksesi pelin sisäisiä asetuksia, mutta olet unohtanut palauttaa asetuksen normaaliksi. Jos tilanne on tämä, kaikki aikaerot konsolin ja EA-palvelimen aikakehysten välillä johtavat verkkoyhteyden katkeamiseen. Noudata siksi(Hence) aina automaattista päivämäärän ja kellonajan asetusta manuaalisen asennuksen sijaan korjataksesi Apex Legends -ongelman, joka ei pysty muodostamaan yhteyttä EA-palvelimeen:
1. Avaa Windowsin asetukset painamalla (Windows Settings)Windows + I keys yhdessä .
2. Napsauta Aika ja kieli(Time & Language) korostettuna.

3. Kytke päälle Aseta (On)aika automaattisesti(Set time Automatically) , kuten kuvassa.

4. Käynnistä tietokone uudelleen ja käynnistä peli uudelleen.
Lue myös: (Also Read:) Salli tai estä käyttäjiä muuttamasta päivämäärää ja aikaa Windows 10:ssä(Allow or Prevent Users from Changing the Date and Time in Windows 10)
Tapa 3: Sulje kaikki taustasovellukset(Method 3: Close All Background Applications)
Taustalla voi olla paljon sovelluksia. Tämä lisää suorittimen(CPU) ja muistin käyttöä, mikä vaikuttaa pelin ja tietokoneen suorituskykyyn. Noudata alla olevia ohjeita korjataksesi Apex Legends , joka ei pysty muodostamaan yhteyttä sulkemalla taustatehtävät:
1. Paina Windows-näppäintä(Windows key) , kirjoita Task Manager ja napsauta Avaa(Open) .

2. Etsi täältä Prosessit(Processes) - välilehdeltä taustalla käynnissä olevia tarpeettomia tehtäviä .(unnecessary tasks)
Huomautus(Note) : Valitse mieluummin kolmannen osapuolen ohjelmia ja vältä Windowsin(Windows) ja Microsoftin(Microsoft) palveluiden valitsemista.
3. Napsauta hiiren kakkospainikkeella käynnissä olevaa sovellusta(app) (esim . Google Chrome ) ja valitse Lopeta tehtävä(End task) alla kuvatulla tavalla.
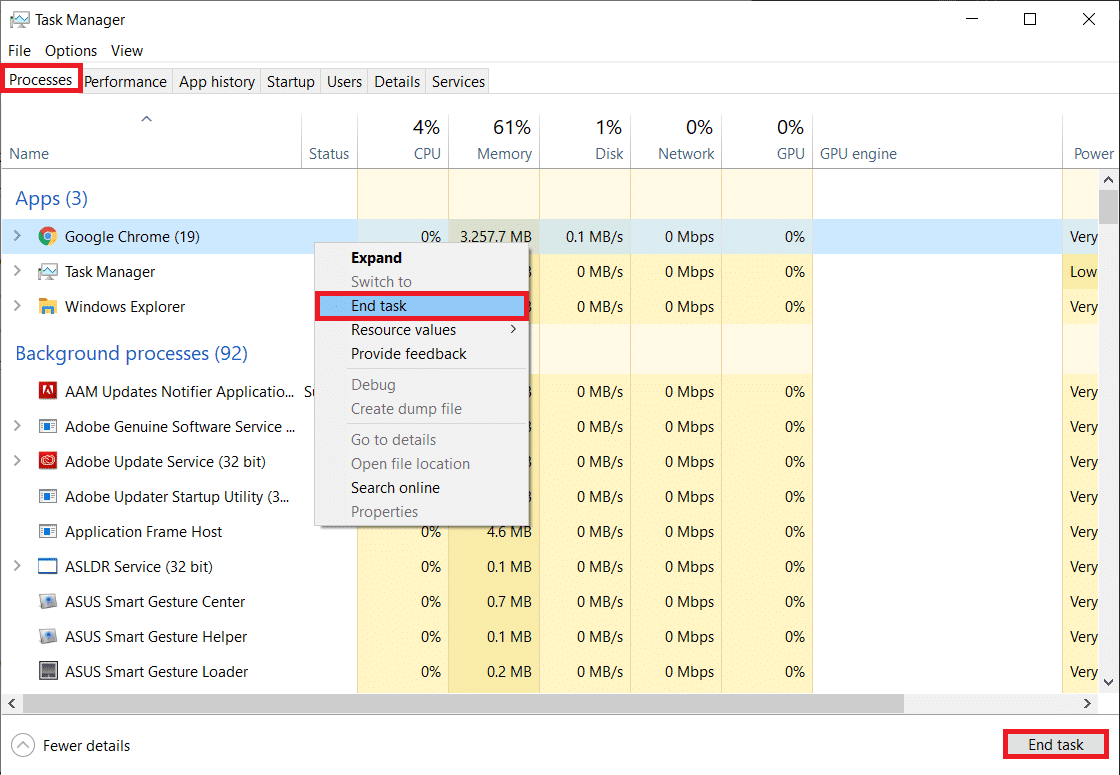
Tapa 4: Päivitä Apex Legends -peli(Method 4: Update Apex Legends Game)
On aina tärkeää, että peli käyttää sen uusinta versiota ristiriitojen välttämiseksi. Siksi päivityksen jälkeen saatat pystyä korjaamaan Apex Legends ei pysty yhdistämään -virheen. Yleensä päivitykset asetetaan automaattisesti. Jos sinulla on kuitenkin ongelmia tai häiriötä pelissäsi, sinun on päivitettävä se manuaalisesti.
Huomautus:(Note:) Noudata ohjeita pelialustan mukaan. Olemme käyttäneet Steam Clientiä(Steam Client ) havainnollistamiseen.
Jos pelillesi on saatavilla uusi päivitys, se näkyy itse Steamin kotisivulla(Steam home page) . Napsauta vain korostettuna näkyvää PÄIVITYS -painiketta.(UPDATE)

Lisäksi noudata näitä ohjeita ottaaksesi automaattisen päivitysominaisuuden käyttöön Steam - peleissä:
1. Käynnistä Steam ja siirry kohtaan KIRJASTO(LIBRARY) kuvan mukaisesti.

2. Napsauta sitten hiiren kakkospainikkeella Peliä(Game) ja valitse Properties… -vaihtoehto.

3. Siirry nyt PÄIVITYKSET(UPDATES ) - välilehdelle ja valitse AUTOMAATTISET PÄIVITYKSET(AUTOMATIC UPDATES) -pudotusvalikosta Pidä tämä peli aina päivitettynä(Always keep this game updated) , kuten alla on kuvattu.

Tarkista päivityksen jälkeen, onko pelipalvelimen yhteysongelma korjattu. Jos ei, kokeile seuraavaa korjausta.
Lue myös: (Also Read:) Mihin Steam-pelit on asennettu?(Where Are Steam Games Installed?)
Tapa 5: Päivitä Windows(Method 5: Update Windows)
Jos et käytä tietokonettasi sen päivitetyssä versiossa, järjestelmän tiedostot eivät ole yhteensopivia pelitiedostojen kanssa, jotka johtavat Apex ei pysty yhdistämään -virheeseen. Voit päivittää Windows - käyttöjärjestelmän seuraavasti:
1. Paina Windows-näppäintä(Windows key) , kirjoita hakupalkkiin Tarkista (Search Bar,)päivitykset(Check for updates) ja napsauta Avaa(Open) .
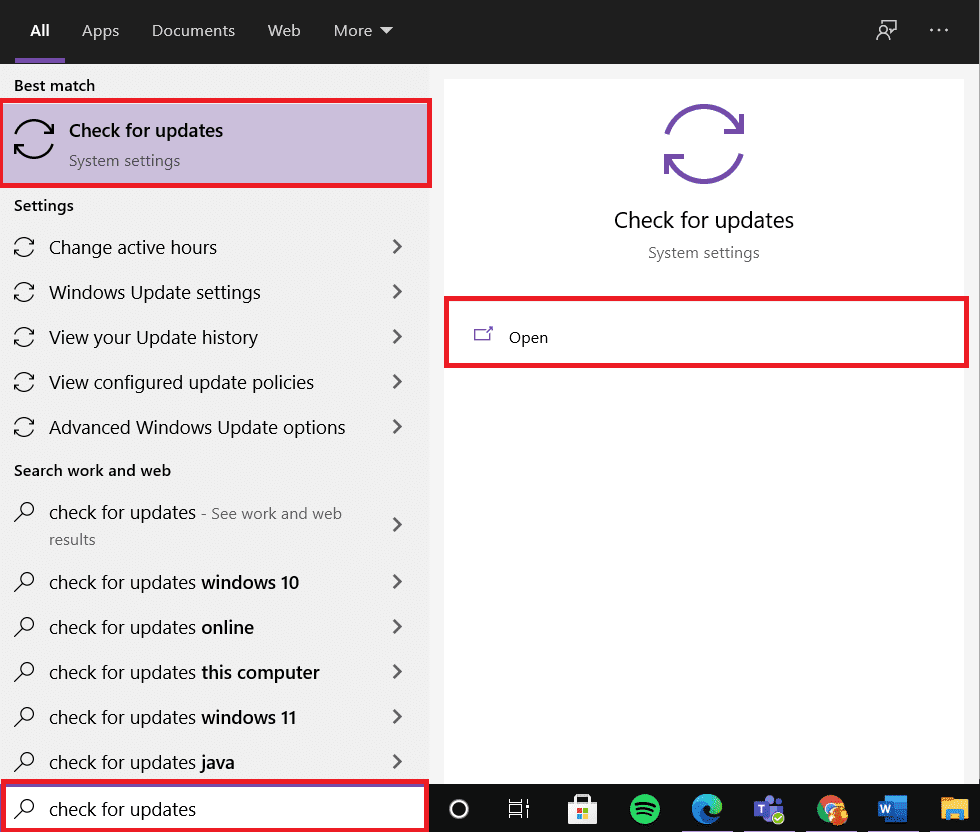
2. Napsauta oikeanpuoleisessa paneelissa Tarkista päivitykset -painiketta.(Check for Updates)

3A. Napsauta Asenna nyt(Install Now) ladataksesi ja asentaaksesi uusimman saatavilla olevan päivityksen.
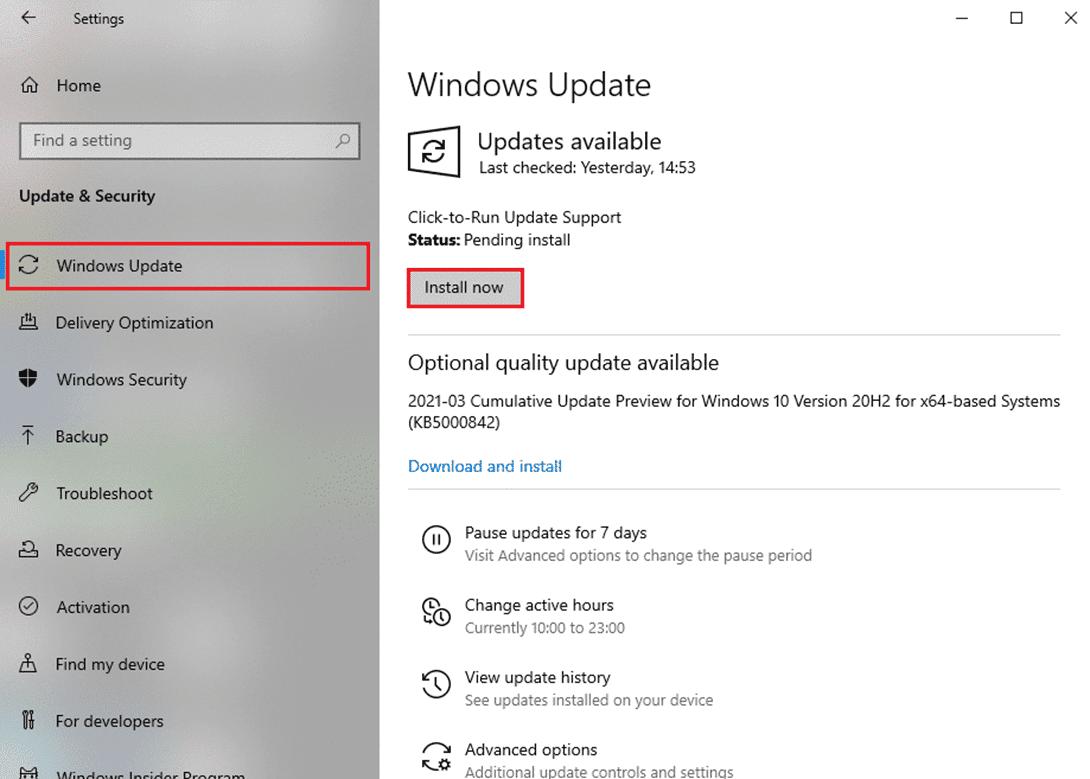
3B. Jos Windows on jo ajan tasalla, se näyttää Olet ajan tasalla(You’re up to date) -viestin.

4. Käynnistä Windows -tietokoneesi uudelleen ja tarkista, onko ongelma ratkaistu nyt.
Tapa 6: Salli peli Windows Defenderin palomuurin kautta
(Method 6: Allow Game Through Windows Defender Firewall
)
Windows Defenderin palomuuri(Defender Firewall) toimii suodattimena järjestelmässäsi. Se skannaa Windows - tietokoneellesi tulevat tiedot ja mahdollisesti estää haitallisten tietojen syöttämisen siihen. Palomuuri(Firewall) estää kuitenkin myös tietyt ohjelmat . Tästä syystä(Hence) sinua kehotetaan lisäämään peliin poikkeus, joka sallitaan palomuurin läpi alla kuvatulla tavalla:
1. Kirjoita Windows Defender Firewall Windowsin(Windows search) hakupalkkiin ja avaa se hakutuloksista kuvan osoittamalla tavalla .

2. Napsauta tässä Salli sovellus tai ominaisuus Windows Defenderin palomuurin kautta(Allow an app or feature through Windows Defender Firewall) .

3. Napsauta sitten Muuta asetuksia(Change settings) ja valitse Domain, Private & Public for Apex Legends salliaksesi sen palomuurin läpi.
Huomautus:(Note:) Voit napsauttaa Salli toinen sovellus…(Allow another app… ) selataksesi peliä, jos se ei näy luettelossa.

4. Tallenna muutokset ja käynnistä(restart) laite uudelleen napsauttamalla lopuksi OK .
Vaihtoehtoisesti voit lukea oppaamme Windows 10 -palomuurin( How to Disable Windows 10 Firewall) poistamisesta käytöstä poistaaksesi sen väliaikaisesti käytöstä pelin aikana.
Tapa 7: Poista pelin välimuisti ja väliaikaiset tiedostot
(Method 7: Delete Game Cache & Temp Files
)
Jos tietokoneessasi on vioittuneet kokoonpano- ja asetustiedostot, saatat kohdata Apex Legends ei pysty yhdistämään -virheen. Voit kuitenkin poistaa vioittuneet määritystiedostot poistamalla tiedot App Data- ja Local App Data -kansiosta seuraavasti:
1. Kirjoita Windowsin hakukenttään (Windows Search box)%appdata% ja avaa AppData Roaming -kansio napsauttamalla Avaa .(Open )

2. Etsi Apex Legends -kansio(folder) ja napsauta sitä hiiren kakkospainikkeella. Valitse sitten Poista(Delete) kuvan mukaisesti.
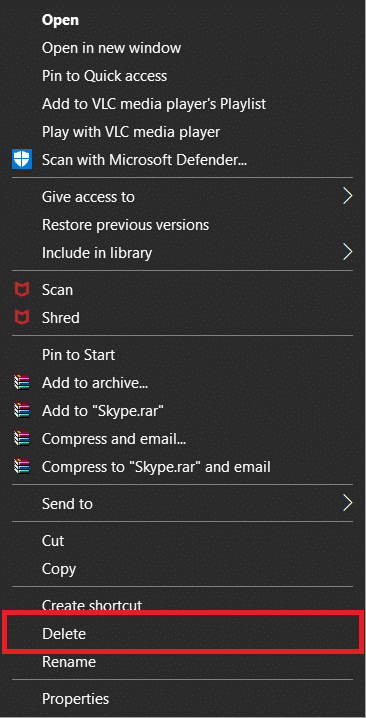
3. Paina uudelleen Windows-näppäintä(Windows key) , kirjoita %LocalAppData% ja napsauta Avaa(Open ) navigoidaksesi AppData Local -kansioon.
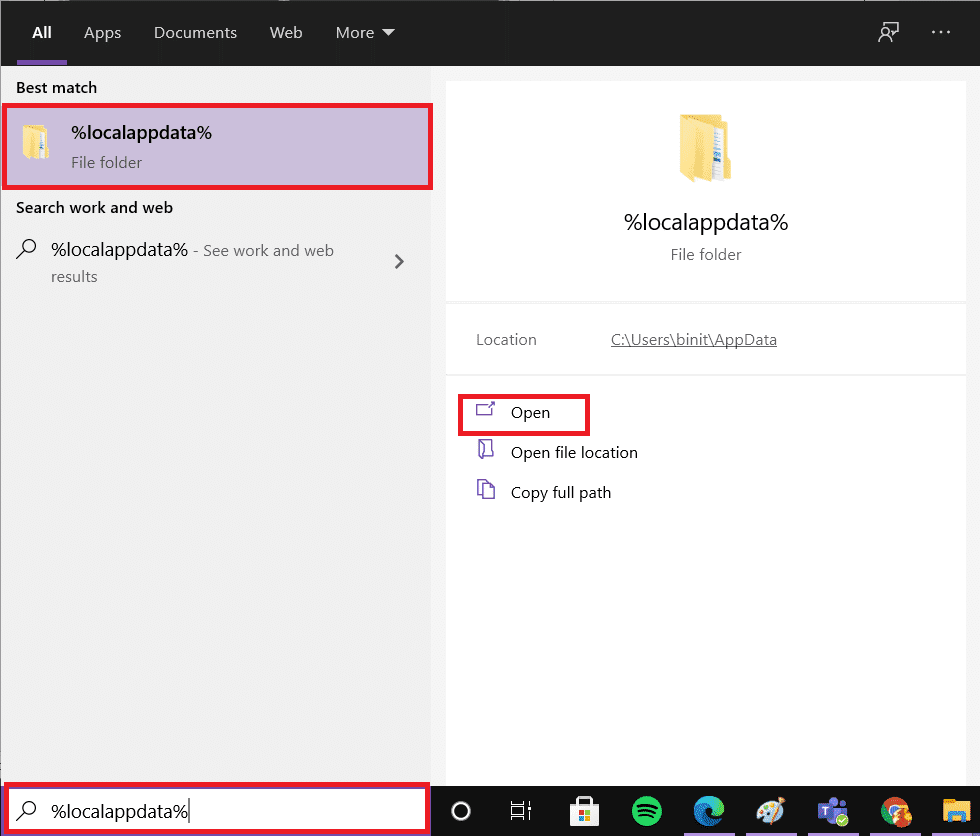
4. Etsi Apex Legends -kansio(folder) ja napsauta sitä hiiren kakkospainikkeella . Valitse sitten Poista(Delete) kuten aiemmin.
Pelin välimuistin tyhjentämisen jälkeen voit poistaa järjestelmän väliaikaiset tiedostot noudattamalla vaiheita 5-8.
5. Etsi hakupalkista (Search Bar, )%temp% ja napsauta Avaa(Open) kuvan mukaisesti.

6. Valitse tässä kaikki tiedostot ja kansiot(files and folders) painamalla Ctrl + A keys yhdessä ja napsauta sitten valittuja tiedostoja hiiren kakkospainikkeella.
7. Poista kaikki väliaikaiset tiedostot valitsemalla Poista .(Delete )

8. Siirry lopuksi työpöydälle(Desktop) ja napsauta hiiren kakkospainikkeella Roskakoria. (Recycle Bin. )Valitse Tyhjennä roskakori(Empty Recycle Bin) -vaihtoehto poistaaksesi tiedot pysyvästi Windows-tietokoneeltasi.

Tapa 8: Poista VPN Client käytöstä(Method 8: Disable VPN Client)
Jos käytät VPN - asiakasta, yritä poistaa se käytöstä tai poistaa se kokonaan järjestelmästä ja tarkista, onko Apex ei pysty muodostamaan yhteyttä -virhe korjattu vai ei.
1. Napsauta Käynnistä(Start) -painiketta ja kirjoita VPN-asetukset(VPN settings) ja napsauta sitten Avaa(Open) .
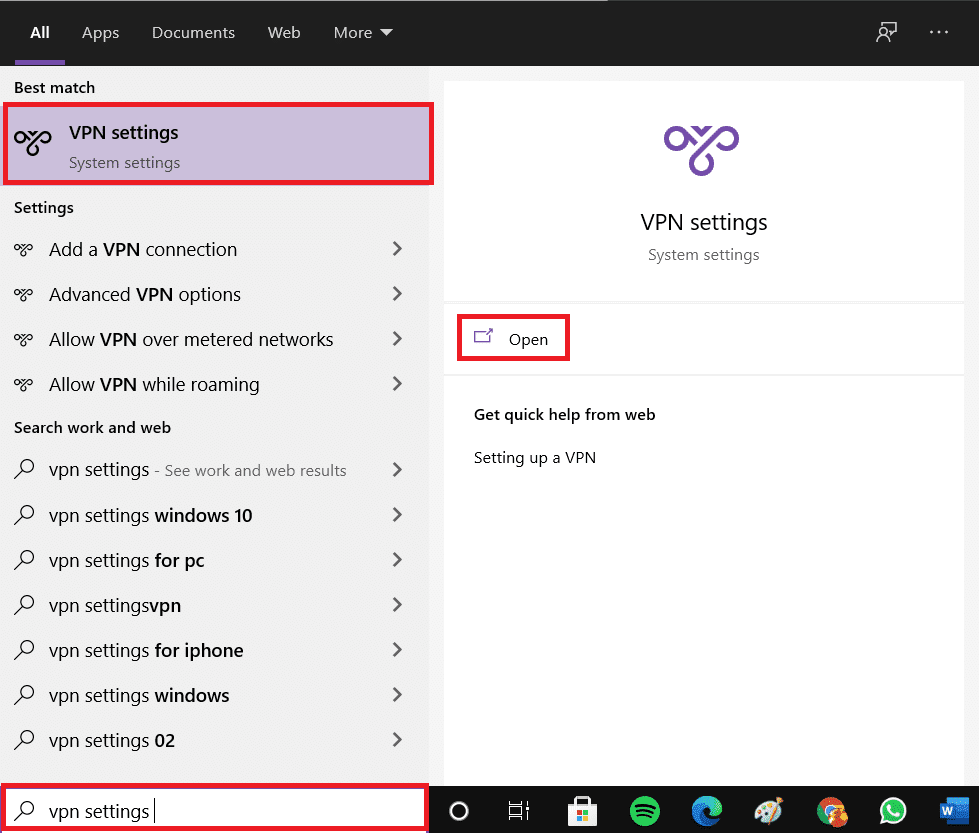
2. Kytke tässä VPN pois päältä Lisäasetukset(Advanced Options) -kohdasta kuvan osoittamalla tavalla.
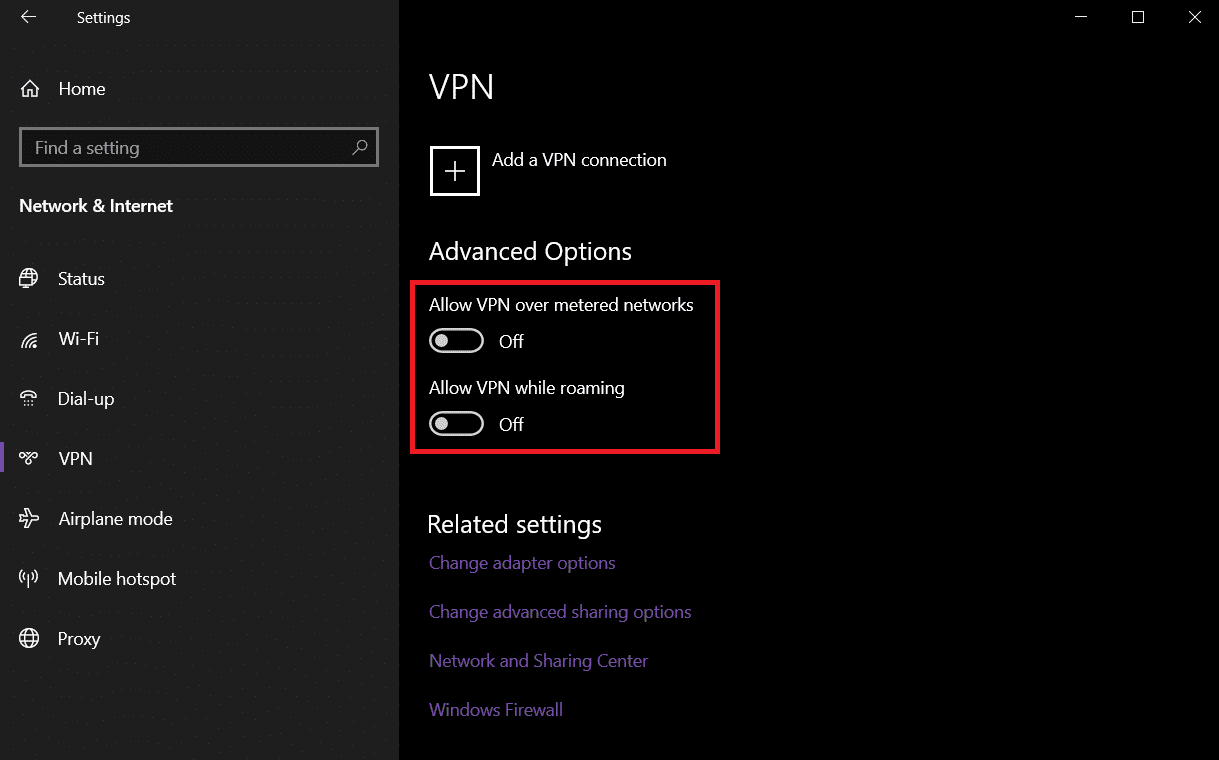
Lue myös: (Also Read:) VPN:n määrittäminen Windows 10:ssä(How to set up a VPN on Windows 10)
Tapa 9: Muuta DNS-palvelimen asetuksia(Method 9: Change DNS Server Setting)
Voit korjata yhteyden muodostamisen epäonnistumisen EA-palvelimiin Apex -ongelman muuttamalla DNS - asetuksia alla kuvatulla tavalla:
1. Paina Windows - näppäintä, kirjoita Network Status ja napsauta Avaa(Open) .
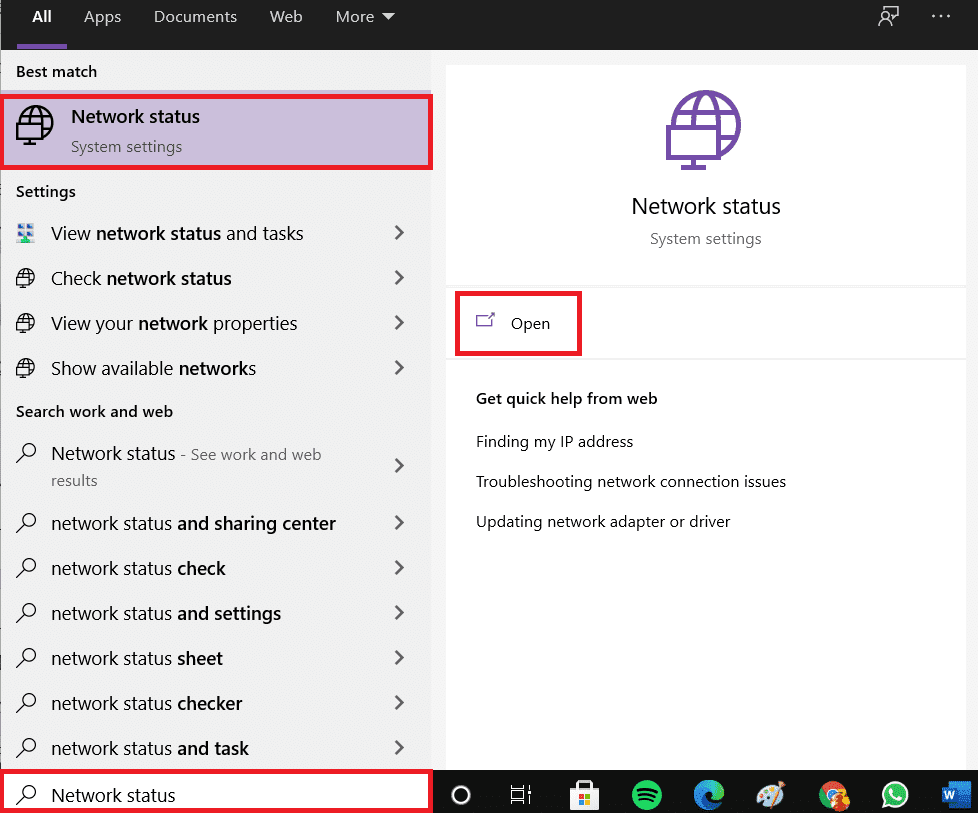
2. Siirry nyt kohtaan Muuta sovitinasetuksia.(Change adapter options. )
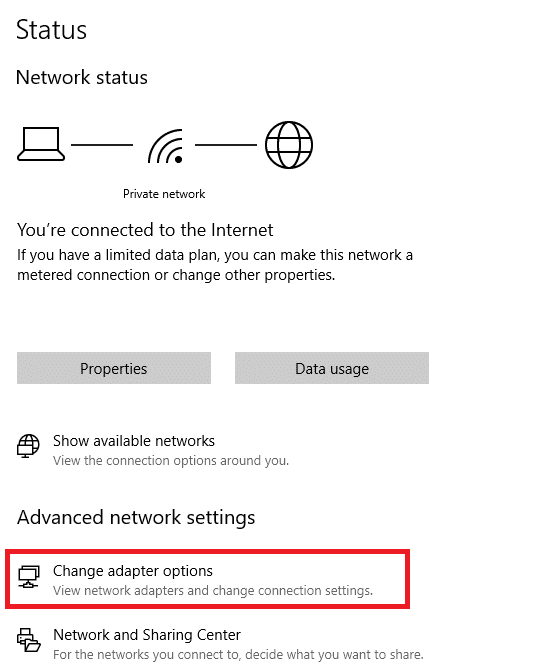
3. Napsauta tässä hiiren kakkospainikkeella verkkoyhteyttäsi(network connection ) (esim . Wi-Fi ) ja napsauta Ominaisuudet(Properties) kuvan osoittamalla tavalla.

4. Valitse Wi-Fi Properties -ikkunassa Internet Protocol Version 4(TCP/IPv4) ja napsauta Ominaisuudet.(Properties.)
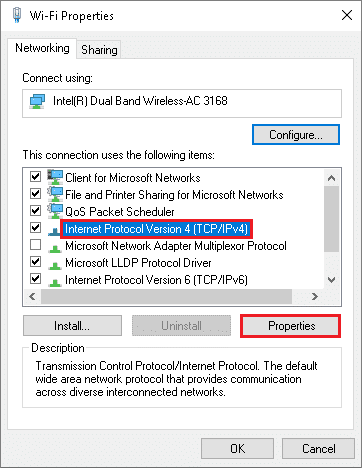
5. Valitse Käytä seuraavia DNS-palvelinosoitteita -vaihtoehto.(Use the following DNS server addresses option. )
6. Syötä sitten alla mainitut arvot annettuihin kenttiin kuvan osoittamalla tavalla.
Ensisijainen DNS-palvelin: 8.8.8.8 (Preferred DNS server: 8.8.8.8)
Vaihtoehtoinen DNS-palvelin: 8.8.4.4(Alternate DNS server: 8.8.4.4)
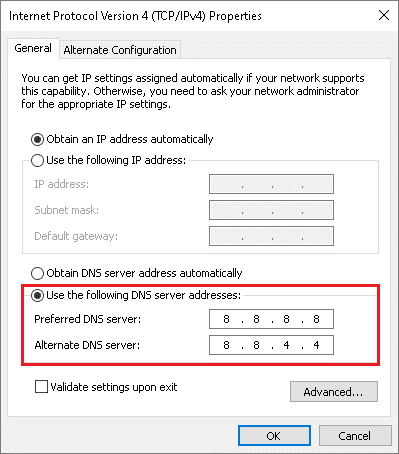
7. Valitse seuraavaksi Vahvista asetukset poistuttaessa(Validate settings upon exit) ja napsauta OK .
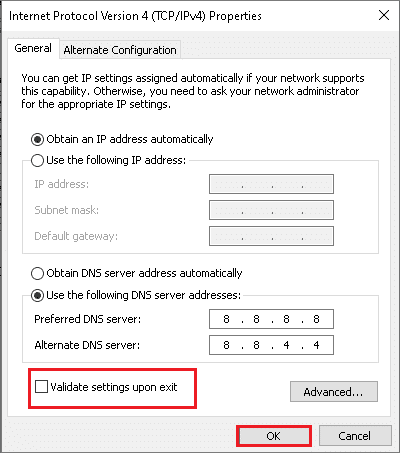
Tapa 10: Ota yhteyttä EA:han teknistä tukea varten(Method 10: Contact EA for Technical Support)
Jos kohtaat edelleen mainitun virheen, viimeinen vaihtoehto on ottaa yhteyttä EA:han teknisen tuen saamiseksi. Ota heihin yhteyttä vierailemalla heidän virallisella verkkosivustollaan(official website) , niin saatat saada apua 25 minuutin kuluessa suorasta kyselystä.
Suositus:(Recommended:)
- Korjaa Windows 11:n mustan näytön kohdistinongelma(Fix Windows 11 Black Screen with Cursor Issue)
- Kuinka ladata Steam-pelejä ulkoiselle kiintolevylle(How to Download Steam Games on External Hard Drive)
- Korjaa MHW-virhekoodi 50382-MW1(Fix MHW Error Code 50382-MW1)
- League of Legends Summoner -nimen vaihtaminen
Toivomme, että voit korjata Apex Legends ei pysty muodostamaan yhteyttä (fix Apex Legends unable to connect) EA Serveriin(to EA Server) -virheen Windows 10 -tietokoneissa. Kerro meille, mikä menetelmä toimi sinulle parhaiten. Lisäksi, jos sinulla on kysyttävää tai ehdotuksia tästä artikkelista, voit jättää ne alla olevaan kommenttiosaan.
Related posts
Korjaus Ei voida muodostaa yhteyttä EA-palvelimiin Windows 11:ssä
Korjaa League of Legends Black Screen Windows 10:ssä
Korjaa Avast Blocking League of Legends (LOL)
Korjaa League of Legends Frame Drops
Korjaa League of Legends hidas latausongelma
Korjaa Alt+Tab ei toimi Windows 10:ssä
Korjaa PNP Detected Fatal Error Windows 10
Korjaa Service Host: Paikallinen järjestelmä korkea suorittimen käyttö
Epäselvien sovellusten skaalaus korjaaminen Windows 10:ssä
Korjaus Windows ei voi kommunikoida laitteen tai resurssin kanssa
Korjaa Windows 7 -päivitykset, jotka eivät lataudu
Korjaa väliaikaisten tiedostojen poistaminen ei onnistu Windows 10:ssä
Korjaa verkkosovittimen virhekoodi 31 Laitehallinnassa
Korjaa Tämä Windowsin kopio ei ole aito Virhe
Windows Update -virheen 80072ee2 korjaaminen
Korjaa Universal Serial Bus (USB) -ohjaimen ohjainongelma
Korjaa Task Host -ikkuna estää sammutuksen Windows 10:ssä
Korjaa USB-yhteys katkeaa ja kytkeytyy uudelleen
Korjaa BAD_SYSTEM_CONFIG_INFO-virhe
Korjaa Steamilla on vaikeuksia muodostaa yhteyttä palvelimiin
