Korjaa Android Wi-Fi -todennusvirhe
Yleensä laite muodostaa yhteyden Wi-Fi- verkkoon heti, kun tällainen verkko tulee saataville, jos salasana on tallennettu aiemmin & yhdistä automaattisesti -vaihtoehto on valittu. Olet ehkä huomannut, että kun napsautat laitteesi Wi-Fi- kuvaketta, Wi-Fi- verkkoyhteys muodostetaan automaattisesti. Mutta joissakin tapauksissa Android Wi-Fi -todennusvirhe saattaa ilmetä, kun yrität muodostaa yhteyden aiemmin käytettyyn Wi-Fi- verkkoon. Vaikka käyttäjätunnus ja salasana eivät muutu, jotkut käyttäjät kohtaavat tämän ongelman. Joten jatka lukemista saadaksesi lisätietoja Wi-Fi- todennusvirheen korjaamisesta Androidissa(Android) .

Kuinka korjata Android Wi-Fi -todennusvirhe(How to Fix Android Wi-Fi Authentication Error)
Tähän voi olla useita syitä, kuten:
- Wi-Fi-signaalin voimakkuus(Wi-Fi Signal Strength) – Jos signaalin voimakkuus on alhainen, todennusvirheitä esiintyy useammin. Tässä tapauksessa käyttäjiä kehotetaan varmistamaan oikea signaaliyhteys ja yrittämään uudelleen laitteen uudelleenkäynnistyksen jälkeen.
- Lentokonetila käytössä(Enabled Airplane Mode) – Jos käyttäjä ottaa vahingossa lentokonetilan(Airplane) käyttöön laitteessaan, se ei voi enää muodostaa yhteyttä verkkoon.
- Viimeisimmät päivitykset(Recent Updates) – Jotkut järjestelmä- ja laiteohjelmistopäivitykset voivat myös aiheuttaa tällaisia virheitä. Siinä tapauksessa kehote pyytää sinua syöttämään käyttäjätunnuksesi ja salasanasi uudelleen.
- Viallinen reititin – Kun reititintoiminto epäonnistuu, se johtaa myös (Malfunctioning Router )Wi-Fi- yhteysongelmiin .
- User Count Limit Exceeded – Jos Wi-Fi- yhteyden käyttäjämääräraja ylittyy, se voi aiheuttaa todennusvirhesanoman. Voit ratkaista tämän ongelman irrottamalla ne laitteet Wi-Fi- verkosta, jotka eivät tällä hetkellä ole käytössä. Jos tämä ei ole mahdollista, ota yhteyttä Internet-palveluntarjoajaasi ja valitse toinen paketti.
- IP-asetusristiriidat –(IP Configuration Conflicts – ) Joskus tapahtuu Wi-Fi-todennusvirhe IP-määritysristiriitojen vuoksi. Tässä tapauksessa verkkoasetusten muuttaminen auttaa.
Huomautus:(Note:) Koska älypuhelimissa ei ole samoja Asetukset(Settings) - vaihtoehtoja, ja ne vaihtelevat valmistajittain, varmista oikeat asetukset ennen kuin muutat niitä.
Tapa 1: Yhdistä Wi-Fi uudelleen(Method 1: Reconnect Wi-Fi)
Tämä on yleisimmin käytetty menetelmä, kun tapahtuu Android Wi-Fi -todennusvirhe. Se on kuin Wi-Fi-yhteyden nollaaminen eli sen poistaminen käytöstä ja uudelleen käyttöön ottaminen.
1. Avaa ilmoituspaneeli(Notification Panel) pyyhkäisemällä aloitusnäyttöä(Homescreen) alas ja paina Wi-Fi-kuvaketta pitkään.(Wi-Fi icon.)
Huomautus:(Note:) Vaihtoehtoisesti voit siirtyä kohtaan Asetukset(Settings) > Yhteydet(Connections ) > Verkot(Networks) .
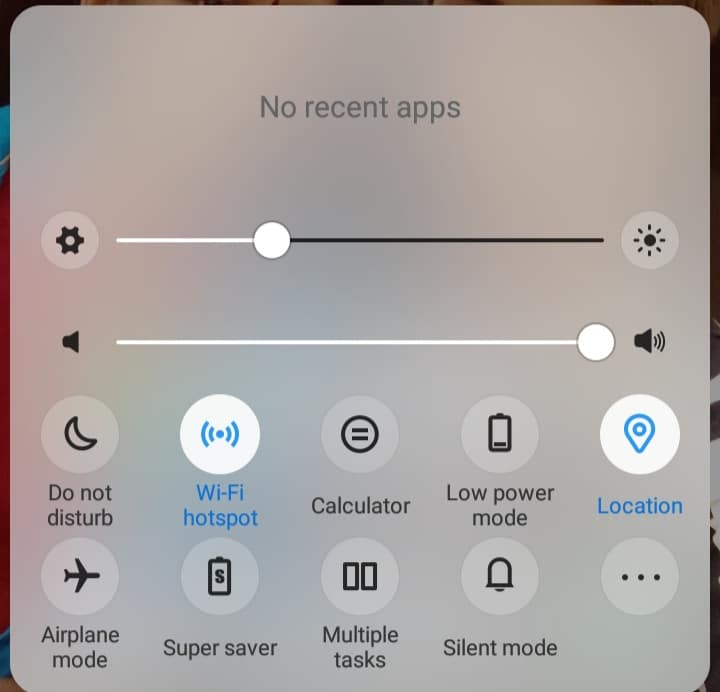
2. Napauta verkkoa(Network) , joka aiheuttaa virheen. Voit joko unohtaa verkon(Forget network, ) tai vaihtaa salasanan.(Change password.)
3. Paina Unohda verkko.(Forget network.)

4. Napauta nyt Päivitä(Refresh) . Saat luettelon kaikista käytettävissä olevista verkoista.
5. Napauta uudelleen Verkko(Network) . Yhdistä uudelleen Wi-Fi- verkkoon verkon nimellä ja salasanalla(network name & password) .
Android Wi-Fi -todennusvirheen ei pitäisi näkyä nyt. Jos ei, kokeile seuraavaa korjausta.
Tapa 2: Poista lentokonetila käytöstä
(Method 2: Disable Airplane Mode
)
Kuten aiemmin mainittiin, tämän ominaisuuden käyttöönotto ei enää anna Android -puhelimesi muodostaa yhteyttä mihinkään verkkoon, mikä aiheuttaa todennusvirheen. Siksi(Hence) olisi viisasta varmistaa, että se ei ole päällä seuraavasti:
1. Avaa ilmoituspaneeli(Notification Panel.) pyyhkäisemällä aloitusnäyttöä alas.(Homescreen)
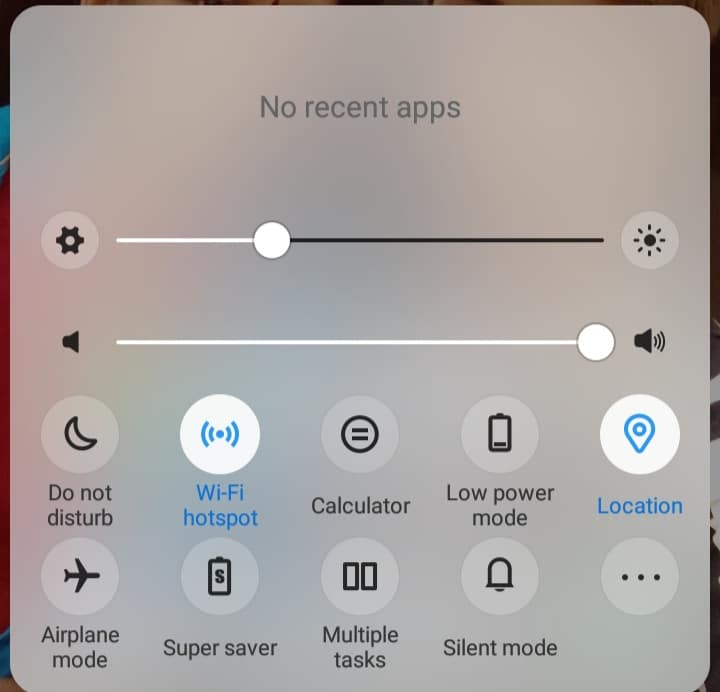
2. Tässä sammuta Lentokonetila( Airplane mode) napauttamalla sitä, jos se on käytössä.
3. Ota sitten Wi-Fi käyttöön(enable Wi-Fi) ja muodosta yhteys haluttuun verkkoon.
Tapa 3: Vaihda DHCP:stä staattiseen verkkoon(Method 3: Switch From DHCP to Static Network)
Joskus Android Wi-Fi -todennusvirhe ilmenee IP-määritysristiriitojen vuoksi. Tässä tapauksessa verkkoasetusten muuttaminen DHCP :stä Static -asetukseksi voi auttaa. Voit lukea staattisista vs dynaamisista IP-osoitteista täältä(Static vs Dynamic IP Addresses here) . Näin ollen voit korjata Wi-Fi- todennusvirheen Android - älypuhelimellasi:
1. Avaa Wi-Fi-asetukset(Wi-Fi Settings) kohdan 1(Method 1) mukaisesti .
2. Napauta nyt Wi-Fi- (Wi-Fi) verkon(Network) aiheuttavaa ongelmaa .
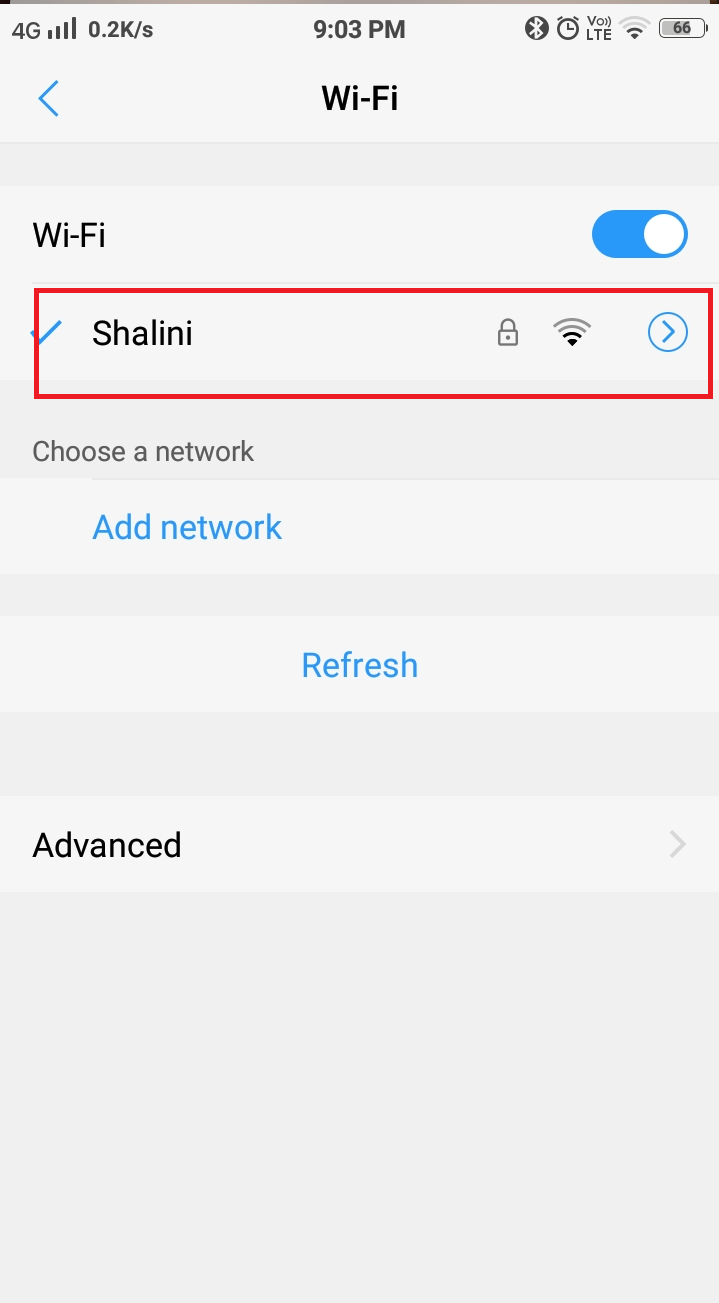
3. Napauta sitten Hallitse verkkoa(Manage network ) -vaihtoehtoa.
4. Oletusarvoisesti IP-asetukset(IP settings) ovat DHCP - tilassa. Napauta sitä ja muuta se staattiseksi(Static) . Kirjoita sitten laitteesi IP-osoite .(IP address)
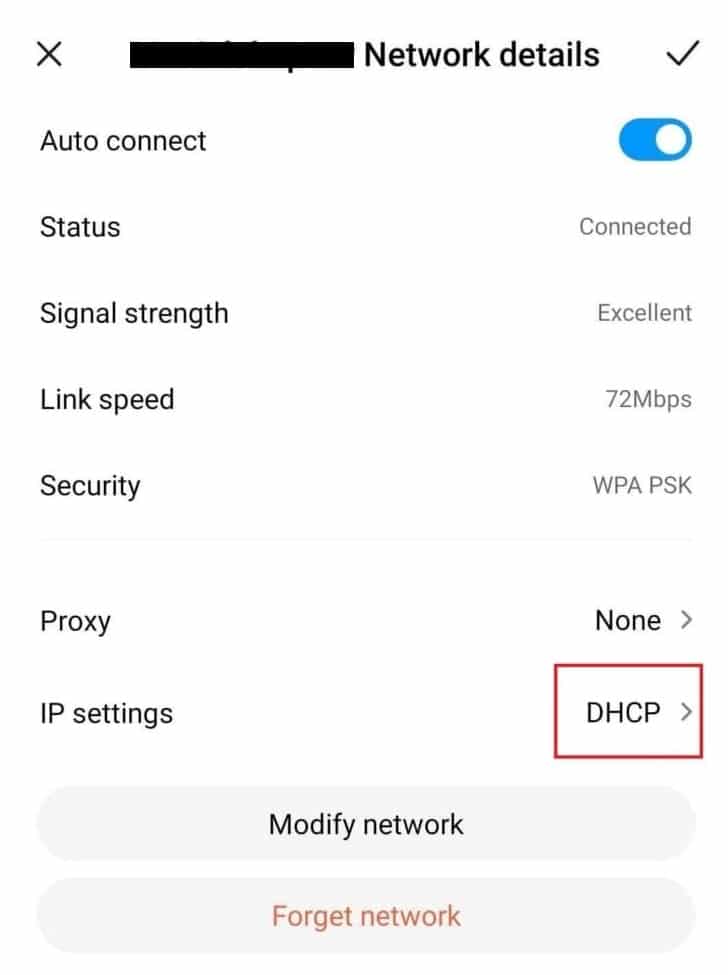
5. Lopuksi napauta Muokkaa verkkoa(Modify network) tallentaaksesi nämä muutokset.
Huomautus:(Note:) Siirry vaihtoehtoisesti kohtaan Advanced > IP-asetukset(IP Settings) ja tee haluamasi muutokset.
Wi-Fi- verkon muokkaaminen auttaa sinua korjaamaan Android Wi-Fi -todennusvirheen. Yritä käynnistää laite uudelleen, kun muokkausprosessi on valmis, ja muodosta yhteys myöhemmin.
Lue myös: (Also Read:) Korjaa Internet ei ehkä ole käytettävissä Androidissa(Fix Internet May not be Available Error on Android)
Method 4: Restart/Reset Router
Jos yllä olevat kaksi menetelmää eivät korjaa todennusvirhettä Android -laitteessasi, reitittimessä saattaa olla ongelma. Kun käytät reititintä Wi-Fi-yhteyteen(Wi-Fi) , varmista aina, että signaalin voimakkuus on hyvä. Myös reitittimen ja siihen kytkettyjen laitteiden välisen yhteyden tulee olla kunnossa. Yksi parhaista tavoista lajitella tällaiset todennusvirheet on käynnistää reititin uudelleen siihen liittyvien ongelmien korjaamiseksi.
1. Katkaise reitittimestä virta painamalla virtapainiketta(Power Button) tai irrottamalla virtajohto( Power Cable) .

2. Kytke sitten reititin päälle(turn on ) muutaman sekunnin kuluttua .
3. Yhdistä nyt Wi-Fi-verkkoosi(Wi-Fi network) . Reitittimen yhteysongelmista johtuva Wi-Fi-todennusvirhe pitäisi korjata nyt.
Huomautus:(Note:) Jos sinulla on edelleen ongelmia yhteyden muodostamisessa, paina RESET/RST button ja muodosta sitten yhteys oletusarvoisilla kirjautumistiedoilla.

Tapa 5: Palauta verkkoasetukset(Method 5: Reset Network Settings)
Jos Android Wi-Fi -todennusvirhettä ei vieläkään korjata, kyseessä saattaa olla ohjelmistoon liittyvä ongelma. Tämä voi johtua tuntemattomien/vahvistamattomien sovellusten asentamisesta Android - laitteeseesi. Verkkoasetusten nollaaminen auttaa korjaamaan tämän ongelman.
1. Napauta App Drawer aloitusnäytössä(Homescreen) ja avaa Asetukset(Settings) .
2. Etsi Backup & Reset ja napauta sitä.
3. Napauta Palauta verkkoasetukset (Reset network settings)Palauta(Reset) - osiossa. Tämän valitseminen palauttaa verkkoasetukset, kuten Wi-Fi- ja dataverkko, oletusasetuksiin.

4. Napauta Palauta asetukset,(Reset settings, ) kuten korostetaan seuraavassa näytössä.
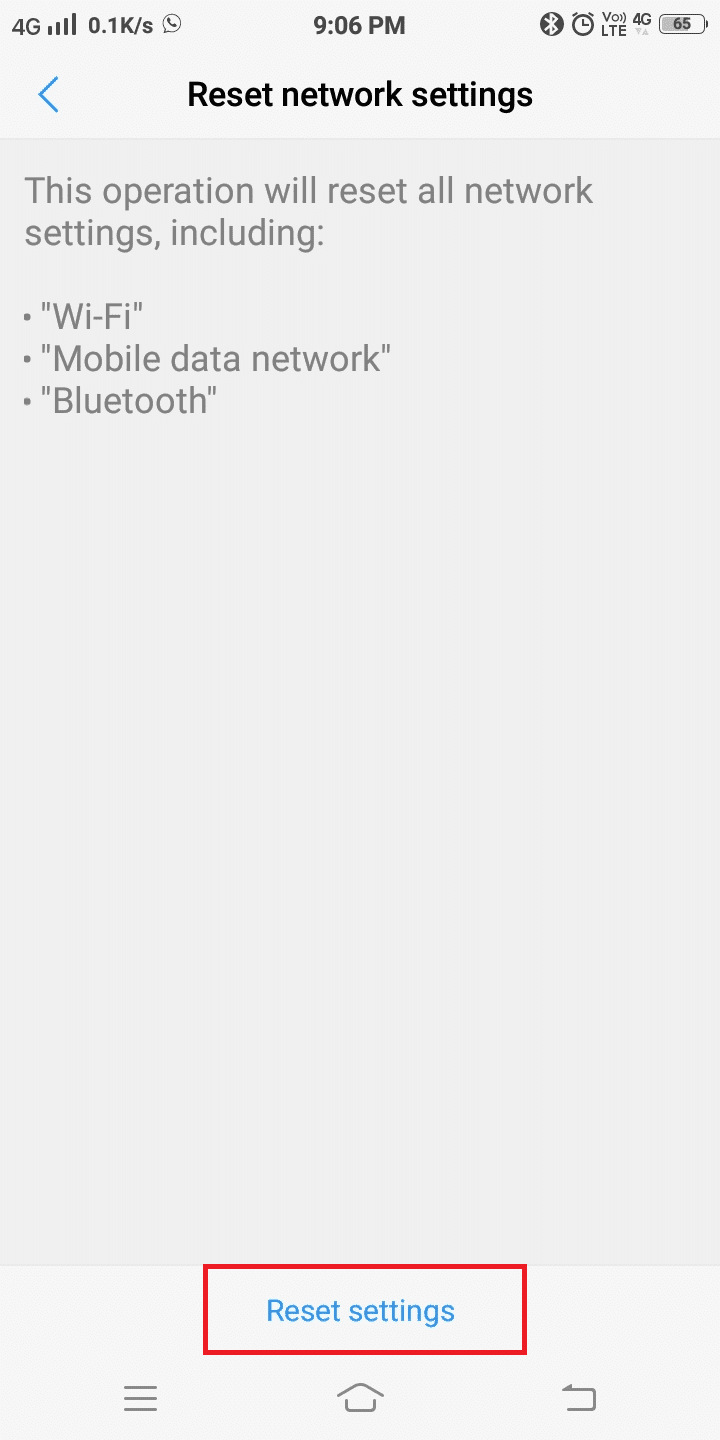
5. Odota(Wait) jonkin aikaa, että prosessi on valmis. Muodosta sitten yhteys uudelleen.
Suositus:(Recommended:)
- Kuinka siirtää sovelluksia SD-kortille Androidissa(How to Move Apps to SD Card on Android)
- Korjaa Valitettavasti Prosessi com.android.phone on pysähtynyt(Fix Unfortunately The Process com.android.phone has stopped)
- Korjaa Instagram Story ei toimi -virhe(Fix Instagram Story Not Working Error)
- Kuinka päivittää Discord(How to Update Discord)
Tässä artikkelissa käsitellyt menetelmät ovat osoittautuneet onnistuneiksi Android Wi-Fi -todennusvirheen korjaamisessa(fix Android Wi-Fi authentication error) . Jos et edelleenkään saa yhteyttä haluttuun verkkoon, sinulla saattaa olla laitteistoon liittyviä ongelmia. Sinun on otettava yhteyttä ammattilaiseen tämän ongelman ratkaisemiseksi. Kerro meille, mikä menetelmä toimi sinulle. Jos sinulla on kysyttävää, voit jättää ne kommenttiosioon.
Related posts
Kuinka korjata Instagram ei anna minun lähettää virhettä
Android.Process.Media Has Stopped -virheen korjaaminen
Korjaa WiFi-todennusvirhe Androidissa
Korjaa Play Kaupan DF-DFERH-01 -virhe (2022)
9 tapaa korjata viestiä ei lähetetty -virhe Androidissa
Korjaa VPN, joka ei muodosta yhteyttä Androidissa
Korjaa lataus odottaa -virhe Google Play Kaupassa
Korjaa Valitettavasti Prosessi com.android.phone on pysähtynyt
Korjaa Android-kuvakkeet, jotka katoavat aloitusnäytöstä
Korjaa WhatsApp puhelimesi päivämäärä on epätarkka virhe
Korjaa Chrome Needs Storage Access -virhe Androidissa
Korjaa Ei voida ladata sovelluksia Android-puhelimeesi
Kuinka korjata Instagram-virheestä estetty toiminta
Kuinka korjata hidas lataus Androidissa (6 helppoa ratkaisua)
Korjaa Moto G6, G6 Plus tai G6 Play yleiset ongelmat
Korjaa Hulu Error Code P-dev302
3 tapaa korjata näytön peittovirhe Androidissa
9 tapaa korjata Twitter-videot, joita ei toisteta
Korjaa vain hätäpuhelut ja ei palveluongelmia Androidissa
Korjaa Valitettavasti IMS-palvelu on pysähtynyt
