Korjaa AMOLED- tai LCD-näytön näytön palaminen
Näyttö on tärkeä tekijä, joka vaikuttaa päätökseemme ostaa tietty älypuhelin. Vaikeinta on valita AMOLEDin(AMOLED) (tai OLEDin(OLED) ) ja LCD :n välillä . Vaikka useimmat lippulaivamerkit ovat viime aikoina siirtyneet AMOLEDiin(AMOLED) , se ei tarkoita, että se olisi virheetön. Yksi huolenaihe AMOLED -näytössä on näytön palaminen tai haamukuvat. AMOLED -näytöt kohtaavat paljon todennäköisemmin näytön palamisen, kuvan säilymisen tai haamukuvien ongelman verrattuna LCD -näyttöihin . Näin ollen(Thus) keskustelussa LCD :n ja AMOLEDin välillä(AMOLED), jälkimmäisellä on selkeä haitta tällä alalla.
Nyt et ehkä ole kokenut näytön palamista omakohtaisesti, mutta monet Android - käyttäjät ovat kokeneet. Sen sijaan, että olisit ymmälläsi ja hämmentynyt tästä uudesta termistä ja ennen kuin annat sen vaikuttaa lopulliseen päätökseesi, on parempi, jos opit tuntemaan koko tarinan. Tässä artikkelissa keskustelemme siitä, mitä näytön palaminen itse asiassa on ja voitko korjata sen vai et. Aloitetaan siis ilman pitkiä puheita.

Korjaa AMOLED- tai LCD-näytön näytön palaminen(Fix Screen Burn-in on AMOLED or LCD display)
Mikä on Screen Burn-in?(What is Screen Burn-in?)
Näytön palaminen on tila, jossa näyttö kärsii pysyvästä värinmuutoksesta epäsäännöllisen pikselien käytön vuoksi. Se tunnetaan myös haamukuvana, koska tässä tilassa epäselvä kuva viipyy näytöllä ja on päällekkäin esillä olevan kohteen kanssa. Kun staattista kuvaa käytetään näytöllä pitkään, pikselien on vaikea vaihtaa uuteen kuvaan. Jotkut pikselit säteilevät edelleen samaa väriä ja näin ollen edellisen kuvan heikko ääriviiva näkyy. Se muistuttaa ihmisen jalkaa, joka tuntee itsensä kuolleeksi eikä pysty liikkumaan pitkän istuma-ajan jälkeen. Tämä ilmiö tunnetaan myös nimellä kuvan säilyminen, ja se on yleinen ongelma OLED- tai AMOLED - näytöissä. Ymmärtääksemme tätä ilmiötä paremmin, meidän on tiedettävä, mikä sen aiheuttaa.
Mikä aiheuttaa näytön palamisen?(What causes Screen Burn-in?)
Älypuhelimen näyttö koostuu useista pikseleistä. Nämä pikselit valaisevat muodostaen osan kuvaa. Nyt näet erilaiset värit muodostetaan sekoittamalla värejä kolmesta vihreän, punaisen ja sinisen alipikselistä. Kaikki(Any) näytölläsi näkyvät värit on tuotettu näiden kolmen alipikselin yhdistelmällä. Nyt nämä osapikselit heikkenevät ajan myötä, ja jokaisella osapikselillä on erilainen elinikä. Punainen(Red) on kestävin, jota seuraa vihreä ja sitten sininen, joka on heikoin. Sisäänpalaminen johtuu sinisen alipikselin heikkenemisestä.
Lisäksi laajemmin käytetyt pikselit ottavat esimerkiksi ne, jotka ovat vastuussa navigointipaneelin luomisesta tai navigointipainikkeet heikkenevät nopeammin. Kun palaminen alkaa, se alkaa yleensä näytön navigointialueelta. Nämä kuluneet pikselit eivät pysty tuottamaan kuvan värejä yhtä hyvin kuin muut. Ne ovat edelleen jumissa edellisessä kuvassa ja tämä jättää jäljen kuvasta näytölle. Näytön alueet(Areas) , jotka ovat yleensä juuttuneet staattiseen kuvaan pitkäksi aikaa, kuluvat yleensä, koska osapikselit ovat jatkuvassa valaistussa tilassa eivätkä saa mahdollisuutta vaihtaa tai sammuttaa. Nämä alueet eivät ole enää yhtä herkkiä kuin muut. Kuluneet pikselit ovat myös vastuussa värintoiston vaihtelusta näytön eri osien välillä.
Kuten aiemmin mainittiin, sinisen valon alipikselit kuluvat nopeammin kuin punaiset ja vihreät. Tämä johtuu siitä, että tietyn intensiteetin valon tuottamiseksi sinisen valon on hohtava kirkkaammin kuin punainen tai vihreä ja tämä vaatii lisätehoa. Jatkuvan ylivoiman oton vuoksi siniset valot kuluvat nopeammin. Ajan kuluessa OLED -näyttö alkaa saada punertavaa tai vihertävää sävyä. Tämä on toinen sisäänpalamisen näkökohta.
Mitkä ovat sisäänpalamisen ehkäisevät toimenpiteet?(What are the Preventive Measures against Burn-in?)
Kaikki OLED- tai AMOLED(AMOLED) - näyttöä käyttävät älypuhelinvalmistajat ovat tunnustaneet palamisongelman . He tietävät, että ongelma johtuu sinisen osapikselin nopeammasta heikkenemisestä. He ovat siis kokeilleet erilaisia innovatiivisia ratkaisuja tämän ongelman välttämiseksi. Esimerkiksi Samsung(Samsung) alkoi käyttää pentile-alapikselijärjestelyä kaikissa AMOLED -näytöllisissä puhelimissaan. Tässä järjestelyssä sininen alipikseli on kooltaan suurempi kuin punainen ja vihreä. Tämä tarkoittaa, että se pystyisi tuottamaan korkeamman intensiteetin pienemmällä teholla. Tämä puolestaan pidentää sinisen osapikselin käyttöikää. Huippupuhelimissa käytetään myös laadukkaampia pitkäkestoisia LED(LEDs) -valoja , jotka varmistavat, ettei palaminen tapahdu heti.
Sen lisäksi on sisäänrakennettuja ohjelmistoominaisuuksia, jotka estävät palamisen. Android Wear -tuotteissa on "palovammosuojaus", joka voidaan ottaa käyttöön sisäänpalamisen estämiseksi. Tämä järjestelmä siirtää näytöllä näkyvää kuvaa muutaman pikselin verran ajoittain varmistaakseen, ettei mihinkään tiettyyn pikseliin kohdistu liikaa painetta. Älypuhelimet, joissa on Always-on- ominaisuus, käyttävät myös samaa tekniikkaa pidentääkseen laitteen käyttöikää. On myös tiettyjä ennaltaehkäiseviä toimenpiteitä, joita voit toteuttaa oman pään kannalta välttääksesi näytön palamisen. Aiomme keskustella tästä seuraavassa osiossa.

Kuinka havaita näytön palaminen?(How to Detect Screen Burn-in?)
Screen Burn-in tapahtuu vaiheittain. Se alkaa muutamalla pikselillä siellä täällä ja sitten vähitellen yhä useammat näytön alueet vaurioituvat. On lähes mahdotonta havaita palamista alkuvaiheessa, ellet näytä näytöllä yhtenäistä väriä suurimmalla kirkkaudella. Helpoin tapa havaita näytön palaminen on käyttää yksinkertaista näytön testaussovellusta.
Yksi parhaista Google Play Kaupan(Google Play Store) sovelluksista on Hajime Namuran näyttötesti(Screen Test by Hajime Namura) . Kun olet ladannut ja asentanut sovelluksen, voit aloittaa testin heti. Näyttösi täyttyy kokonaan yhtenäisellä värillä, joka muuttuu, kun kosketat näyttöä. Seoksessa on myös pari kuviota ja gradienttia. Näillä näytöillä voit tarkistaa, näkyykö värin muuttuessa viipyvä vaikutus tai onko näytössä jokin osa, joka on vähemmän kirkas kuin muut. Väri(Color)variaatiot, kuolleet pikselit, virheellinen näyttö ovat joitain muita asioita, joihin kannattaa kiinnittää huomiota testin aikana. Jos et huomaa mitään näistä asioista, laitteessasi ei ole sisäänpalamista. Jos siinä on kuitenkin merkkejä palamisesta, on olemassa tiettyjä korjauksia, jotka voivat auttaa sinua estämään lisävaurioita.
Mitä eri korjauksia näytön palamiseen on?(What are the various Fixes for Screen Burn-in?)
Vaikka on olemassa useita sovelluksia, jotka väittävät kumoavan näytön palamisen vaikutukset, ne toimivat harvoin. Jotkut niistä jopa polttavat loput pikselit tasapainon luomiseksi, mutta se ei ole ollenkaan hyvä. Tämä johtuu siitä, että näytön palaminen on pysyvä vaurio, ja et voi tehdä paljon. Jos tietyt pikselit ovat vaurioituneet, niitä ei voida korjata. On kuitenkin olemassa tiettyjä ennaltaehkäiseviä toimenpiteitä, joilla voit estää lisävaurioita ja estää näytön sisäänpalamisen vaatimasta useampia näytön osia. Alla on luettelo toimenpiteistä, joilla voit pidentää näyttösi käyttöikää.
Tapa 1: Vähennä näytön kirkkautta ja aikakatkaisua(Method 1: Lower the Screen’s Brightness and Timeout)
On yksinkertaista matematiikkaa, että mitä suurempi kirkkaus, sitä suurempi on pikseleille syötetty energia. Laitteen kirkkauden vähentäminen vähentää energian virtausta pikseleihin ja estää niitä kulumasta nopeasti. Voit myös lyhentää näytön aikakatkaisua niin, että puhelimen näyttö sammuu, kun sitä ei käytetä, mikä säästää paitsi virtaa myös pidentää pikselien käyttöikää.
1. Voit vähentää kirkkautta vetämällä alas ilmoituspaneelista ja käyttämällä pikavalikon kirkkauden liukusäädintä.
2. Voit lyhentää näytön aikakatkaisun kestoa avaamalla puhelimen Asetukset(Settings) .

3. Napauta nyt Näyttö(Display) - vaihtoehtoa.
4. Napsauta Lepotila-vaihtoehtoa(Sleep option) ja valitse lyhyempi aika( lower time duration) .

Tapa 2: Ota käyttöön koko näytön näyttö tai mukaansatempaava tila(Method 2: Enable Full-Screen Display or Immersive Mode)
Yksi alueista, jossa palaminen tapahtuu ensin, on navigointipaneeli tai navigointipainikkeille varattu alue. Tämä johtuu siitä, että alueen pikselit näyttävät jatkuvasti saman asian. Ainoa tapa välttää näytön palaminen on päästä eroon jatkuvasta navigointipaneelista. Tämä on mahdollista vain Immersive -tilassa tai koko näytön näytössä. Kuten nimestä voi päätellä, tässä tilassa koko näyttö on käynnissä olevan sovelluksen käytössä ja navigointipaneeli on piilotettu. Sinun on pyyhkäistävä ylös alhaalta päästäksesi navigointipaneeliin. Koko näytön ottaminen käyttöön sovelluksille sallii ylä- ja alaosan pikselien muuttumisen, kun jokin muu väri korvaa navigointipainikkeiden kiinteän staattisen kuvan.
Tämä asetus on kuitenkin käytettävissä vain valikoiduissa laitteissa ja sovelluksissa. Sinun on otettava asetukset käyttöön yksittäisille sovelluksille Asetuksista(Settings) . Seuraa alla annettuja ohjeita nähdäksesi kuinka:
1. Avaa puhelimesi Asetukset(Open the Settings) ja napauta sitten Näyttö(Display) - vaihtoehtoa.
2. Napsauta tässä Lisää näyttöasetuksia(More display settings) .
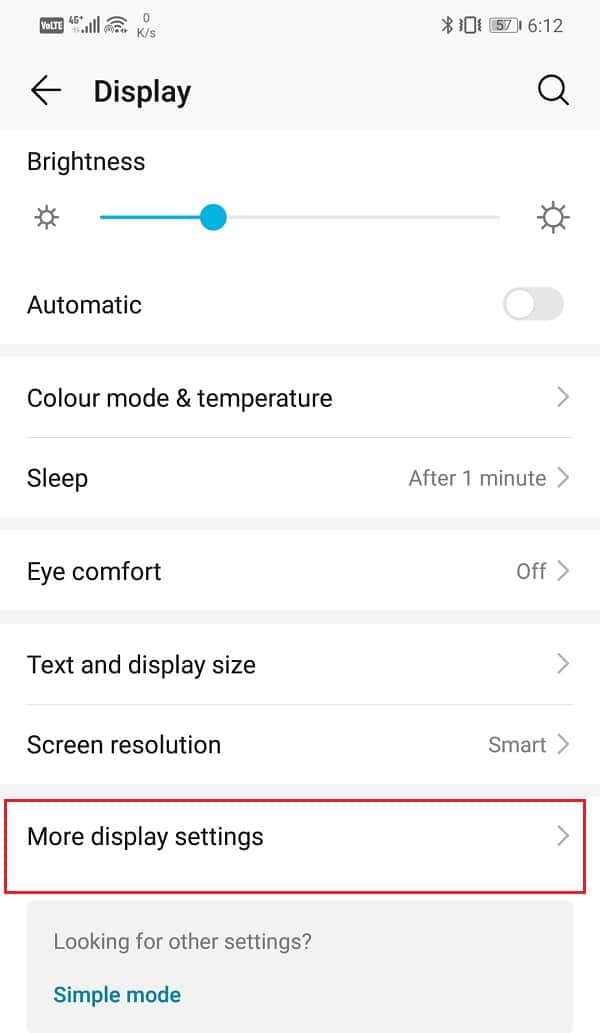
3. Napauta nyt Koko näytön näyttö(Full-screen display) -vaihtoehtoa.

4. Kytke sen jälkeen kytkin päälle eri(toggle the switch on for various apps) siellä lueteltujen sovellusten kohdalla.

Jos laitteellasi ei ole sisäänrakennettua asetusta, voit ottaa koko näytön näytön käyttöön kolmannen osapuolen sovelluksella. Lataa(Download) ja asenna GMD Immersive . Se on ilmainen sovellus, jonka avulla voit poistaa navigointi- ja ilmoituspaneelit sovellusta käytettäessä.
Tapa 3: Aseta taustakuvaksi musta näyttö(Method 3: Set a Black Screen as your Wallpaper)
Musta väri on vähiten haitallinen näytöllesi. Se vaatii minimaalista valaistusta ja pidentää siten AMOLED-näytön(AMOLED screen) pikselien käyttöikää . Mustan näytön käyttäminen taustakuvana vähentää huomattavasti AMOLED- tai LCD-näytön palamisen(burn-in on AMOLED or LCD display) todennäköisyyttä . Tarkista taustakuvagalleriasi. Jos yksivärinen musta on saatavana lisävarusteena, aseta se taustakuvaksi. Jos käytät Android 8.0 :aa tai uudempaa, pystyt todennäköisesti tekemään tämän.
Jos tämä ei kuitenkaan ole mahdollista, voit ladata kuvan mustasta näytöstä ja asettaa sen taustakuvaksi. Voit myös ladata kolmannen osapuolen sovelluksen nimeltä Colours(Colors) , jonka on kehittänyt Tim Clark ja jonka avulla voit asettaa yhtenäisiä värejä taustakuvaksi. Se on ilmainen sovellus ja erittäin helppokäyttöinen. Valitse(Simply) vain musta väri väriluettelosta ja aseta se taustakuvaksi.
Tapa 4: Ota tumma tila käyttöön(Method 4: Enable Dark Mode)
Jos laitteesi käyttöjärjestelmä on Android 8.0 tai uudempi, siinä saattaa olla tumma tila. Ota tämä tila käyttöön säästääksesi virtaa, mutta myös vähentääksesi pikselien painetta.
1. Avaa Asetukset(Settings) laitteessasi ja napauta sitten Näyttö(Display) - vaihtoehtoa.
2. Täältä löydät Tumman tilan asetuksen(setting for Dark mode) .
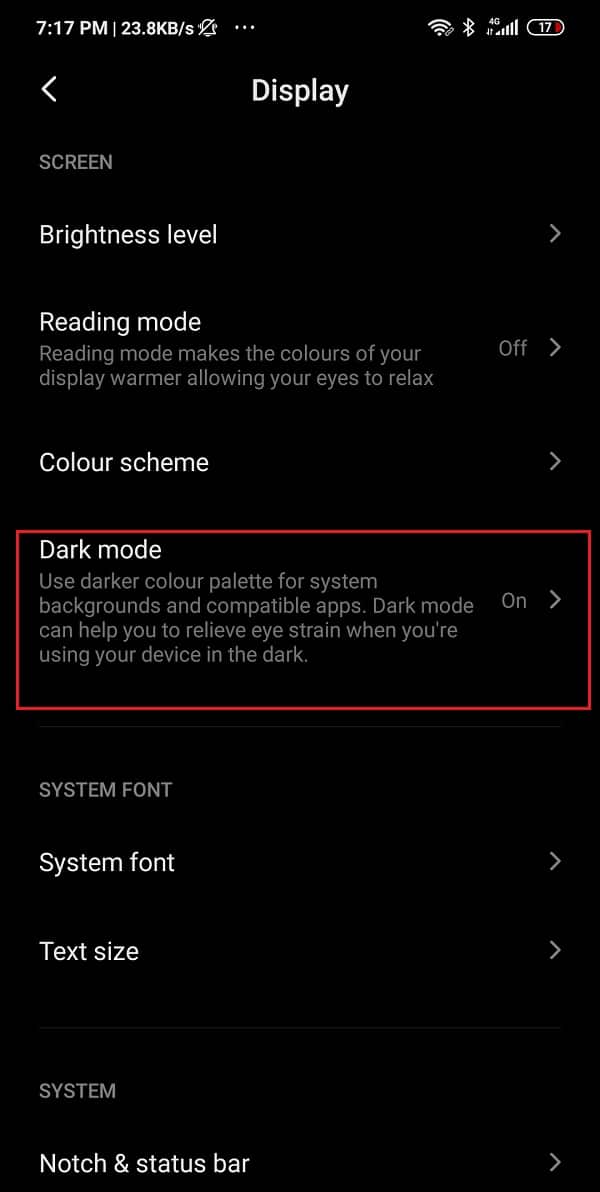
3. Napsauta sitä ja kytke sitten kytkin päälle ottaaksesi tumman tilan käyttöön(toggle the switch on to enable dark mode) .

Tapa 5: Käytä erilaista käynnistysohjelmaa(Method 5: Use a Different Launcher)
Jos tumma tila ei ole käytettävissä laitteessasi, voit valita toisen käynnistysohjelman. Puhelimeen asennettu oletuskäynnistysohjelma ei sovellu parhaiten AMOLED- tai OLED -näytölle, varsinkin jos käytät varastossa olevaa Androidia(Android) . Tämä johtuu siitä, että ne käyttävät navigointipaneelin alueella valkoista väriä, joka on haitallisinta pikseleille. Voit ladata ja asentaa (download and install )Nova Launcherin(Nova Launcher) laitteellesi. Se on täysin ilmainen ja siinä on paljon houkuttelevia ja intuitiivisia ominaisuuksia. Sen lisäksi, että voit vaihtaa tummempiin teemoihin, voit myös kokeilla erilaisia mukautusvaihtoehtoja. Voit hallita kuvakkeiden ulkoasua, sovelluslaatikkoa, lisätä hienoja siirtymiä, ottaa käyttöön eleitä ja pikakuvakkeita jne.

Tapa 6: Käytä AMOLED-ystävällisiä kuvakkeita(Method 6: Use AMOLED Friendly Icons)
Lataa ja asenna ilmainen sovellus nimeltä Minima Icon Pack , jonka avulla voit muuntaa kuvakkeet tummiksi ja minimalistisiksi, jotka sopivat ihanteellisesti AMOLED - näytöille. Nämä kuvakkeet ovat kooltaan pienempiä ja niissä on tummempi teema. Tämä tarkoittaa, että nyt käytetään pienempää määrää pikseleitä, mikä vähentää näytön palamisen todennäköisyyttä. Sovellus on yhteensopiva useimpien Android-käynnistysohjelmien kanssa, joten voit kokeilla sitä.
Tapa 7: Käytä AMOLED-ystävällistä näppäimistöä(Method 7: Use an AMOLED Friendly Keyboard)
Jotkut Android-näppäimistöt(Android keyboards) ovat parempia kuin toiset, kun on kyse vaikutuksesta näytön pikseleihin. Näppäimistöt, joissa on tummia teemoja ja neonvärisiä näppäimiä, sopivat parhaiten AMOLED - näytöille. Yksi parhaista näppäimistösovelluksista, joita voit käyttää tähän tarkoitukseen, on SwiftKey . Se on ilmainen sovellus, ja siinä on paljon sisäänrakennettuja teemoja ja väriyhdistelmiä. Paras teema, jota suosittelemme, on Pumpkin . Siinä on mustat näppäimet, joissa on neonoranssi kirjasintyyppi.

Tapa 8: Korjaavan sovelluksen käyttäminen(Method 8: Using a Corrective App)
Monet Play Kaupan(Play Store) sovellukset väittävät pystyvänsä kumoamaan näytön palamisen vaikutukset. Niiden oletetaan pystyvän korjaamaan jo tehdyt vahingot. Vaikka totesimmekin, että useimmat näistä sovelluksista ovat hyödyttömiä, joistakin saattaa olla apua. Voit ladata OLED Tools -nimisen sovelluksen Play Kaupasta(Play Store) . Tässä sovelluksessa on oma työkalu nimeltä Burn-in vähennys, jota voit käyttää. Se harjoittelee uudelleen näytön pikseleitä yrittääkseen palauttaa tasapainon. Prosessi sisältää näytön pikselien kiertämisen eri päävärien läpi huippukirkkaudella niiden nollaamiseksi. Joskus tämä korjaa virheen.
iOS-laitteille voit ladata Dr.OLED X . Se tekee melkein saman asian kuin sen Android - vastine. Jos et kuitenkaan halua ladata mitään sovellusta, voit myös vierailla ScreenBurnFixerin(ScreenBurnFixer) virallisella sivustolla ja kouluttaa pikseleitäsi uudelleen käyttämällä sivuston värillisiä dioja ja ruutukuviota.
Mitä tehdä, jos LCD-näytön näyttö palaa sisään?(What to do in case of Screen burn-in on an LCD Screen?)
Kuten edellä mainittiin, on epätodennäköistä, että näyttö palaa sisään LCD - näytölle, mutta se ei ole mahdotonta. Lisäksi, jos LCD(LCD) -näytössä tapahtuu näytön palaminen, vaurio on enimmäkseen pysyvä. On kuitenkin olemassa sovellus nimeltä LCD Burn-in Wiper , jonka voit ladata ja asentaa laitteellesi. Sovellus toimii vain laitteissa, joissa on LCD - näyttö. Se kierrättää LCD - pikseleitä eri väreillä eri intensiteetillä palauttaakseen sisäänpalamisen vaikutuksen. Jos se ei auta, sinun täytyy käydä huoltokeskuksessa ja harkita LCD - näyttöpaneelin vaihtamista.
Suositus:(Recommended:)
- 8 tapaa korjata MMS-latausongelmia(8 Ways To Fix MMS Download Problems)
- Kuinka nollata mikä tahansa Android-laite(How To Hard Reset Any Android Device)
Toivon, että yllä oleva opetusohjelma oli hyödyllinen ja pystyit korjaamaan Android-puhelimesi AMOLED- tai LCD-näytön näytön palamisen. (fix screen burn-in on the AMOLED or LCD display of your Android phone.)Mutta jos sinulla on vielä kysyttävää, voit kysyä niitä kommenttiosiossa.
Related posts
3 tapaa korjata näytön peittovirhe Androidissa
10 tapaa korjata Google-kuvat, joita ei varmuuskopioida
Kuinka korjata Facebook Messenger -ongelmat
11 vinkkiä Google Payn toimimattomuuden korjaamiseen
8 tapaa korjata Instagram-videopuhelu, joka ei toimi
Korjaa Android-kuvakkeet, jotka katoavat aloitusnäytöstä
Korjaa sovellusten jäätyminen ja kaatuminen Androidissa
Korjaa League of Legends Black Screen Windows 10:ssä
Korjaa Hulu Error Code P-dev302
Korjaa Instagramin epäilyttävä kirjautumisyritys
Korjaa Gmail, joka ei saa sähköposteja Androidilla
Korjaa laitteesi ei ole yhteensopiva tämän versiovirheen kanssa
Korjaa Android Wi-Fi-yhteysongelmat
Korjaa tyhjä näyttö tietokoneen näytön asetusten muuttamisen jälkeen
Korjaa Snapchat-kamera, joka ei toimi (mustan näytön ongelma)
Korjaa Google-kuvat, jotka eivät lataa valokuvia Androidilla
Kuinka korjata Instagram ei anna minun lähettää virhettä
9 tapaa korjata Instagram, joka ei toimi Wi-Fi-yhteydessä
9 tapaa korjata Instagramin suorat viestit, jotka eivät toimi (DM-viestit eivät toimi)
Korjaa lataus odottaa -virhe Google Play Kaupassa
