Korjaa Acer-näytön signaaliongelma
Pöytätietokone ja näyttö on kytketty toisiinsa kaapelilla. Jokainen(Every) tietokoneelle annettu syöte näytetään näytöllä käyttäjän ymmärtämässä muodossa. Tietokoneelta tuleva signaali kertoo näytölle, mitä näyttää. Jos näet näytössäsi " No Signal " -viestin, se tarkoittaa, että näyttösi ei saa kelvollista videosignaalia tietokoneelta. Tässä artikkelissa selitämme, mitä voit tehdä, jos näet Ei signaalia(No Signal) -viestin Acer-näytössäsi(Acer monitor) .
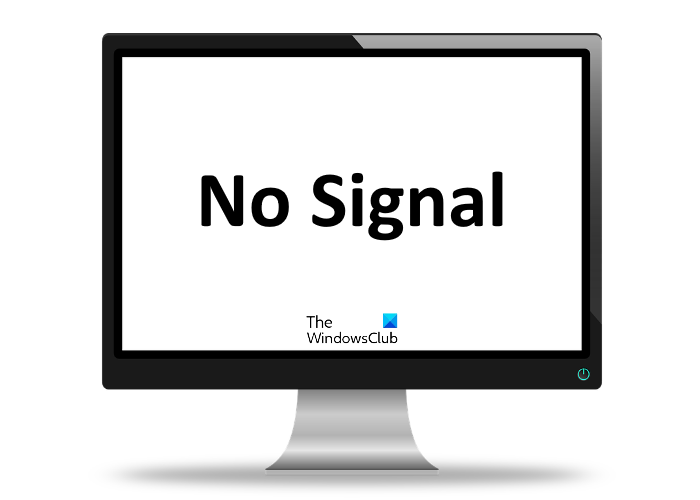
Miksi saatat nähdä No Signal -viestin näytössä
Näytön Ei signaalia(No Signal) -ongelmalle on useita syitä . Jotkut niistä on lueteltu alla:
- Olet valinnut resoluution, joka ylittää näyttösi tukeman enimmäisresoluution.
- Näyttö on päällä, mutta tietokone on sammutettu(Off) .
- Näytön ja tietokoneen yhdistävä kaapeli on löysällä tai irti.
- Näytössäsi on useita tuloja ja olet valinnut väärän.
- Kaapeli, joka muodostaa yhteyden näytön ja tietokoneen välille, on vaurioitunut.
- Olet asettanut tietokoneesi valmius- tai horrostilaan.
Korjaa Acer-näytön signaaliongelma
Seuraavat ratkaisut voivat auttaa sinua korjaamaan tämän ongelman:
- Tarkista kaapeliliitännät.
- Tarkista kaapelisi.
- Tarkista videolähde ja näyttö.
- Palauta järjestelmän BIOS oletusasetuksiin.
1] Tarkista kaapeliliitännät
Kuten yllä selitettiin, virheelliset kaapeliliitännät ovat yksi syistä näytössä näkyvään (Monitor)Ei signaalia(No Signal) -ongelmaan . Siksi(Therefore) ensimmäinen asia, joka sinun tulee tehdä, on tarkistaa kaapeliliitännät. Kokeile seuraavia asioita ja katso, ratkeaako ongelma vai ei:
- Varmista(Make) , että kaapeli ei ole löysällä.
- Irrota videokaapeli sekä näytöstä että tietokoneesta ja kytke se uudelleen.
- Joskus No Signal -ongelma ilmenee, jos näyttöä ei ole kytketty oikeaan videolähteeseen. Tämä tapahtuu yleensä, jos näyttösi tukee useita tuloja. Jos olet liittänyt useita tietokoneita yhteen näyttöön, varmista, että videokaapeli on kytketty oikeaan lähteeseen.
2] Tarkista kaapeli
Jos kaapelin oikeasta liittämisestä huolimatta näyttöön tulee edelleen Ei signaalia(No Signal) -ongelma, kaapeli saattaa olla vaurioitunut. Voit tarkistaa tämän liittämällä tietokoneen ja näytön toisella videokaapelilla.
3] Tarkista videolähde ja näyttö
Joskus käynnistämme näytön, mutta unohdamme käynnistää tietokoneen. Näyttö näyttää Ei signaalia(No Signal) -viestin, kunnes se vastaanottaa kelvollisen videosignaalin tietokoneelta tai lähteestä. Tarkista siis(Hence) , oletko käynnistänyt tietokoneesi vai et.
Jos tietokoneesi on päällä ja olet tarkistanut kaapeli- ja kaapelikytkennät, mutta näyttöön tulee silti Ei signaalia(No Signal) , joko tietokoneesi tai näyttösi eivät toimi kunnolla. Voit tarkistaa tämän seuraavasti:
- Toisen näytön liittäminen tietokoneeseen.
- Saman näytön liittäminen toiseen tietokoneeseen.
4] Palauta(Reset) järjestelmän BIOS oletusasetuksiin
Jos olet kokeillut kaikkia yllä selitettyjä vianmääritysmenetelmiä, mutta ongelma ei ratkennut, järjestelmän BIOSin palauttaminen oletusasetuksiin voi auttaa.
Miksi näyttöni sanoo jatkuvasti, että ei signaalia?
Tämä voi tapahtua, kun tietokoneen näyttö toimii oikein, mutta ei vastaanota signaalia tietokoneelta. Sinun on irrotettava ja kytkettävä näyttö tietokoneeseen sekä verkkovirtaan varmistaaksesi, että johdot ovat hyvässä toimintakunnossa.
Mitä tehdä, jos näyttö ei näy?
Jos tietokoneen näyttö ei näytä mitään, irrota ja kytke näyttö uudelleen ja tarkista, onko käyttämäsi johto hyvässä toimintakunnossa. Varmista myös, että et ole käyttänyt laitteistopainiketta näytön sammuttamiseen.
Aiheeseen liittyviä viestejä(Related posts) :
- Windows 10 -tietokoneen korjaaminen käynnistyy, mutta ei näyttöä tai piippaa(How to fix Windows 10 PC turns On but no display or beeps) .
- Ulkoista näyttöä ei havaittu Windows 10 -kannettavan kanssa(External monitor not detected with Windows 10 laptop) .
Related posts
Korjaa Laitetta ei siirretty -viesti Windows 11/10 -tietokoneissa
Korjaus Hardware Monitor -ohjaimen lataaminen epäonnistui Windows 11/10:ssä
Korjaa Microsoft Wireless Display Adapter -ongelmat Windows 10:ssä
Korjaa viallisen laitteiston vioittunut sivuvirhe Windows 10:ssä
Korjaa ongelma: Vedä ja pudota ei toimi Windowsissa -
Mikä on APU-prosessori? Kuinka APU sopii pelaamiseen?
CPU-Z on laitteistotieto-, seuranta- ja analysointityökalu Windowsille
Acer Aspire V 17 Nitro Black Edition -arvostelu - Mitä vuoden 2017 päivitys parantaa?
Kuinka korjata Netflix, joka ei toimi Apple TV:ssä
Poista kaikki käyttämättömät laitteet Windows 10:ssä Device Cleanup Tool -työkalulla
Korjaa Windowsin jumiutuminen tai uudelleenkäynnistys laitteisto-ongelmien vuoksi
Kuinka korjata Apple AirPods, jotka eivät muodosta yhteyttä Maciin
Microsoft Surface Earbuds vs Apple AirPods: Kumpi on parempi?
Miksi kiintolevyni epäonnistui tai kaatui niin nopeasti ja ilman näkyvää syytä?
Sovellus ei löydä skanneria - WIA_ERROR_OFFLINE, 0x80210005
Kuinka korjata Magic Keyboard Caps Lock ei toimi
Dead Pixel Fixer testaa, havaitsee, korjaa ja korjaa kuolleita pikseleitä
Kuinka korjata toimintonäppäimet, jotka eivät toimi langattomassa Apple Magic -näppäimistössä
Kuinka tarkistaa RAM-muistin nopeus Windows 11/10:ssä
TPM vs PTT: Mitkä ovat tärkeimmät erot niiden välillä?
