Korjaa äänenvoimakkuus laskee tai nousee automaattisesti Windows 10:ssä
Onko(Are) sinulla ongelmia tietokoneen automaattisen äänenvoimakkuuden säädön kanssa? Se voi olla todella ärsyttävää, varsinkin kun haluat kuunnella suosikkimusiikkiasi tai podcastia. Älä huoli! Tässä artikkelissa on täydellinen opas äänenvoimakkuuden automaattisen laskun tai nousun korjaamiseen Windows 10:ssä. (how to fix Volume Automatically Goes Down or Up in Windows 10. )
Mikä on automaattisen äänenvoimakkuuden säädön ongelma? (What is an Automatic Volume Adjustment Issue? )
Tietyt käyttäjät ovat ilmoittaneet, että järjestelmän äänenvoimakkuus laskee tai nousee automaattisesti ilman manuaalista puuttumista. Joidenkin käyttäjien mukaan tämä ongelma ilmenee vain, kun heillä on auki useita ikkunoita/välilehtiä, jotka toistavat ääntä.
Muut ihmiset ovat sitä mieltä, että äänenvoimakkuus kasvaa satunnaisesti 100 prosenttiin ilman mitään syytä. Useimmissa tapauksissa tilavuussekoittimen arvot pysyvät samoina kuin ennenkin, vaikka äänenvoimakkuus muuttuu näkyvästi. Valtava määrä raportteja viittaa myös siihen, että Windows 10 saattaa olla syyllinen.
Mikä aiheuttaa sen, että äänenvoimakkuus laskee tai nousee automaattisesti Windows 10:ssä?(What causes volume to automatically goes down or up in Windows 10?)
- Realtek äänitehosteet
- Vioittuneet tai vanhentuneet ajurit
- Dolby Digital plus ristiriita
- Fyysiset äänenvoimakkuusnäppäimet jumissa

Korjaa(Fix) äänenvoimakkuus laskee tai nousee automaattisesti (Automatically Goes Down)Windows 10 :ssä(Windows 10)
Tapa 1: Poista kaikki parannukset käytöstä(Disable All Enhancements)
Useat käyttäjät pystyivät korjaamaan tämän oudon käytöksen siirtymällä Ääni(Sound) - asetuksiin ja poistamalla kaikki äänitehosteet:
1. Käynnistä Suorita(Run) - valintaikkuna käyttämällä Windows + R -näppäimiä yhdessä.
2. Kirjoita mmsys.cpl ja napsauta OK.

3. Valitse Toisto(Playback) - välilehdessä laite,(device) joka aiheuttaa ongelmia, napsauta sitä hiiren kakkospainikkeella ja valitse Ominaisuudet.(Properties.)

4. Siirry Speakers Properties -ikkunassa Lisälaitteet(Enhancements) - välilehteen.

5. Valitse nyt Poista kaikki parannukset käytöstä(Disable all enhancements) -ruutu.

6. Tallenna muutokset napsauttamalla Käytä(Apply ) ja sitten OK .

7. Käynnistä(Restart) tietokoneesi uudelleen ja tarkista, onko ongelma nyt korjattu.
Tapa 2: Poista automaattinen äänenvoimakkuuden säätö käytöstä
Toinen todennäköinen syy äänitason tarpeettomaan nousuun tai laskuun on Windows - ominaisuus, joka säätää äänenvoimakkuutta automaattisesti aina, kun käytät tietokonettasi puhelujen soittamiseen tai vastaanottamiseen. Voit poistaa tämän ominaisuuden käytöstä seuraavasti(Windows 10) :
1. Paina Windows-näppäintä + R, kirjoita mmsys.cpl ja paina Enter .

2. Siirry Ääni-ikkunan Viestintä -välilehdelle.(Communications)

3. Aseta Kun Windows havaitsee viestintätoiminnan -valitsin(When Windows detects communications activity) kohtaan Älä tee mitään(Do nothing) .

4. Tallenna muutokset napsauttamalla Käytä(Apply) ja sitten OK .
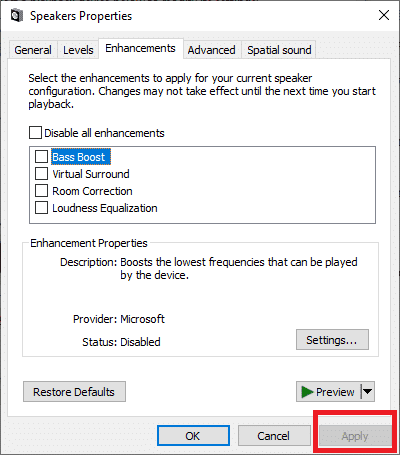
Automaattisen äänenvoimakkuuden säätöongelman pitäisi olla ratkaistu tähän mennessä. Jos ei, siirry seuraavaan ratkaisuun.
Tapa 3: Puutu fyysisiin laukaisimiin
Jos käytät USB-hiirtä(USB mouse) , jossa on pyörä äänenvoimakkuuden säätämiseen, fyysinen tai ajurivika voi saada hiiren juuttumaan(stuck) äänenvoimakkuuden pienentämisen tai lisäämisen välillä. Varmista siis varmuuden vuoksi, että irrotat hiiren ja käynnistät tietokoneesi uudelleen tarkistaaksesi, korjaako tämä äänenvoimakkuuden lasku- tai nousuongelman automaattisesti.

Koska puhumme fyysisistä laukaisimista, useimmissa nykyajan näppäimistöissä on fyysinen äänenvoimakkuusnäppäin, jonka avulla voit säätää järjestelmän äänenvoimakkuutta. Tämä fyysinen äänenvoimakkuusnäppäin saattaa olla jumissa, mikä aiheuttaa järjestelmän automaattisen äänenvoimakkuuden lisäyksen tai pienenemisen. Varmista siksi, että äänenvoimakkuusnäppäin ei ole jumissa, ennen kuin jatkat ohjelmistoon liittyvää vianmääritystä.
Lue myös: (Also Read:) Liian alhaisen tietokoneen äänen korjaaminen Windows 10:ssä(Fix Computer Sound Too Low on Windows 10)
Tapa 4: Poista vaimennus käytöstä
Harvinaisissa tilanteissa Discord Attenuation -ominaisuus saattaa aiheuttaa tämän ongelman. Jos haluat korjata äänenvoimakkuuden vähenemisen tai nousun automaattisesti Windows 10 :ssä , sinun on joko poistettava Discordin(Discord) asennus tai poistettava tämä ominaisuus käytöstä:
1. Käynnistä Discord ja napsauta Asetukset-ratasta(Settings cog) .

2. Napsauta vasemmanpuoleisesta valikosta Ääni ja video(Voice & Video) -vaihtoehtoa.
3. Vieritä Ääni(Voice) ja video -osiossa alaspäin, kunnes löydät Vaimennusosion(Attenuation) .
4. Tämän osan alta löydät liukusäätimen.
5. Reduce this slider to 0% ja tallenna säädöt.

Jos mikään yllä olevista menetelmistä ei toimi, ääniohjaimissa saattaa olla ongelma, kuten seuraavassa menetelmässä selitetään.
Tapa 5: Kytke Dolby Audio pois päältä(Method 5: Turn OFF Dolby Audio)
Jos käytät Dolby Digital Plus -yhteensopivia äänilaitteita, laiteohjaimet tai äänenvoimakkuutta säätävä ohjelma saattavat aiheuttaa äänenvoimakkuuden automaattisesti nousevan tai laskevan Windows 10 :ssä . Voit ratkaista tämän ongelman poistamalla Dolby Audion(Dolby Audio) käytöstä Windows 10 :ssä:
1. Paina Windows Key + R, kirjoita mmsys.cpl ja paina Enter .

2. Valitse nyt Toisto(Playback) - välilehdestä kaiuttimet(Speakers) , jotka säätyvät automaattisesti.
3. Napsauta hiiren kakkospainikkeella kaiuttimia(Speakers) ja valitse Ominaisuudet(Properties) .

4. Vaihda Dolby Audio -välilehdelle ja napsauta sitten Turn OFF -painiketta.

5. Käynnistä tietokoneesi uudelleen tallentaaksesi muutokset ja katsoaksesi, voitko fix volume automatically goes down/up in Windows 10.
Lue myös: (Also Read:) Korjaa Windows 10:n tehtäväpalkista puuttuva äänenvoimakkuuskuvake(Fix Volume icon missing from Taskbar in Windows 10)
Tapa 6: Asenna ääniohjaimet uudelleen
Vioittuneet tai vanhentuneet ääniohjaimet voivat aiheuttaa automaattisen äänenvoimakkuuden säätöongelman järjestelmässäsi. Voit ratkaista tämän ongelman poistamalla tällä hetkellä asennetut ohjaimet tietokoneestasi ja antamalla Windowsin(Windows) asentaa oletusääniohjaimet automaattisesti.
1. Paina Windows-näppäin + R, kirjoita devmgmt.msc ja avaa Laitehallinta(Device Manager) napsauttamalla OK .

2. Laajenna (Expand Sound)Laitehallinta(Device Manager) - ikkunassa Ääni- , video- ja peliohjaimet .

3. Napsauta hiiren kakkospainikkeella oletusäänilaitetta(Right-click on the default Audio device) , kuten Realtek High Definition Audio ( SST ) ja valitse Poista laite. (Uninstall device. )

4. Tallenna muutokset käynnistämällä tietokoneesi uudelleen.
5. Kun järjestelmä käynnistyy, Windows asentaa automaattisesti oletusääniohjaimet.
Usein kysytyt kysymykset (FAQ)(Frequently Asked Questions (FAQs))
Q1. Miksi äänenvoimakkuus kasvaa automaattisesti Windows 10:ssä?(Q1. Why does the volume go up automatically on Windows 10?)
Kun Windows 10(Windows 10) -laitteen äänenvoimakkuus nousee automaattisesti, syy voi olla ohjelmistoon tai laitteistoon liittyvä, kuten mikrofonin/kuulokkeen asetukset tai ääni-/ääniajurit.
Q2. Mikä on Dolby Digital Plus?(Q2. What is Dolby Digital Plus?)
Dolby Digital Plus on äänitekniikka, joka perustuu Dolby Digital 5.1 :een , joka on alan standardi surround-ääniformaatti elokuvissa, televisiossa ja kotiteatterissa. Se on olennainen osa laajempaa ekosysteemiä, joka kattaa sisällön kehittämisen, ohjelmien toimituksen, laitevalmistuksen ja kuluttajakokemuksen.
Suositus:(Recommended:)
- Kuinka saada takaisin äänenvoimakkuuskuvake Windowsin tehtäväpalkissa?(How to get back your Volume Icon in Windows Taskbar?)
- Järjestelmäkuvakkeet eivät tule näkyviin, kun käynnistät Windows 10:n(System icons do not appear when you start Windows 10)
- Ohjelmien estäminen tai eston poistaminen Windows Defenderin palomuurissa(How to Block or Unblock Programs In Windows Defender Firewall)
- Kuinka yhdistää Facebook Twitteriin(How to Link Facebook to Twitter)
Toivomme, että tämä opas oli hyödyllinen ja pystyit korjaamaan äänenvoimakkuuden vähenemisen tai lisääntymisen automaattisesti Windows 10:ssä(fix volume automatically goes down or up in Windows 10) . Jos sinulla on kysyttävää/kommentteja tähän artikkeliin liittyen, voit jättää ne kommenttiosioon.
Related posts
Korjaa työpöydän taustamuutokset automaattisesti Windows 10:ssä
Korjaa Google Chrome Avautuu automaattisesti Windows 10:ssä
Korjaa musta työpöydän tausta Windows 10:ssä
Korjaa tietokone, joka ei mene lepotilaan Windows 10:ssä
Korjaa Alt+Tab ei toimi Windows 10:ssä
Korjaa Media Disconnected -virhe Windows 10:ssä
Korjaa äänenvoimakkuuden mikseri, joka ei avaudu Windows 10:ssä
Korjaa toimintonäppäimet, jotka eivät toimi Windows 10:ssä
Korjaa IPv6-yhteys ilman Internet-yhteyttä Windows 10:ssä
Korjaa kohdistimen vilkkumisongelma Windows 10:ssä
Korjaa 5 GHz:n WiFi, joka ei näy Windows 10:ssä
Korjaa Task Host -ikkuna estää sammutuksen Windows 10:ssä
Kuinka korjata BOOTMGR puuttuu Windows 10:stä
Korjaus DirectX:n asentaminen ei onnistu Windows 10:ssä
Korjaa Wacom Tablet -ohjainta, jota ei löydy Windows 10:stä
Korjaa Microsoft Edge, joka ei toimi Windows 10:ssä
Korjaa integroitu verkkokamera, joka ei toimi Windows 10:ssä
Korjaa liian matala tietokoneen ääni Windows 10:ssä
Korjaa Microsoft Compatibility Telemetry High Disk Usage Windows 10:ssä
Korjaa Windows 10:n korkean suorittimen ja levyn käyttöongelma
