Korjaa 4K-katkoisen videon viiveongelmat VLC Media Playerissa
4K60 fps on uusi videostandardi. Nämä tiedostot eivät kuitenkaan ole todella pieniä ja helppoja suorittimessasi(CPU) , joten saatat kohdata vaikeuksia katsoa tätä VLC Media Playerissa(VLC Media Player) . Tässä artikkelissa aiomme nähdä joitain yksinkertaisia vihjeitä katkeavien tai viivästyneiden videoiden korjaamiseen toistettaessa Ultra HD 4K60fps -videoita VLC Media Playerissa(VLC Media Player) Windows 10:ssä.
Korjaa 4K(Fix 4K) choppy -videon viiveongelmat VLC :ssä(VLC)
Nämä ovat ratkaisuja, joilla voit korjata VLC :n viivästymisen pelatessasi 4K60fps:ää:
- Päivitä VLC Media Player
- Ota Hardware Acceleration pois käytöstä tai käyttöön(Hardware Acceleration)
- Ohita H.264(Skip H.264) -silmukan estonpoistosuodatin
Puhutaanpa niistä yksityiskohtaisesti.
1] Päivitä VLC Media Player

Ensimmäinen asia, joka sinun on tehtävä korjataksesi viivästysongelma, on päivittää VLC Media Player .
Voit tehdä tämän käynnistämällä VLC Media Playerin(VLC Media Player) , siirtymällä Ohje(Help) - välilehteen ja napsauttamalla Tarkista päivitykset(Check for updates) . Päivitä sovellus lopuksi noudattamalla näytön ohjeita.
Jos sovelluksesi on päivitetty, kokeile muita ratkaisuja.
2] Poista käytöstä(Disable) tai ota käyttöön laitteistokiihdytys(Enable Hardware Acceleration)

Otsikko saattaa kuulostaa hieman hämmentävältä, mutta ne on tarkoitettu kahdelle eri käyttäjäryhmälle.
Hardware Acceleration on VLC -mediasoittimen ominaisuus, joka ohjaa dekoodaustyön CPU :lta GPU :lle, minkä seurauksena se voi säästää akkua.
Jos sinulla on vanha kone, GPU on todennäköisesti hieman heikompi kuin prosessori(CPU) , joten sinun tulee poistaa Hardware Acceleration käytöstä . Toisaalta, jos sinulla on uusi kone ja sinulla on VLC - viiveongelma, yritä ottaa ominaisuus käyttöön.
Voit tehdä tämän käynnistämällä VLC:n ja napsauttamalla Tools > Preferences > Input / Codecs .
Vaihda nyt laitteistokiihdytetty dekoodaus(Hardware-accelerated decoding) automaattiseksi ((Automatic ) uudelle tietokoneelle) tai Poista käytöstä ((Disable () vanhalle tietokoneelle) ja napsauta Tallenna(Save) .
3] Ohita H.264(Skip H.264) -silmukan estonpoistosuodatin
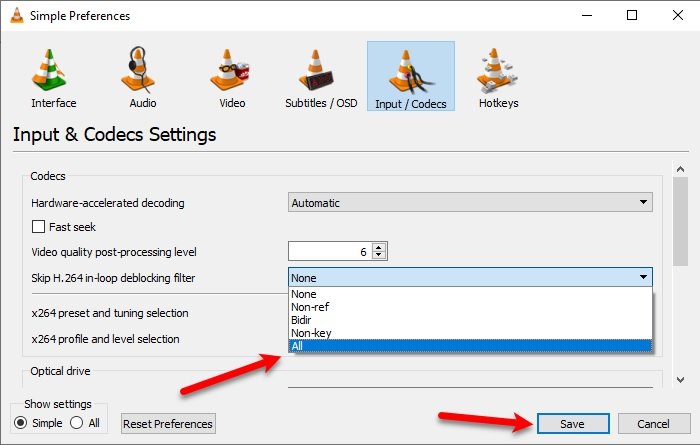
Yksi parhaista tavoista korjata VLC :n viiveongelma toistettaessa 4K60fps-videoongelmaa on muuttaa "Skip H.264 in-loop deblocking filter" -asetukseksi Kaikki(All) .
Voit tehdä tämän käynnistämällä VLC :n ja napsauttamalla Tools > Preferences . Sinut ohjataan Simple Preferences -ikkunaan, siirry Input / Codecs -välilehteen, muuta Ohita H.264 in-loop deblocking -suodatin(Skip H.264 in-loop deblocking filter) arvoksi Kaikki(All) ja napsauta Tallenna(Save) .
Toivottavasti nämä ratkaisut auttavat sinua toistaessasi 4K60fps-videoita
Related posts
VLC Media Player ohittaa ja viivästyy Windows 10:ssä
Videoiden muuntaminen VLC Media Playerin avulla Windows 10:ssä
Videoiden leikkaaminen VLC Media Playerissa Windows 10:ssä
Videon suoratoistaminen VLC Media Playerista Google Chromecastiin
Kuinka korjaan äänen viiveen VLC Media Playerissa
Kuinka ottaa lomituksenpoistotila käyttöön VLC Playerissa Windows 10:ssä
Korjaa Windows Media Player -palvelimen suoritus epäonnistui -virhe
VLC Media Playerin arvostelu, ominaisuudet ja lataus
Paras ilmainen Sync Audio and Video -ohjelmisto Windows 10:ssä
Korjaa Videota tai ääntä ei voi toistaa, Virhe 0x887c0032 Windows 11/10:ssä
Videon toistaminen VLC:llä komentokehotteen avulla
DVDVideoSoft: Ilmaiset multimediaohjelmistolataukset Windows 10:lle
Toista mitä tahansa videomuotoa Windows Media Player 12:ssa
Korjaus: Videota ei löydy tuetuista muodoista ja MIME-tyypeistä
Poista hiiren osoittimen videon tai kappaleen esikatselu käytöstä Windows Media Playerissa
Eikö VLC-tekstitys näy? Näin voit korjata sen pysyvästi
Sisällytä sosiaalisen median linkkejä YouTube-kanavalle ja jaa videoleikkeitä
Tämä Blu-ray-levy tarvitsee kirjaston VLC Media Playerin AACS-dekoodausta varten
Parhaat ilmaiset 4K-videosoittimet Windows 10:lle
Kuinka muuntaa MP4 MP3:ksi VLC:n, Windows Media Playerin, iTunesin avulla
