Korjaa 0x80071a2d Windows Update -virhe
Jotkut Windows -käyttäjät voivat kohdata virhekoodin 0x80071a2d(error code 0x80071a2d) yrittäessään päivittää Windows 10 -käyttöjärjestelmän uusimpaan versioon tai koontiversioon. Jos kohtaat samanlaisen ongelman, voit kokeilla tässä viestissä annettuja ratkaisuja ongelman ratkaisemiseksi.
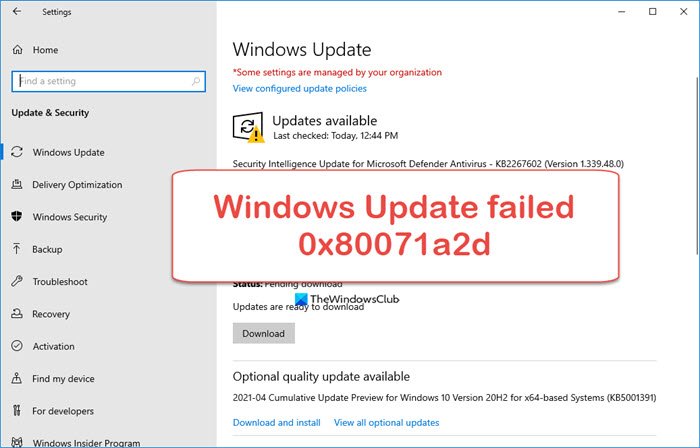
Korjaa 0x80071a2d Windows Update -virhe
Jos kohtaat tämän ongelman, voit kokeilla alla suositeltuja ratkaisujamme ilman tiettyä järjestystä ja katsoa, auttaako se ratkaisemaan ongelman.
- Suorita Windows Updaten vianmääritys
- Tyhjennä SoftwareDistribution-kansio
- Lataa päivitys manuaalisesti Microsoft Update Catalogista(Microsoft Update Catalog)
- Asenna päivitys Update Assistantin(Update Assistant) tai Media Creation Toolin kautta(Media Creation Tool)
Katsotaanpa kutakin lueteltua ratkaisua koskevan prosessin kuvausta.
Ennen kuin kokeilet alla olevia ratkaisuja, käynnistä Windows 10 -tietokoneesi uudelleen ja suorita Windows Update uudelleen ja katso, onnistuuko päivitys.
1] Suorita Windows Updaten vianmääritys(Run Windows Update Troubleshooter)
Ensimmäinen puheluporttisi on suorittaa sisäänrakennettu Windows Update -vianmääritys ja tarkistaa, auttaako se ratkaisemaan Windows Updaten epäonnistuneen 0x80071a2d-(Windows Update failed 0x80071a2d) ongelman.
2] Tyhjennä SoftwareDistribution -kansio
Windows 10 -käyttöjärjestelmän Software Distribution -kansio(Software Distribution folder) on Windows-hakemistossa(Windows directory) oleva kansio, jota käytetään tallentamaan tilapäisesti tiedostoja, joita voidaan tarvita Windows Updaten(Windows Update) asentamiseen tietokoneellesi. Tämä ratkaisu edellyttää, että tyhjennät Software Distribution -kansion sisällön ja(clear the contents of the Software Distribution folder) katsot , auttaako se ratkaisemaan ongelman.
3 ] Lataa päivitys manuaalisesti (] Manually)Microsoft Update Catalogista(Microsoft Update Catalog)
Tässä tapauksessa, jos sinulla on ongelmia päivitysten lataamisessa ja asentamisessa Windows Updaten(Windows Update) kautta , voit ladata päivityksen manuaalisesti Microsoft Update Catalogista(Microsoft Update Catalog ) ja suorittaa sitten erillisen asennusohjelman asentaaksesi päivityksen Windows 10 -laitteeseesi.
4] Asenna päivitys Update Assistantin(Update Assistant) tai Media Creation Toolin kautta(Media Creation Tool)
Windows Update voidaan asentaa useilla muilla tavoilla, kuten käyttämällä Update Assistantia tai Media Creation Toolia(Media Creation Too) .
Jos haluat päivittää suuria päivityksiä, kuten Windows 10 Feature Update , voit päivittää sen manuaalisesti kahdella mainitulla työkalulla.
Toivottavasti tämä auttaa!
Related posts
Korjaa ongelmat -painike Windows Update -sivulla
Korjaa Windows Updaten tai Firewallin virhe 0x8007042c
Korjaa Windows Update -virhe 0x80070422 Windows 10:ssä
Korjaa Windows Update -virhe 0x8e5e03fa Windows 10:ssä
Korjaa Windows 10 -päivitysvirhe 0x800703F1
Korjaa Windows Update Error 0x800f0989 Windows 11/10:ssä
Korjaa Windows Update Error 0x80240035
Korjaa Windows Update Error 0x80245006 Windows 11:ssä tai Windows 10:ssä
Estä ei-tuettu laitteisto ponnahdusikkuna Windows Updatessa
Windows Updaten virhekoodin 80244010 korjaaminen
Korjataan Windows Update Error C8000266?
Korjaa Windows Update -virhe 0x80070246 Windows 10:ssä
Windows Updaten asentaminen epäonnistui, Virhe 0x80070643
Parhaat käytännöt Windows Updaten asennusaikojen parantamiseksi
Korjaa Windows 10 -päivityksen virhekoodi 0x80d02002
Windows Update -virheen 0x80240061 korjaaminen
Windows Updaten keskeyttäminen Windows 11/10:ssä 365 päivään asti
Korjaa Windows Update -virheet Microsoftin online-vianmääritystoiminnolla
Muiden Microsoft-tuotteiden päivittäminen Windows Updaten avulla
Korjaa Windows Update -virhe 0x80070bc2 Windows 11/10:ssä
