Kopioiminen ja liittäminen PuTTY:ssä (2022)
PuTTY on yksi markkinoiden suosituimmista avoimen lähdekoodin pääteemulaattoreista ja verkkotiedostonsiirtosovelluksista. Huolimatta sen laajasta käytöstä ja yli 20 vuoden leviämisestä, tietyt ohjelmiston perusominaisuudet ovat monille käyttäjille epäselviä. Yksi tällainen ominaisuus on kyky kopioida ja liittää komentoja. Jos sinulla on vaikeuksia lisätä komentoja muista lähteistä, tässä on opas, joka auttaa sinua selvittämään, kuinka voit kopioida ja liittää komentoja PuTTY:hen.(how to copy and paste commands in PuTTY.)
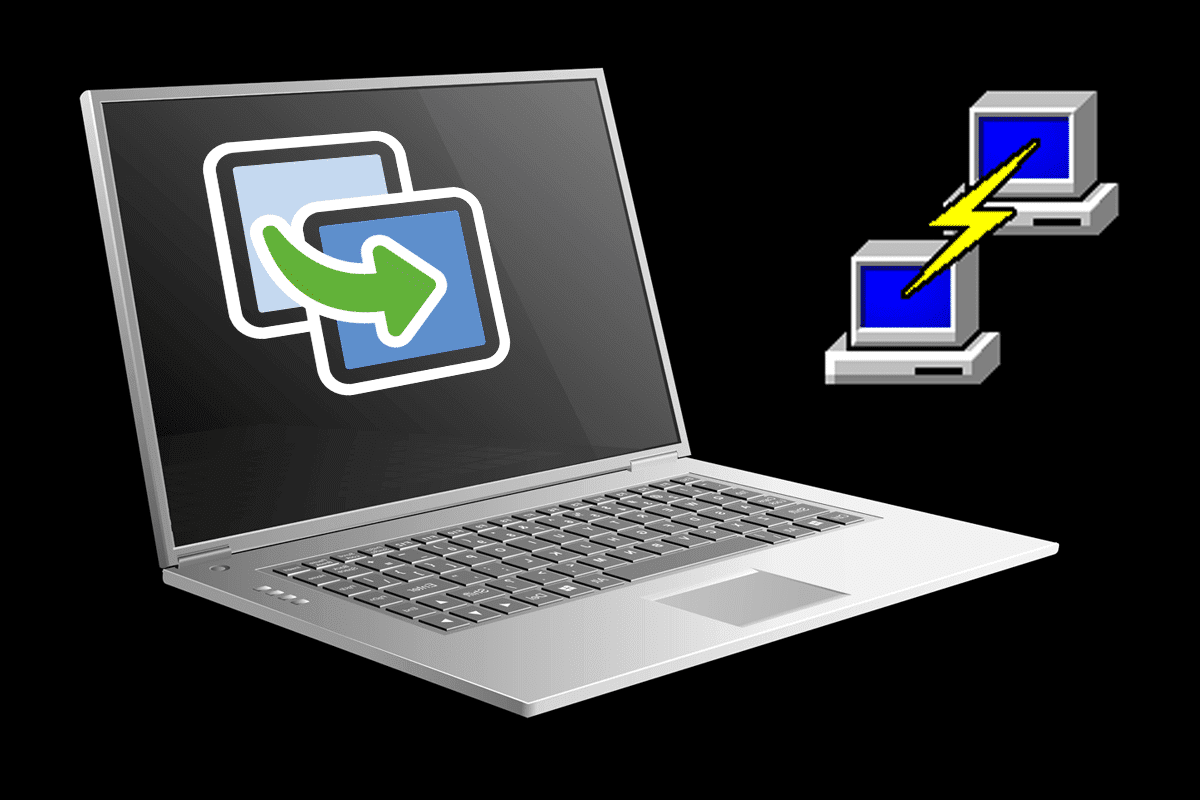
Kuinka kopioida ja liittää PuTTY:hen
Do Ctrl + C and Ctrl + V Commands Work in PuTTY?
Valitettavasti suosituimmat Windows -komennot kopiointiin ja liittämiseen eivät toimi emulaattorissa. Tämän poissaolon erityistä syytä ei tunneta, mutta on edelleen muita tapoja syöttää sama koodi ilman perinteisiä menetelmiä.
Tapa 1: Kopiointi ja liittäminen PuTTY:ssä(Method 1: Copying and Pasting within PuTTY)
Kuten aiemmin mainittiin, PuTTY :ssä kopioi ja liitä komennot ovat hyödyttömiä, ja niillä voi jopa olla kielteisiä vaikutuksia. Näin voit siirtää ja luoda koodin oikein PuTTY :ssä .
1. Avaa emulaattori ja napsauta ja vedä(click and drag.) asettamalla hiiren koodin alle . Tämä korostaa tekstin ja samalla myös kopioi sen.
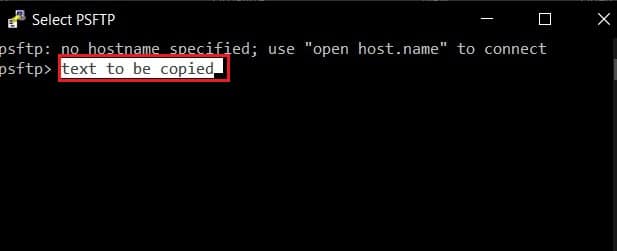
2. Aseta kohdistin kohtaan, johon haluat liittää tekstin, ja napsauta hiiren kakkospainikkeella.(right-click with your mouse.)
3. Teksti postitetaan uuteen paikkaan.
Lue myös: (Also Read:) Copy Paste not working on Windows 10? 8 Ways to Fix it!
Tapa 2: Kopiointi PuTTY:stä paikalliseen tallennustilaan(Method 2: Copying from PuTTY to Local Storage)
Kun olet ymmärtänyt PuTTY :n kopiointiliittämisen taustalla olevan tieteen , prosessin loppuosa on yksinkertaisempaa. Jos haluat kopioida komennon emulaattorista ja liittää sen paikalliseen tallennustilaan, sinun on ensin korostettava komento emulaattorin ikkunassa(highlight the command within the emulator window) . Kun koodi on korostettu, se kopioidaan automaattisesti. Avaa uusi tekstiasiakirja ja paina Ctrl + V V. Koodisi liitetään.
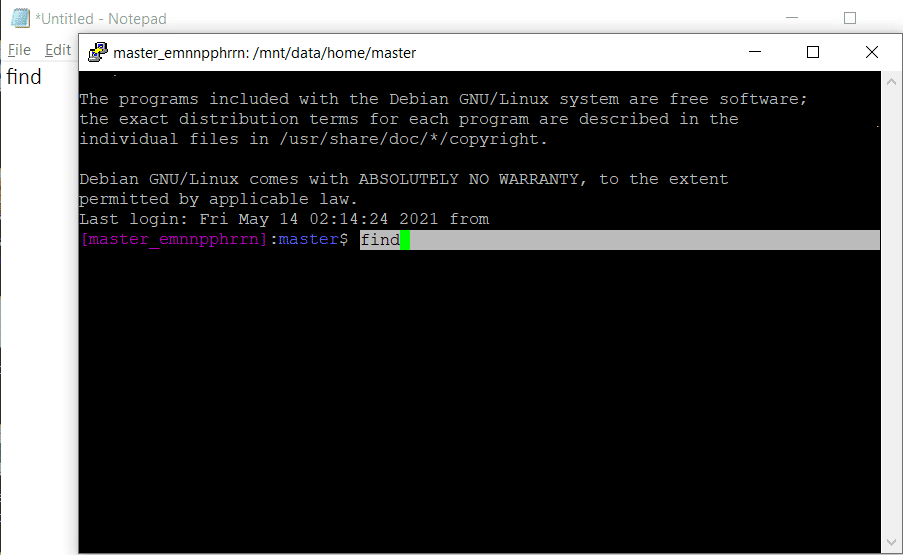
Tapa 3: Kuinka liittää koodi PuTTY:hen(Method 3: How to Paste Code in PuTTY)
Myös koodin kopioiminen ja liittäminen PuTTY :hen tietokoneeltasi noudattaa samanlaista mekanismia. Etsi kopioitava komento, korosta se ja paina Ctrl + C. Tämä kopioi koodin leikepöydälle. Avaa PuTTY ja aseta kohdistin kohtaan, johon haluat liittää koodin. Napsauta(Right-click) hiiren oikealla painikkeella tai press Shift + Insert Key ( Nolla(Zero) -painike oikealla), ja teksti liitetään PuTTY :hen .
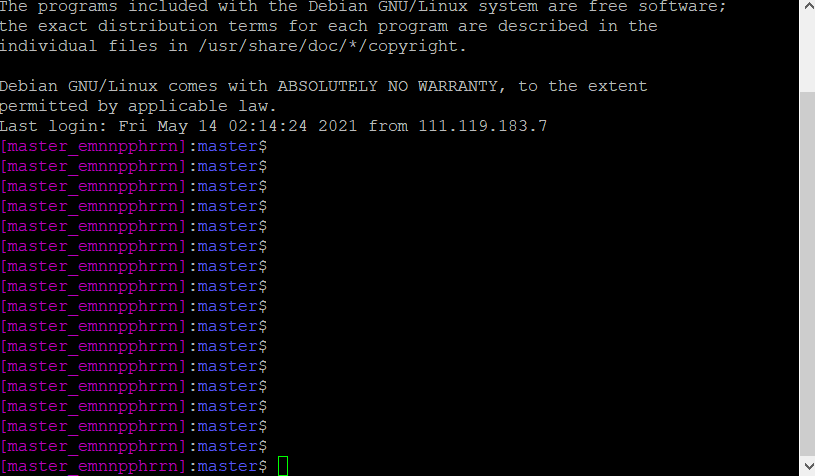
Suositus:(Recommended:)
- Kuvan kopioiminen leikepöydälle Androidissa(How to Copy an Image to Clipboard on Android)
- 5 tapaa käynnistää tietokoneesi vikasietotilassa(5 Ways to Start your PC in Safe Mode)
- Korjaa Windows ei löydä Steam.exe -virhettä(Fix Windows Cannot Find Steam.exe error)
- Korjaa useita käynnissä olevia Google Chrome -prosesseja(Fix Multiple Google Chrome Processes Running)
PuTTY: n käyttäminen(PuTTY) on ollut monimutkaista siitä lähtien, kun ohjelmisto ilmestyi vuonna 1999. Kuitenkin yllämainituilla yksinkertaisilla vaiheilla sinun ei pitäisi kohdata vaikeuksia tulevaisuudessa.
Toivomme, että tämä opas oli hyödyllinen ja pystyit kopioimaan ja liittämään PuTTY:hen(copy and paste in PuTTY) . Jos sinulla on vielä kysyttävää tästä artikkelista, voit kysyä niitä kommenttiosiossa.
Related posts
Copy Paste ei toimi Windows 10:ssä? 8 tapaa korjata se!
Lisää Kopioi kansioon ja Siirrä kansioon Windows 10:n kontekstivalikossa
Kuinka kopioida ja liittää arvoja ilman kaavoja Excelissä
Estä tiedostojen ja kansioiden leikkaaminen, liittäminen, kopioiminen, poistaminen ja uudelleennimeäminen Windowsissa
Mikä on kopiointi, leikkaaminen ja liittäminen? Mitä he tarkoittavat? Miten ne eroavat toisistaan?
Järjestelmän kuvan varmuuskopion luominen Windows 10:ssä
Kuinka poistaa McAfee kokonaan Windows 10:stä
Korjaa NVIDIA-ohjauspaneeli, joka ei avaudu
Sticky Corners -toiminnon poistaminen käytöstä Windows 10:ssä
5 tapaa käynnistää tietokoneesi vikasietotilassa
Poista Pinch Zoom -ominaisuus käytöstä Windows 10:ssä
Sovelluksen latausvirheen 5:0000065434 korjaaminen
Etsi käyttäjän suojaustunnus (SID) Windows 10:ssä
[RATKAISTU] 100 %:n levyn käyttö järjestelmän ja pakatun muistin mukaan
[KORJAATTU] USB-asema ei näytä tiedostoja ja kansioita
Korjaa Windows 10:n tehtäväpalkki, joka ei piilota
Kuinka poistaa NVIDIA GeForce Experience käytöstä tai poistaa sen asennus
Korjaa musta työpöydän tausta Windows 10:ssä
Korjaus Windows ei voi kommunikoida laitteen tai resurssin kanssa
3 tapaa tappaa prosessi Windows 10:ssä
