Kopioi ohjelman pikakuvakkeet Windows 10:n Käynnistä-valikossa
Joissakin raporteissa on todettu, että käyttäjät löytävät päällekkäisiä ohjelmia koskevia merkintöjä Käynnistä-valikosta(Start Menu) . Tämä häiriö voi johtua useista tekijöistä. Se sisältää epätäydelliset asennukset, vioittuneet asennukset ja paljon muuta. Tämän häiriön alapuoli on se, että joissakin tapauksissa näet vain yhden kuvakkeen vastaavalle ohjelmalle Käynnistä-valikon(Start Menu) pikakuvakekansiossa.
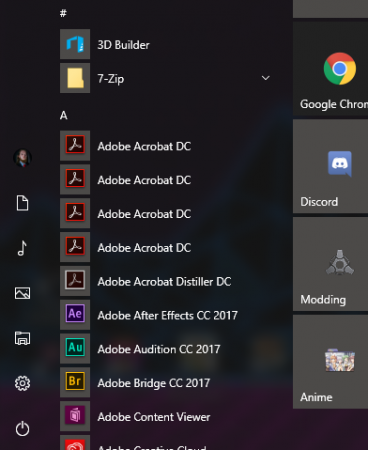
Kaksinkertaiset ohjelmakuvakkeet(Duplicate Program) tai pikakuvakkeet Windows 10 :n (Windows 10) Käynnistä-valikossa(Start Menu)
Jos näet päällekkäisiä Officen(Office) tai minkä tahansa muun ohjelman tai sovelluksen kuvakkeita ja pikakuvakkeita Windows 10 :n (Windows 10) Käynnistä-valikossa(Start Menu) , kokeile näitä ehdotuksia ratkaistaksesi ongelman.
- Poista(Delete) päällekkäiset merkinnät Käynnistä-valikon(Start Menu) kansiosta (jos mahdollista).
- Nollaa TileDataLayer-välimuisti
- Tyhjennä turhat tiedostot ja rekisterimerkinnät
- Suorita Windows 10 :n (Windows 10) Käynnistä-valikon vianmääritys(Start Menu Troubleshooter) .
1] Poista päällekkäiset merkinnät Käynnistä-valikon kansiosta (jos mahdollista)(1] Delete the duplicate entries from the Start Menu folder (if applicable))
Avaa File Explorer(Open File Explorer) ja siirry seuraavaan sijaintiin:
C:\ProgramData\Microsoft\Windows\Start Menu\Programs
Valitse(Select) kaikki päällekkäiset merkinnät Käynnistä-valikosta(Start Menu) , jotka näet kyseisessä hakemistossa.
Poista(Delete) ne käyttämällä Shift + Delete -näppäinyhdistelmää.
Saattaa olla mahdollista, että et näe päällekkäisiä merkintöjä hakemistossa. Älä huoli ja siirry seuraavaan menetelmään.
2] Palauta TileDataLayer-välimuisti(2] Reset TileDataLayer cache)
Avaa Windows PowerShell -komentorivi järjestelmänvalvojan(Administrator) oikeuksilla.
Suorita seuraava komento nollataksesi TileDataLayer -välimuistin ja rekisteröi sovellukset uudelleen Käynnistä-valikossa(Start Menu) . Sinun on ehkä myös tiedettävä, että se nollaa Käynnistä-valikon(Start Menu) live-ruudun asettelun:
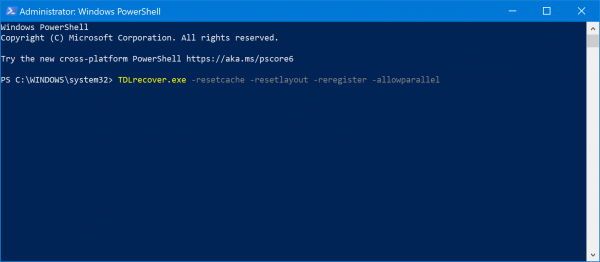
TDLrecover.exe -resetcache -resetlayout -reregister -allowparallel
Suorittaminen kestää muutaman minuutin. Sinun on odotettava, kunnes se tapahtuu.
3] Tyhjennä roskapostitiedostot ja rekisterimerkinnät
(3] Clear junk files and registry entries)
Voit yrittää suorittaa ohjelman, kuten CCleaner , puhdistaaksesi kaikki turhat tiedostot ja rekisterimerkinnät, jotka aiheuttavat tämän häiriön Windows 10 -laitteellasi.
4] Suorita Windows 10:n Käynnistä-valikon vianmääritys(4] Run the Windows 10 Start Menu Troubleshooter)
Voit yrittää suorittaa Windows 10:n Käynnistä-valikon vianmäärityksen .
Se havaitsee ja korjaa automaattisesti kaikki Käynnistä-valikon(Start Menu) ongelmat .
All the best!
Related posts
Estä Microsoft Edge -mainokset, jotka näkyvät Windows 10:n Käynnistä-valikossa
Microsoftin tehtäväluetteloiden kiinnittäminen Käynnistä-valikkoon Windows 10:ssä
Start Everywhere on Käynnistä-valikon vaihtoehto Windows 10:lle
Kiinnitetyt verkkosivustokuvakkeet puuttuvat Windows 10:n Käynnistä-valikosta
Verkkosivuston pikakuvakkeen kiinnittäminen Käynnistä-valikkoon Windows 10:ssä
Estä Windows 10 mainostamasta sovelluksia Käynnistä-valikossa
Kuinka asettaa Windows 10:n Käynnistä-valikko ottamaan koko näytön
Kansioiden lisääminen tai poistaminen Windows 10/11 Käynnistä-valikosta
Poista Käynnistä-valikon ruudut pimenevät Windows 10 -ongelmasta
Live Tilesin poistaminen käytöstä Windows 10:n Käynnistä-valikossa
Poista ms-resource:AppName/Text-kohde Windowsin Käynnistä-valikosta
Windows-työkalujen avaaminen Windows 11:ssä
Kuinka näyttää lisää ruutuja Käynnistä-valikossa Windows 10:ssä
Käynnistä-valikon live-kansiot: niiden käyttäminen Windows 10:ssä
Windows 10:n Käynnistä-valikko ei toimi? Tässä on neljä toimivaa ratkaisua!
Kiinnitä tai irrota ohjelman kuvakkeet tehtäväpalkista tai Käynnistä-valikosta Windows 11/10:ssä
Poista eniten käytetyt sovellukset Käynnistä-valikosta Windows 11/10:ssä
Verkkosivuston kiinnittäminen tehtäväpalkkiin tai Käynnistä-valikkoon Windows 10:ssä
Bing-haun tulosten poistaminen käytöstä Windows 11/10:n Käynnistä-valikossa
Yhteystietojen kiinnittäminen tehtäväpalkkiin tai Windows 10:n Käynnistä-valikkoon
