Kontekstivalikon editorit: Lisää ja poista kontekstivalikon kohteita Windows 11:ssä
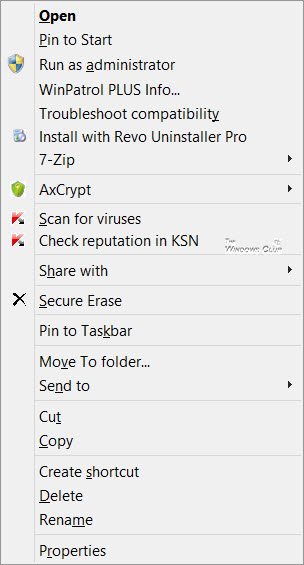
Muokkaa kontekstivalikkoa Windows 11/10:ssä
Jos haluat vähentää sotkua tai poistaa valikosta kohteita, jotka eivät ole enää hyödyllisiä, voit tehdä niin. Useimmat ohjelmat tarjoavat Explorerin integroinnin asetuksissaan, ja jos katsot ympärillesi, saatat löytää sen ja poistaa File Explorerin(File Explorer) kontekstivalikon integroinnin käytöstä. Jos ei, sinun on muokattava rekisteriä tai käytettävä kolmannen osapuolen ilmaisohjelmaa.
Rekisterieditorin käyttö(Using Registry Editor)
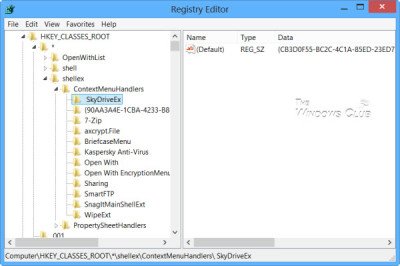
Avaa rekisterieditori(Registry Editor) suorittamalla regedit ja siirry seuraavaan avaimeen:
HKEY_CLASSES_ROOT\*\shellex\ContextMenuHandlers
Täällä sinun on yksinkertaisesti poistettava avaimet, joita et halua. On myös muita rekisteripaikkoja, joihin nämä tiedot voidaan tallentaa.
Kontekstivalikkoeditorit (Context Menu Editors)Windows 11/10 :lle
Voit myös poistaa kontekstivalikon kohteita tai lisätä tai muokata niitä käyttämällä kolmannen osapuolen ilmaisia kontekstivalikon muokkausohjelmia. Selaa luetteloa ja katso, mikä tukee Windows-käyttöjärjestelmän(Windows OS) versiotasi .
- Ultimate Windows Customizer , hiiren kakkospainikkeen laajennus(Right-Click Extender) , Ultimate Windows Tweaker ja kontekstivalikkoeditori(Context Menu Editor)
- ContextEdit
- ShellExtView tai ShellMenuView
- Helppo kontekstivalikko
- MenuMaid
- Tiedosto-valikon työkalut.
1) Ultimate Windows Customizer , hiiren kakkospainikkeen laajennin(Right-Click Extender) , Ultimate Windows Tweaker ja kontekstivalikkoeditori(Context Menu Editor)
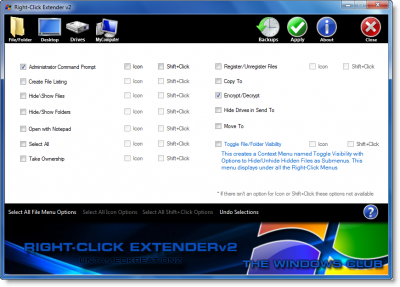
Jotkut seuraavista ilmaisohjelmistamme, kuten Ultimate Windows Tweaker , auttavat sinua muokkaamaan hiiren kakkospainikkeella olevaa kontekstivalikkoa helposti. Se on yksi parhaista työkaluista, joita voit löytää markkinoilta juuri nyt. Voit(Create File) lisätä minkä(Select All) tahansa vaihtoehdon kontekstivalikkoon tämän ilmaisen ohjelmiston avulla.
Ultimate Windows Customizer , Right-Click Extender , Ultimate Windows Tweaker ja Context Menu Editor ovat TheWindowsClubin(TheWindowsClub) ilmaisia julkaisuja , ja sinun kannattaa tutustua niihin. Ne on kehitetty Windows 7 :lle, mutta ne voivat toimia myös Windows 11/10:ssä.
2) ContextEdit
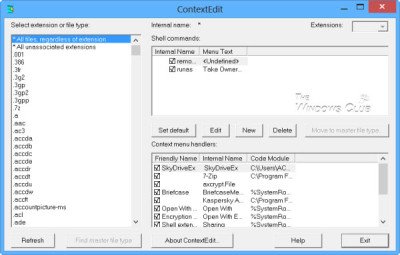
ContextEditin(ContextEdit) avulla voit helposti hallita Windows File Explorerin(Windows File Explorer) kontekstivalikossa näkyviä kohteita .
Kontekstivalikko sisältää usein alivalikon harvoin käytettyjä komentoja. Nämä komennot tulevat kahdesta paikasta: järjestelmän rekisteriin(Registry) tallennetuista komentotulkkikomennoista ja kontekstivalikon käsittelijöistä. Hanki se täältä.(here.)
VINKKI(TIP) : Voit myös poistaa Kierrä vasemmalle ja Kierrä oikealle(remove Rotate Left and Rotate Right) kuvien kontekstivalikosta.
3) ShellExtView tai ShellMenuView
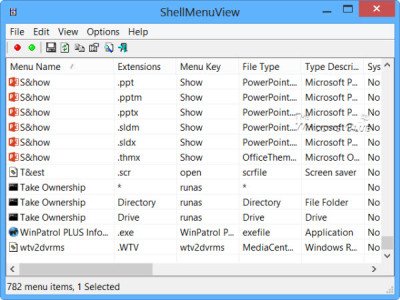
Voit myös kokeilla ShellExtView tai ShellMenuView . Ne ovat pieniä apuohjelmia, jotka näyttävät luettelon staattisista valikkokohdista, jotka näkyvät kontekstivalikossa, kun napsautat tiedostoa/kansiota hiiren kakkospainikkeella Windowsin Resurssienhallinnassa(Windows Explorer) . Niiden avulla voit helposti poistaa tai muokata ei-toivottuja valikkokohteita. Tämän työkalun kohokohta on, että voit näyttää tai piilottaa vaihtoehdon napsauttamalla kerran.
4) Helppo kontekstivalikko

Easy Context Menu -ilmaisohjelmiston avulla voit lisätä ohjelman(Program) tai kuvakkeen(Icon) hiiren kakkospainikkeella olevaan valikkoon. Halusitpa lisätä komentokehote-(Command Prompt) tai vähennä muistia(Reduce Memory) -vaihtoehdon, on mahdollista lisätä kaikki nämä vaihtoehdot tällä työkalulla. Parasta tässä ohjelmistossa on, että voit lisätä erilaisia järjestelmätyökaluja(System Tools) , kuten Task Manager , Rekisterieditori(Registry Editor) jne., pikavalikkoon.
5) MenuMaid
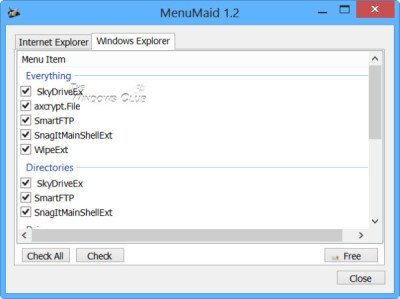
Jos etsit nopeaa ja helppoa tapaa puhdistaa Windows Explorer(Window Explorer) ja Internet Explorer hiiren kakkospainikkeella, kokeile MenuMaid .
Lataa vain(Simply) kannettava ilmainen sovellus MenuMaid ja poista valinnat kohteista, joita et halua näyttää. Sen avulla voit myös poistaa Internet Explorerin pikavalikosta kohteita käytöstä tai poistaa niitä(remove items from the Internet Explorer context menu) . Jos haluat palauttaa ne, tarkista ne uudelleen.
6) Tiedosto-valikon työkalut
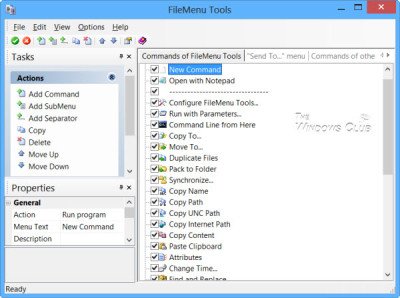
File Menu Tools (linkki poistettu) antaa sinun lisätä, poistaa ja mukauttaa (File Menu Tools)Windowsin Resurssienhallinnan(Windows Explorer –) kontekstivalikon kohteita – mutta NYT(NOW) sen mukana tulee paljon roskaohjelmia alla olevien kommenttien mukaan.
Sen avulla voit määrittää seuraavat näkökohdat:
- Lisää joitain sisäänrakennettuja apuohjelmia tiedostojen ja kansioiden käsittelyä varten.
- Lisää(Add) mukautettuja komentoja, joiden avulla voidaan suorittaa ulkoisia sovelluksia, kopioida/siirtää tiettyyn kansioon tai poistaa tiettyjä tiedostotyyppejä.
- Määritä "Lähetä vastaanottaja..." -alivalikko.
- Ota käyttöön/poista käytöstä muiden sovellusten pikavalikkoon lisäämät komennot ja paljon muuta!
Kuinka lisään kansion kontekstivalikkoon?
Voit lisätä kansion hiiren kakkospainikkeella pikavalikkoon käyttämällä mitä tahansa edellä mainituista ohjelmistoista. Halusitpa lisätä mukautetun kansion tai kirjastokansion, voit tehdä molemmat näiden työkalujen avulla.
Miten kontekstivalikkoa muokataan?
Jos haluat muokata kontekstivalikkoa Windows 11/10 :ssä , sinun on käytettävä kolmannen osapuolen ohjelmistoja, kuten Ultimate Windows Customizer , ContextEdit jne. Nämä työkalut auttavat sinua lisäämään tai poistamaan kohteita olemassa olevasta kontekstivalikosta.
Kuinka lisään Excelin(Excel) uuteen kontekstivalikkoon?
Jos käytät Windows 11:tä, Exceliä(Excel) tai muita ohjelmia ei voi lisätä uuteen kontekstivalikkoon. Jos kuitenkin käytät Windows 10:tä, voit käyttää edellä mainittuja työkaluja sisällyttääksesi Excelin Uusi kontekstivalikkoon(include Excel in the New context menu) . Toisaalta Rekisterieditorilla(Registry Editor) on mahdollista lisätä tai poistaa ohjelmia, kuten Excel , pikavalikosta.
VINKKI(TIP) : Lue tämä viesti, jos haluat poistaa kohteita "Uusi" -kontekstivalikosta(remove items from the “New” Context Menu) .
Do let us know, how you manage to keep your Explorer right-click context menu clean and tidy!
Related posts
Kuinka saada Windows 10 Explorer & Context Menu takaisin Windows 11:een
Muokkaa, lisää, palauta, poista kohteita uudesta kontekstivalikosta Windowsissa
Poista tai lisää EFS-tiedoston omistajuus Windows 10:n kontekstivalikosta
Kuinka poistaa Share with Skype -kontekstivalikkokohde Windows 11:ssä
Show More Options -kontekstivalikon kohdan poistaminen Windows 11:ssä
Roskakori Windows 10:ssä ja Windows 11:ssä -
Asetusten lisääminen työpöydän kontekstivalikkoon Windows 11/10:ssä
Poista Palauta aiemmat versiot kontekstivalikon kohta Windows 10:ssä
Poista Siirrä OneDriveen Windows 10:n kontekstivalikosta
Lisää Kopioi kansioon ja Siirrä kansioon Windows 10:n kontekstivalikossa
Lisää tai poista Avaa Windows Terminalissa kontekstivalikosta
Ota käyttöön poista hiiren kakkospainikkeella pikavalikko käytöstä - Windowsin Resurssienhallinta
Kuinka lisätä suojattu poisto Windows 10:n kontekstivalikkoon
Kuvan esikatselu puuttuu Windows 11/10:n kontekstivalikosta
Lisää Avaa komentoikkuna tähän järjestelmänvalvojana Windows 10 -kontekstivalikossa
Lisää haku Google-kuvahakuun kontekstivalikon avulla Windows 11/10:ssä
Lisää Kumoa esto -vaihtoehto ladatuille tiedostoille Windows 10:n kontekstivalikossa
Poista Anna käyttöoikeus Windows 10:n kontekstivalikosta
Työpöytää ei voi napsauttaa hiiren kakkospainikkeella Windows 11/10:ssä
Luo palautuspiste -kohteen lisääminen kontekstivalikkoon Windows 10:ssä
