Komennon lähettämisessä ohjelmalle oli ongelma [KORJATTU]
Korjaa Ongelma komennon lähettämisessä ohjelmalle: (Fix There was a Problem Sending the Command to the Program: ) Jos kohtaat ongelmia yrittäessäsi avata Microsoft Excel -tiedostoa ja saat virheilmoituksen " Komennon lähettämisessä ohjelmalle oli ongelma(There was a problem sending the command to the program) ", se tarkoittaa, että Windows ei pysty muodostamaan yhteyttä Microsoft Office -sovellusten(Microsoft Office Applications) kanssa . Jos napsautat virheilmoituksessa OK ja yrität uudelleen avata tiedosto, se avautuu ilman ongelmia. Virheviesti tulee näkyviin uudelleen, kun käynnistät tietokoneen uudelleen.
Kun yrität avata Microsoft Office -tiedoston, kuten Word - asiakirjan, Excel - laskentataulukon jne., näyttöön tulee seuraavat virheilmoitukset:
- Komennon lähettämisessä ohjelmalle oli ongelma.(There was a problem sending the command to the program.)
- Virhe lähetettäessä komentoja ohjelmalle(An error occurred when sending commands to the program)
- Windows ei löydä tiedostoa. Varmista, että kirjoitit nimen oikein, ja yritä sitten uudelleen.(Windows cannot find the file, Make sure you typed the name correctly, and then try again.)
- Tiedostoa (tai yhtä sen osia) ei löydy. Varmista, että polku ja tiedostonimi ovat oikein ja että kaikki tarvittavat kirjastot ovat saatavilla.(Cannot find the file (or one of its components). Make sure the path and filename are correct and that all required libraries are available.)

Nyt voit kohdata minkä tahansa yllä olevista virheilmoituksista, ja joissakin tapauksissa se ei edes anna sinun avata haluttua tiedostoa. Joten se todella riippuu käyttäjän järjestelmän kokoonpanosta, voivatko he tarkastella tiedostoa vai eivät napsautettuaan OK virhesanomassa. Joten tuhlaamatta aikaa katsotaan kuinka korjata(Fix) . Ohjelmalle (Program)komennon(Command) lähettämisessä oli ongelma(Problem) alla olevan vianmääritysoppaan avulla.
Komennon(Command) lähettämisessä ohjelmalle oli ongelma [KORJATTU](Problem)
Muista luoda palautuspiste(create a restore point) siltä varalta, että jokin menee pieleen.
Tapa 1: Poista Dynamic Data Exchange (DDE) käytöstä(Method 1: Disable Dynamic Data Exchange (DDE))
1.Avaa Microsoft Excel -ohjelma ja napsauta(Click) sitten Office ORB (tai TIEDOSTO-valikko) ja napsauta sitten Excel-asetukset.(Excel Options.)

2. Valitse nyt Excel-vaihtoehdossa vasemmanpuoleisesta valikosta Lisäasetukset .(Advanced)
3. Vieritä alareunassa olevaan Yleiset(General) -osioon ja muista poistaa valinta kohdasta(uncheck) " Ohita muut sovellukset, jotka käyttävät Dynamic Data Exchange (DDE)". (Ignore other applications that use Dynamic Data Exchange (DDE).)"

4. Tallenna muutokset ja käynnistä tietokone uudelleen napsauttamalla OK.
Tapa 2: Poista "Suorita järjestelmänvalvojana" -vaihtoehto käytöstä(Method 2: Disable the “Run as administrator” option)
1.Siirry Käynnistä(Start) - valikkoon ja kirjoita ongelman aiheuttaneen ohjelman nimi.
2. Napsauta ohjelmaa hiiren kakkospainikkeella ja valitse Avaa tiedoston sijainti.( Open file location.)

3. Napsauta nyt uudelleen hiiren oikealla painikkeella ohjelmaa ja valitse Ominaisuudet.(Properties.)
4.Vaihda Yhteensopivuus- välilehdelle(Compatability tab) ja poista valinta " Suorita tämä ohjelma järjestelmänvalvojana". (Run this program as an administrator.)"

5. Tallenna muutokset napsauttamalla Käytä ja sitten OK.(Apply)
6.Käynnistä tietokoneesi uudelleen ja yritä suorittaa ohjelma uudelleen ja katso, voitko korjata Ohjelmalle komennon lähettämisessä oli ongelma.(Fix There was a Problem Sending the Command to the Program error.)
Tapa 3: Nollaa tiedostoyhteydet(Method 3: Reset file associations)
1. Napsauta Office - tiedostoa hiiren kakkospainikkeella ja valitse " Avaa ...(Open with…) " -vaihtoehto.
2. Napsauta seuraavassa näytössä Lisää sovelluksia ja vieritä sitten alas ja napsauta " Etsi toinen sovellus tästä tietokoneesta(Look for another app on this PC) ".

Huomautus: Varmista, että " Käytä aina tätä sovellusta tälle tiedostotyypille(Always use this application for this file type) " on valittuna.
3. Selaa nyt kohtaan C:\Program Files (x86)\Microsoft Office (64-bittiselle) ja C:Program Files\Microsoft Office\ (32-bittiselle) ja valitse oikea EXE-tiedosto.(EXE file.)
Esimerkki:(For example:) jos kohtaat yllä olevan virheen Excel-tiedoston kanssa, selaa yllä olevaa sijaintia ja napsauta OfficeXX (jossa XX on Office - versio) ja valitse sitten tiedosto EXCEL.EXE .

4. Kun olet valinnut tiedoston, napsauta Avaa(Open) .
5. Tämä nollaa automaattisesti tietyn tiedoston oletustiedostoyhteyden.
Tapa 4: Korjaa Microsoft Office(Method 4: Repair Microsoft Office)
1. Paina Windows Key + R, kirjoita appwiz.cpl ja paina Enter avataksesi Ohjelmat ja ominaisuudet.(Programs and Features.)

2. Etsi nyt luettelosta Microsoft Office , napsauta sitä hiiren kakkospainikkeella ja valitse Muuta.( Change.)

3. Napsauta vaihtoehtoa Korjaa(Repair) ja napsauta sitten Jatka.

4. Kun korjaus on valmis, käynnistä tietokone uudelleen tallentaaksesi muutokset. Tämän pitäisi korjata. Ohjelmalle komennon lähettämisessä oli ongelma. (Fix There was a Problem Sending the Command to the Program error, ) Jos ei, jatka seuraavalla menetelmällä.
Tapa 5: Poista apuohjelmat käytöstä(Method 5: Turn off add-ins)
1.Avaa Office - ohjelma, jossa näkyy yllä oleva virhe, napsauta Office ORB ja napsauta sitten Asetukset.(Options.)
2. Valitse nyt vasemmanpuoleisesta valikosta Apuohjelmat(Add-Ins) ja valitse alareunasta Manage (Hallinnoi) -pudotusvalikosta (Manage dropdown)COM-apuohjelmat(COM Add-ins) ja napsauta Siirry.
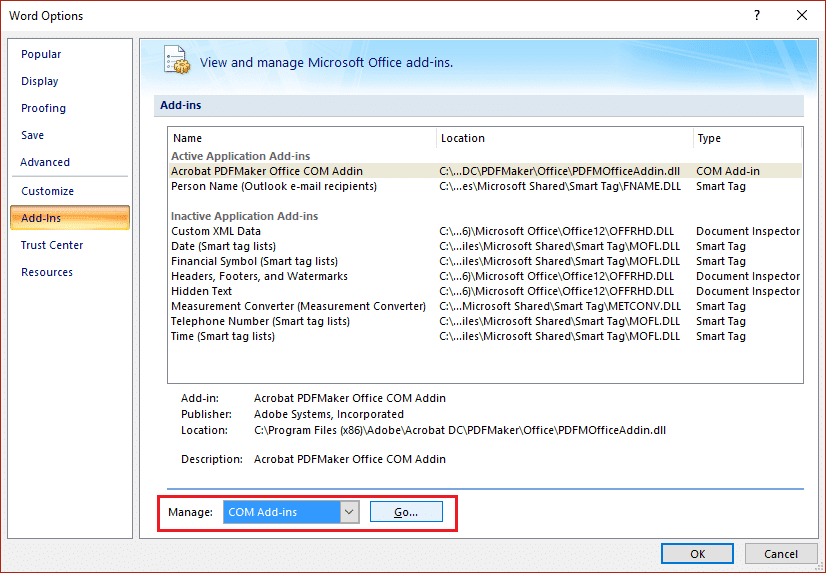
3.Tyhjennä jokin luettelon apuohjelmista ja valitse sitten OK.
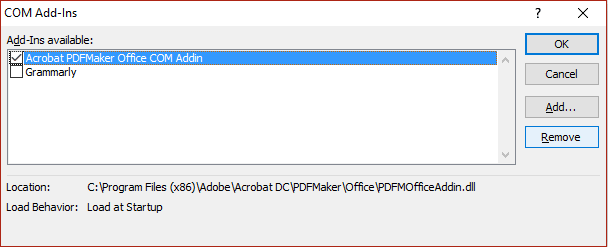
4. Käynnistä Excel tai mikä tahansa muu Office -ohjelma uudelleen, jossa näkyy yllä oleva virhe, ja katso, pystytkö ratkaisemaan ongelman.
5. Jos ongelma jatkuu, toista vaiheet 1-3 luettelon eri apuohjelmille.
6. Kun olet myös tyhjentänyt kaikki COM-apuohjelmat(COM Add-ins) ja näet edelleen virheen, valitse Excel-apuohjelmat(Excel Add-ins) avattavasta Hallinnoi-valikosta ja napsauta Siirry.

7.Poista valinta tai tyhjennä kaikki luettelon apuohjelmat ja valitse sitten OK.

8.Käynnistä Excel uudelleen ja tämän pitäisi korjata. Komennon lähettämisessä ohjelmalle oli ongelma.(Fix There was a Problem Sending the Command to the Program.)
Tapa 6: Poista laitteistokiihdytys käytöstä(Method 6: Disable hardware acceleration)
1. Käynnistä mikä tahansa Office -ohjelma ja napsauta sitten Office ORB tai Tiedosto(File) - välilehteä ja valitse Asetukset.(Options.)
2. Valitse vasemmanpuoleisesta valikosta Lisäasetukset(Advanced) ja vieritä alas Näyttö-osioon.(Display section.)

3. Varmista, että Näyttö-kohdassa on poistettu valinta(uncheck) " Poista laitteiston grafiikkakiihdytys käytöstä. (Disable hardware graphics acceleration.)"
4. Valitse OK ja käynnistä tietokone uudelleen tallentaaksesi muutokset.
Tapa 7: Rekisterin korjaus(Method 7: Registry Fix)
1. Paina Windows Key + R , kirjoita regedit ja paina Enter avataksesi rekisterieditorin(Registry Editor) .

2.Siirry seuraavaan rekisteriavaimeen:
HKEY_CURRENT_USER\SOFTWARE\Microsoft\Office
3. Office - avaimen alta löydät aliavaimen, jonka nimi on 10.0, 11.0, 12.0 jne. riippuen tietokoneellesi asennetusta Microsoft Office -versiosta.(Microsoft Office)

4. Laajenna yllä oleva avain ja näet Accessin, Excelin, Grooverin, Outlookin(Access, Excel, Groover, Outlook) jne.
5. Laajenna nyt avain, joka liittyy yllä olevaan ohjelmaan, jolla on ongelmia, ja löydät Data-avaimen(Data key) . Esimerkki: Jos Microsoft Word aiheuttaa ongelman, laajenna Word ja näet sen alla lueteltuna Data -avaimen.(Data)
6. Napsauta hiiren kakkospainikkeella Data - avainta ja valitse Poista.(Delete.)
Katso, pystytkö korjaamaan Komennon lähettämisessä ohjelmalle oli ongelma.(Fix There was a Problem Sending the Command to the Program.)
Tapa 8: Poista virustorjuntaohjelmisto väliaikaisesti käytöstä(Method 8: Temporarily Disable Antivirus Software)
1. Napsauta hiiren kakkospainikkeella virustorjuntaohjelman kuvaketta( Antivirus Program icon) ilmaisinalueella ja valitse Poista käytöstä.(Disable.)

2. Valitse seuraavaksi aika, jonka ajan virustentorjunta pysyy poissa käytöstä.( Antivirus will remain disabled.)

Huomautus: Valitse pienin mahdollinen aika, esimerkiksi 15 minuuttia tai 30 minuuttia.
3. Kun olet valmis, yritä uudelleen avata Microsoft Excel ja tarkista, korjaako virhe vai ei.
Suositeltu sinulle:(Recommended for you:)
- Korjaa Windowsin palomuuria ei voi ottaa käyttöön Virhekoodi 0x80070422(Fix Can’t turn on Windows Firewall Error code 0x80070422)
- PDF-tiedostoja ei voi avata Internet Explorerissa(Unable to open PDF files in Internet Explorer)
- Korjaa jokin meni pieleen synkronoitaessa sähköpostisovellusta Windows 10:ssä(Fix Something Went Wrong While Syncing Mail App In Windows 10)
- Korjaus ei voi avata oletussähköpostikansioita. Tietokauppaa ei voitu avata(Fix Cannot Open Your Default Email Folders. The Information Store Could Not Be Opened)
Siinä olet onnistuneesti Korjaa Ohjelman komennon lähettämisessä oli ongelma,(Fix There was a Problem Sending the Command to the Program error) mutta jos sinulla on vielä kysyttävää tästä viestistä, kysy heiltä kommenttiosiossa.
Related posts
Käyttöjärjestelmän versio ei ole yhteensopiva käynnistyskorjauksen kanssa [KORJAATTU]
Jakamis-välilehti puuttuu kansion ominaisuuksista [KORJATTU]
Credential Manager -virhe 0x80070057 Parametri on virheellinen [KORJATTU]
Wi-Fi:n rajoitettu yhteysongelma [RATKAISTU]
Tämä ohjelma on estänyt ryhmäkäytännön [RATKAISTU]
Windows 10 Creator Update ei asennu [RATKAISTU]
5 tapaa avata korotettu komentokehote Windows 10:ssä
Puhdista levy käyttämällä Diskpart Clean -komentoa Windows 10:ssä
[KORJAATTU] USB-asema ei näytä tiedostoja ja kansioita
Poista näytön lukitus käytöstä Windows 10:ssä [GUIDE]
WiFi katkeaa jatkuvasti Windows 10:ssä [RATKAISTU]
Win-asennustiedostojen poistaminen Windows 10:ssä [OPAS]
Hosts-tiedoston muokkaaminen Windows 10:ssä [OPAS]
Windows ei voi muodostaa yhteyttä tulostimeen [RATKAISTU]
Virhe 1962: Käyttöjärjestelmää ei löytynyt [RATKAISTU]
Auta! Näytön ylösalaisin tai sivuttain -ongelma [RATKAISTU]
Levyrakenne on vioittunut ja lukukelvoton [KORJAATTU]
Korvaa Powershell komentokehotteella Windows 10:n Käynnistä-valikossa
[KORJATTU] Valittu käynnistyskuva ei todennusvirhettä
Korjaus MSVCR120.dll puuttuu Windows 10:stä [RATKAISTU]
