Klassisen tehtäväpalkin hankkiminen Windows 10:ssä RetroBarin avulla
Kaipaatko koskaan Windowsin(Windows) vanhempaa versiota , sen ulkoasua ja tuntumaa? Kyllä minä. Kun aloitin tietokoneen käytön, siinä oli Windows 95 , ja on todella nostalgista nähdä vanhoja teemoja, näytönsäästäjiä, puhelinverkkomodeemeja jne. Ilmeisesti me kaikki haluamme käyttää päivitettyjä käyttöjärjestelmiä ja laitteita, mutta joskus vanhoja asiat antavat sinulle sen nostalgisen viehätyksen, jos tiedät mitä tarkoitan.
Tänään tässä viestissä puhumme pienestä ilmaisesta apuohjelmasta, joka antaa sinulle vanhan klassisen käyttöliittymäsi ja tehtäväpalkin uusimmassa Windows 10 -laitteessasi. Puhumme RetroBarista(RetroBar) .
RetroBar antaa sinulle vanhan klassisen tehtäväpalkin(Taskbar) takaisin
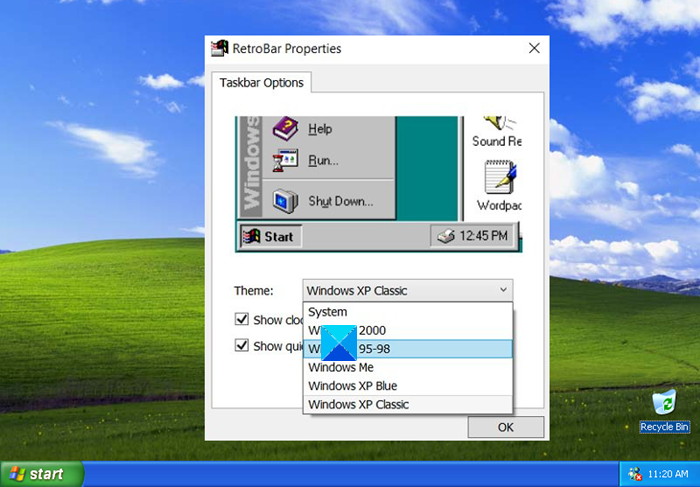
RetroBar on ilmainen kannettava työkalu, jonka lataaminen tietokoneellesi kestää alle minuutin ja jota ei tarvitse asentaa. Tämän työkalun avulla saat vanhan, klassisen ja retrograafisen käyttöliittymän uusimpiin laitteisiisi Windows XP , Windows 98 , Windows 95 jne.
Lataa(Download) ja suorita ohjelma. Windowsin SmartScreen-suodatin saattaa antaa varoituksen – mutta se on turvallista ja voit tehdä sen. Heti kun purat tiedostot ja suoritat ohjelman, nykyinen tehtäväpalkkisi muuttuu vanhaksi luokittelutehtäväpalkiksi.
RetroBarin ominaisuudet

- RetroBar korvaa nykyisen Windowsin(Windows) tehtäväpalkin retro- ja klassisella tehtäväpalkilla.
- Oletusasetukset muuttavat sen Windows 95-98 -käyttöliittymäksi, mutta voit valita, haluatko tehtäväpalkin olevan Windows 2000 , Windows Me , Windows XP Blue vai Windows XP Classic .
- Napsauta(Right-click) tehtäväpalkkia hiiren kakkospainikkeella ja avaa RetroBarin(RetroBar) ominaisuudet. Siirry Teema(Theme) - välilehteen ja voit valita haluamasi version pudotusvalikosta.
- Saat saman vanhan Windows -logon perinteisellä Käynnistä(Start) - painikkeella. Työkalu muuttaa vain asettelua, ei toimintoja. Napsauta Käynnistä(Start) - painiketta avaa vain nykyaikaisen Käynnistä-valikon(Start Menu) .
- Se lisää alkuperäisen ilmoitusalueen ja tehtäväluettelon.
Kaiken kaikkiaan kyllä, se on yksinkertainen ja mukava työkalu, joka todellakin antaa tietokoneellesi nostalgisen retro-tunnelman, mutta koska olemme nyt tottuneet käyttämään uusinta käyttöliittymää, sen käyttö on jonkin ajan kuluttua hieman hankalaa. Se piilottaa koko kontekstivalikon tehtäväpalkista, johon emme ole tottuneet.
Lue:(Read:) Sivupalkin ja työpöytägadgetien lisääminen Windows 10:ssä(add Sidebar and Desktop Gadgets in Windows 10) .
Myöskään koko näyttö ei ole enää koko näyttö, oli se sitten selainikkuna tai tiedostojen hallinta, mikä on taas hieman hankalaa. Lisäksi tehtäväpalkista tulee melko ohut ja ilmaisinalueen kuvakkeet muuttuvat hyvin himmeiksi, mikä oli jälleen erittäin epämukavaa.
Jos tunnet olosi epämukavaksi kuin minä RetroBarin(RetroBar) ja Windowsin(Windows) perinteisen asettelun käynnistämisen jälkeen , voit poistua milloin tahansa. Napsauta hiiren kakkospainikkeella tehtäväpalkkia ja napsauta Exit RetroBar , niin tietokoneesi palaa normaaliksi.
Voit ladata RetroBar- työkalun osoitteesta github.com.
PS: Voit myös palauttaa vanhan klassisen Käynnistä-valikon Windows 10(get back the old classic Start menu on Windows 10) :ssä Open Shellillä.
Related posts
Piilota työkalurivit -vaihtoehto tehtäväpalkin kontekstivalikossa Windows 10:ssä
Piilota tai näytä Windows Ink -työtilapainike Windows 10:n tehtäväpalkissa
Tehtäväpalkin kuvakkeiden ryhmittely Windows 10:ssä
Tee Explorerin tehtäväpalkin pikakuvake avaamaan suosikkikansiosi Windows 10:ssä
Poista vilkkuvat tehtäväpalkin painikkeet tai kuvakkeet käytöstä Windows 10 %:ssa
Korjaa tehtäväpalkin haku, joka ei toimi Windows 10:ssä
Kuinka piilottaa työpöydän kuvakkeet automaattisesti Windows 10:ssä AutoHideDesktopIconsilla
Käynnistä tiedostot helposti Windows 10 -tietokoneiden myLauncherilla
Muuta Käynnistä-valikon, Tehtäväpalkin, Toimintokeskuksen ja Otsikkopalkin väriä Windows 10:ssä
NumPyn asentaminen PIP:n avulla Windows 10:ssä
Tehtäväpalkin hakukentän historian tyhjentäminen tai poistaminen käytöstä Windows 10:ssä
Tehtäväpalkin värin muuttaminen Windows 10:ssä
Mukauta tehtäväpalkkia, ilmoitusaluetta ja toimintokeskusta Windows 10:ssä
Tehtäväpalkin piilottaminen Windows 10:ssä
Cortana- ja hakukentän poistaminen käytöstä Windows 10:ssä
Kuinka tehdä tehtäväpalkista läpinäkyvä Windows 10: ssä
Tehtäväpalkin väriä ei voi muuttaa Windows 10:ssä
Käytä TaskbarGroups-ohjelmaa tehtäväpalkin pikakuvakkeiden ryhmittelyyn Windows 10:ssä
Kuinka piilottaa tai näyttää Windows Security -kuvakkeen Windows 10:n tehtäväpalkissa
Mikä on käyttöönottopaketti Windows 10:ssä
