Kiireellisen tai tärkeän viestin lähettäminen Microsoft Teamsissa
Lähettämissämme sadoissa tekstiviesteissä haluamme aina jonkin tekstin erottuvan joukosta. Jotain erittäin kiireellistä on ilmoitettava, jotta vastaanottaja voi vastata nopeasti. Tässä oppaassa näytämme sinulle, kuinka voit lähettää kiireellisiä tai tärkeitä viestejä(Urgent or Important Messages) Microsoft Teamsissa(Microsoft Teams) .
Microsoftin(Microsoft) Teamsissa käyttöön ottamat upeat ja ainutlaatuiset ominaisuudet tekivät siitä parhaan kilpailijan videoneuvottelualustoille tiimien etähallintaa varten . (Teams)Microsoft parantaa tiimejä(Teams) ja pyrkii tarjoamaan käyttäjille parhaan kokemuksen, jotta he voivat nauttia yhteistyöstä. Teamsin(Teams) tekstiviestiominaisuus on myös tärkeä ominaisuus, jota ei pidä ottaa rennosti kuten muita alustoja. Kiireellinen viestintäominaisuus tekee siitä parhaan. Katsotaanpa, kuinka voimme käyttää sitä kiireellisen viestin lähettämiseen Microsoft Teamsissa(Microsoft Teams) .
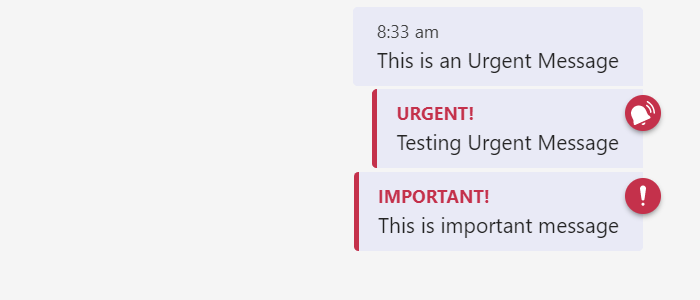
Kiireellisen(Urgent) tai tärkeän viestin(Important Message) lähettäminen Microsoft(Microsoft Teams) Teamsissa
Microsoft Teams tarjoaa kaksi vaihtoehtoa ilmoittaa vastaanottajalle sen kiireellisyydestä. Teamsin(Teams) avulla voit lähettää kiireellisiä(Urgent) tai tärkeitä(Important) viestejä. Kun lähetät kiireellisen(Urgent) viestin, viestin yläosaan lisätään punaisen värinen kellokuvake ja vastaanottajalle ilmoitetaan 2 minuutin välein seuraavien 20 minuutin ajan. Ja jos lähetät tärkeän(Important) viestin, viestin yläosaan lisätään huutomerkkikuvake punaisella värillä.
Kiireellisen tai tärkeän viestin lähettäminen Teamsissa:
- Valitse henkilö, jolle haluat lähettää viestin.
- Napsauta huutomerkkikuvaketta.
- Valitse viestin luonne – Normaali(Standard) , Kiireellinen(Urgent) tai Tärkeä(Important) .
- Kirjoita viesti ja paina Enter.
Katsotaanpa prosessia yksityiskohtaisesti.
Avaa Microsoft Teams ja valitse käyttäjä, jolle haluat lähettää viestin. Napsauta sitten Microrost- tiimien tekstikentän alla olevaa huutomerkkikuvaketta . (exclamation mark icon)Näet kolme vaihtoehtoa - vakio, tärkeä(Important) ja kiireellinen(Urgent) . Valitse Kiireellinen(Select Urgent) tai Tärkeä(Important) .
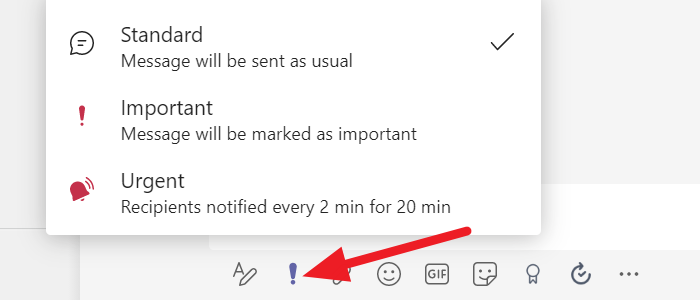
Kun olet valinnut viestin tyypin, kirjoita viesti, jonka haluat lähettää ja paina Enter .
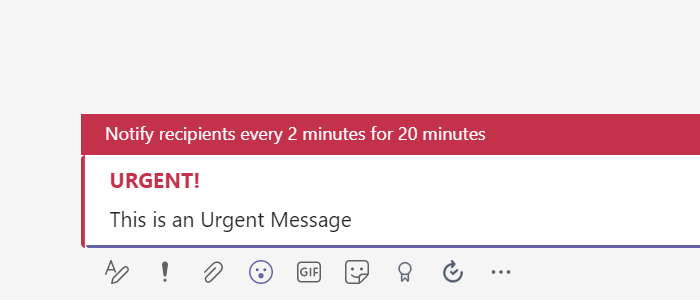
Viesti tavoittaa henkilön, jonka päälle on lisätty kellokuvake ja säännölliset ilmoitukset.
Näin voit lähettää kiireellisiä tai tärkeitä viestejä Microsoft Teamsissa(Microsoft Teams) ja saada vastaanottajan vastaamaan mahdollisimman pian.
Lue(Read) : Taustamelun vähentäminen Microsoft Teamsissa(How to reduce Background Noise in Microsoft Teams) .
Onko Microsoft -tiimeillä pikaviestintä?
Kyllä, Microsoft Teamsissa(Microsoft Teams) on pikaviestitoiminto. Voit käyttää sitä suoraan keskustellaksesi tietyn henkilön tai ryhmän kanssa samanaikaisesti, vaikka olisit kokouksissa. Voit myös merkitä viestisi kiireellisiksi tai tärkeiksi sen perusteella, että tarvitset toisen henkilön vastausta.
Voit myös merkitä ihmisiä chateissa ja tehdä chatista interaktiivisemman ja eloisamman sovellusten avulla. Asiakirjoja, kuvia tai tiedostoja voidaan jakaa helposti ilman vaivaa. Toinen tärkeä asia on, että voit käyttää sitä millä tahansa laitteella, kuten tietokoneella, mobiililaitteella tai verkkosovelluksella.
Voinko lähettää lähetysviestin Teamsissa(Teams) ?
Microsoft Teamsilla(Microsoft Teams) ei ole tällä hetkellä saatavilla lähetysviestiominaisuutta. Lähetysviestien lähettämiseen on käytettävä kolmannen osapuolen sovelluksia. Voit luoda ryhmiä tietyistä jäsenistä ja lähettää heille viestejä, joita lähettäisit muuten.
Lue: (Read: )Microsoft Teams -ryhmäkeskusteluohjelmiston ominaisuudet ja usein kysytyt kysymykset .
Related posts
Zoomin lisääminen Microsoft Teamsiin
Microsoft Teamsin asentaminen Linuxiin ja macOS:ään
Kuinka kehua jotakuta Microsoft Teamsissa hänen hyvin tehdystä työstään
Pyydä järjestelmänvalvojaa ottamaan Microsoft Teams käyttöön
Poista käytöstä Microsoft Teamsin lukukuitit tiimin jäseniltä
Kuinka avata useita Microsoft Teams -esiintymiä Windows 11/10:ssä
Teeman vaihtaminen Microsoft Teamsissa Windows 11:ssä
Sovelluksen asentaminen ja lisääminen välilehdeksi Microsoft Teamsissa
Poistettujen tiimien ja kanavien palauttaminen Microsoft Teamsissa
Nykyaikainen todennus epäonnistui, tilakoodi 4c7 - Microsoft Teams -virhe
Suojatun tiedoston jakaminen Microsoft Teamsissa
Microsoft Teams ei päivity automaattisesti
Henkilökohtaisten ominaisuuksien käyttäminen Microsoft Teamsissa
Microsoft Teams, jonka avulla käyttäjät voivat liittyä kokouksiin kahdella näytöllä
Korjaus: Microsoft Teams ei voi ladata tai lähettää kuvia chatissa
Miten Microsoft Teams seuraa toimintaasi ja kuinka lopettaa se
Kokousten lukitseminen Microsoft Teamsissa
Zoom vs Microsoft Teams vs Google Meet vs Skype
Parhaat opetussovellukset Microsoft Teamsille opettajille ja opiskelijoille
Tiedosto on lukittu -virhe Microsoft Teamsissa
