Kierrä PDF, jaa PDF, lisää muistiinpanoja Microsoft Edge PDF Viewerin avulla
Microsoft Edgellä(Microsoft Edge) , halusitpa siitä tai et, on paljon mukavia asioita. Yksi mahdollisista syistä, miksi valita Edge esimerkiksi Chromen(Chrome) tai Firefoxin(Firefox) sijaan, on loistava integrointi muiden Windows 10 -resurssien kanssa.
Yksi melko huomiotta jääneistä ominaisuuksista on sisäänrakennetun Edge PDF Viewerin(Edge PDF Viewer) monimutkaisuus . Suuren päivityksen myötä käyttäjät voivat jopa kääntää PDF(PDFs) -tiedostoja ja tallentaa ne helposti, ja tämä keräsi paljon positiivista palautetta. Vaiheet ovat nopeita ja suoria. Aloitetaan.
Kierrä PDF-tiedostoa(Rotate PDF) , jaa PDF(Share PDF) -tiedosto , lisää muistiinpanoja(Add Notes) jne. Edge PDF Viewerin avulla(Edge PDF Viewer)
Voit lukea PDF(PDFs) -tiedostoja ja jopa kiertää sivuja Edge - selaimessa. Voit kiertää PDF -tiedostoa Microsoft Edge -selaimessa seuraavasti:
1] Avaa (Open)PDF - tiedosto Microsoft Edgellä(Microsoft Edge)
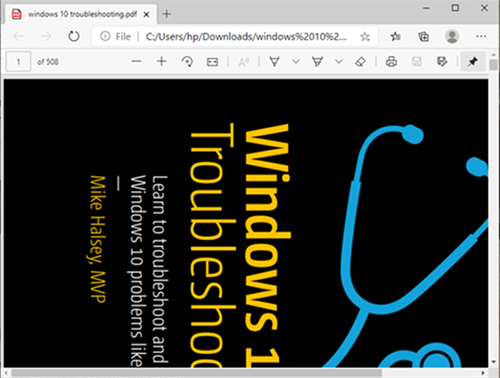
Valitse nyt avattavasta valikosta Microsoft Edge . Se avaa tiedoston selaimessa ja näet säätimet sivun yläreunassa.
2] Kierrä PDF
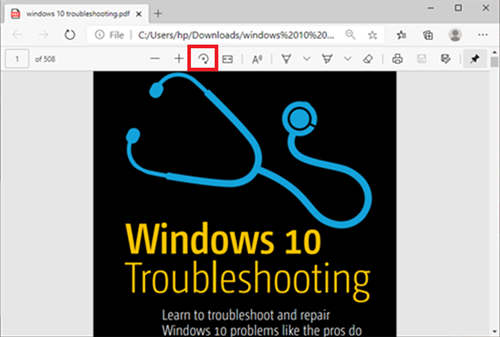
Pyöritä PDF-tiedostoa painamalla työkalupalkin Kierrä - (Rotate )painiketta(Button) , kunnes PDF on pystyssä.
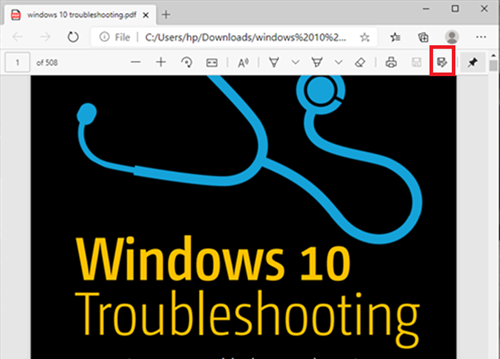
Kun tämä on tehty ja haluat tallentaa, siirry selaimen oikeaan yläkulmaan ja napsauta Tallenna(Save) - logoa.
Lue(Read) : Ilmaiset PDF-korjaustyökalut PC:lle(Free PDF Fixer Tools for PC) .
Muita Microsoft Edge PDF Viewerin(Microsoft Edge PDF Viewer) ominaisuuksia
PDF -tiedostojen pyörittämisen lisäksi Microsoft Edge -selaimessa on joitain muita hienoja ominaisuuksia, jotka saattavat kiinnostaa sinua. Katsotaanpa ja joitain näistä ominaisuuksista.
- Muuta sivunäkymän asettelua
- Lukea ääneen
- Jaa PDF
- Piirrä/lisää muistiinpanoja
Näitä ominaisuuksia selitetään tarkemmin alla -
1] Muuta sivunäkymän asettelua
Tämä auttaa käyttäjiä siirtymään yhden sivun(Single Page) ja kahden sivun asettelun välillä. Napsauta(Click) asiakirjaa ja napsauta Sivunäkymä(Page view) .
2] Lue ääneen
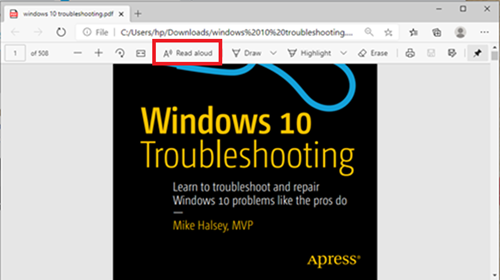
Lue ääneen(Read Aloud) on toinen uusi ominaisuus, jonka avulla yksi kolmesta kertojasta voi lukea ääneen asiakirjan sisällön. Käyttäjät voivat valita kolmen äänen välillä ja säätää lukunopeutta.
3] Jaa PDF
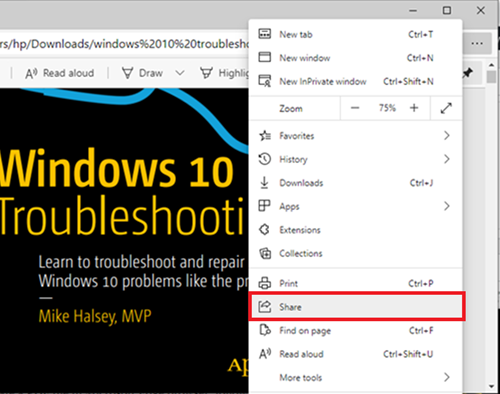
Tämä on loistava ominaisuus asiakirjan nopeaan ja yksinkertaiseen jakamiseen Mail- , Twitter- , Skype- ja muiden kautta. Käyttäjät voivat myös lähettää sen OneDriveen(OneDrive) tai OneNoteen(OneNote) yhdellä napsautuksella.
4] Piirrä/Lisää muistiinpanoja
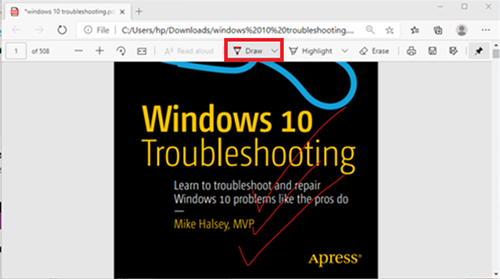
Piirrä- asetuksien avulla (Draw ) käyttäjät voivat käyttää kosketusnäytön fyysistä kynää tai lisätä muistiinpanoja(add notes) hiirellä. Päätös on sinun.
Kuten näet, käyttäjät voivat nyt kääntää PDF - tiedostoa Edgessä(Edge) ja paljon muuta melko saumattomalla tavalla.
Jos käyttäjä ei voi tallentaa PDF -tiedostoja Edge - selaimeen, käyttäjä voi harkita Adobe Readerin(Adobe Reader) käyttöä .
Muokkaa ja tallenna Adobe Readerilla
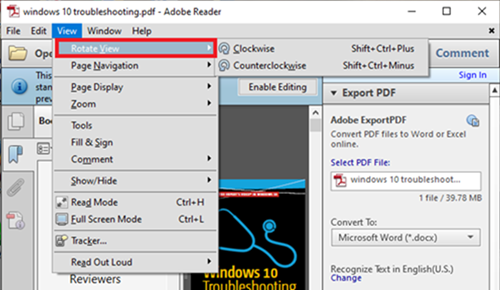
Adobe Reader on nimi, joka liittyy PDF - dokumentteihin. Se on täydellinen paketti, jonka avulla käyttäjät voivat muokata PDF - dokumentteja ja jopa muuntaa ne muihin muotoihin.
PDF -tiedoston kiertäminen Adobessa(First) avaa ensin PDF - tiedosto Adobe Readerilla(Adobe Reader) .
Siirry sitten Näytä(View) - välilehteen ja kierrä sitä(rotate it) tarpeen mukaan. Siirry sen jälkeen kohtaan Tiedosto(File) ja valitse Tallenna(Save) tai Tallenna nimellä(Save as) .
Toivottavasti tämä auttaa.
Related posts
Tekstin korostaminen PDF-dokumenteissa Microsoft Edge -selaimessa
PDF-työkalun ja musteominaisuuden käyttäminen Microsoft Edgessä
Tekstin korostus ei toimi Microsoft Edgessä
PDF-dokumentin allekirjoittaminen Microsoft Edgessä
Ota käyttöön tai poista käytöstä PDF-tiedostojen minivalikko Microsoft Edgessä
Pystysuuntaisten välilehtien lisääminen tai poistaminen -painike Edge-selaimen työkalupalkissa
Microsoft Edge for Mac kaatuu, ei toimi tai aiheuttaa ongelmia
Ota verkkoostosominaisuus käyttöön tai poista se käytöstä Microsoft Edgessä
Microsoft Edge säilyttää automaattisen nollauksen uudelleenkäynnistyksen yhteydessä Windows 11/10:ssä
Poista kaikkien Microsoft Edgen käyttäjäprofiilien synkronointi käytöstä rekisterin avulla
Luo pikakuvake Microsoft Edge -selaimen avaamiseksi InPrivate-tilassa
Smart Copyn käyttäminen Microsoft Edgessä
Microsoft Edge -selainvinkkejä ja -vinkkejä Windows 11/10:lle
Korjaa Emme voineet ladata tätä laajennusvirhettä Microsoft Edgessä
Videon automaattisen toiston poistaminen käytöstä tai pysäyttäminen Microsoft Edgessä
Laajennukset-valikkopainikkeen poistaminen Microsoft Edge -työkalupalkista
Jaa-painikkeen näyttäminen tai piilottaminen Microsoft Edge -selaimessa
Median automaattisen toiston rajoittaminen Microsoft Edge -selaimessa
Suosikkipalkin näyttäminen Microsoft Edgessä Windows 10:ssä
Microsoft Edgen kotisivun asettaminen tai muuttaminen Windows 11/10:ssä
