Keskusteluhistorian ottaminen käyttöön tai poistaminen käytöstä Microsoft Teamsissa
Tiesitkö(Did) , että kaikki Teamsin(Teams) chat-historia tallennetaan? Ei vain työpaikalla, vaan myös henkilökohtaisessa versiossa. Mutta voitko poistaa chat-historian käytöstä tai poistaa sen käytöstä Microsoft Teamsissa(Microsoft Teams) ? Jos on, kuinka voit poistaa Teamsin chat-historian käytöstä tai ottaa sen uudelleen käyttöön?
Lyhyt vastaus on ehkä, että voit poistaa Microsoft Teamsin(Microsoft Teams) keskusteluhistorian käytöstä kiertotavan avulla, ja ehkä voit myös poistaa keskusteluhistoriasi.
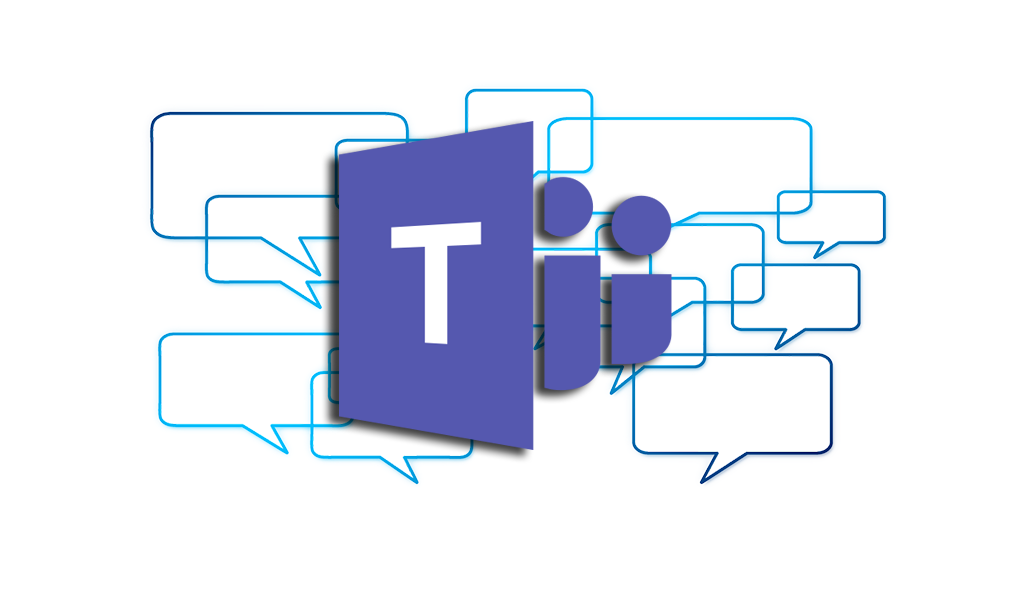
Poista keskusteluhistoria käytöstä Teams for Businessissa(Disable Chat History in Teams for Business)
Kaikki kahdenkeskiset keskustelut Microsoft 365 for Businessissa säilytetään Outlook -postilaatikossasi piilotetussa kansiossa eDiscovery-, säännöstenmukaisuus- tai koulutustarkoituksiin. Teamsin(Teams) chat-keskustelujen oletussäilytyskäytäntö on ikuinen. Voit kuitenkin muuttaa sitä luomalla uuden säilytyskäytännön. Säilytyskäytännön määrittäminen edellyttää, että olet organisaatiosi yleinen järjestelmänvalvoja tai sinulla on oltava maailmanlaajuisen järjestelmänvalvojan sinulle myöntämät käyttöoikeudet.
Poista Teams-keskusteluhistoria käytöstä Teams for Businessissa graafisella käyttöliittymällä(Disable Teams Chat History in Teams for Business with GUI)
- Kirjaudu sisään Microsoft 365 Compliance Centeriin(Microsoft 365 Compliance Center) . Siirry kohtaan Käytännöt(Policies ) > Säilytys(Retention) . Valitse Uusi säilytyskäytäntö(New retention policy) .
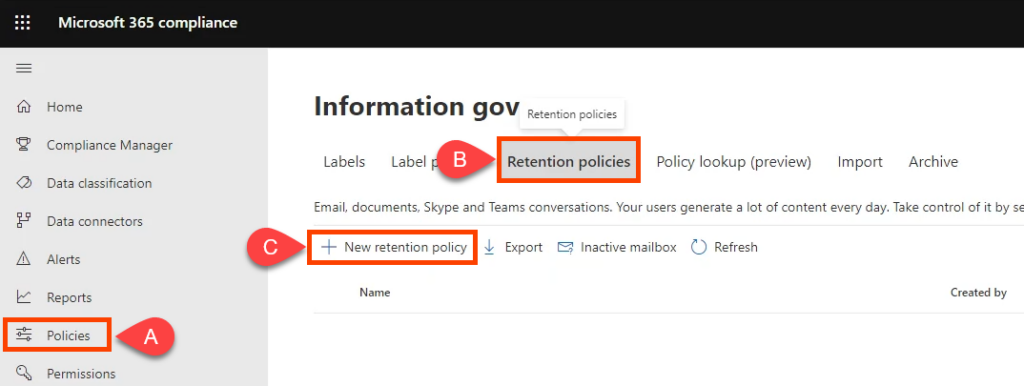
- Nimeä käytäntö esimerkiksi Teams Chat – Ei säilytystä(Teams Chat – No Retention) ja valitse Seuraava(Next) .
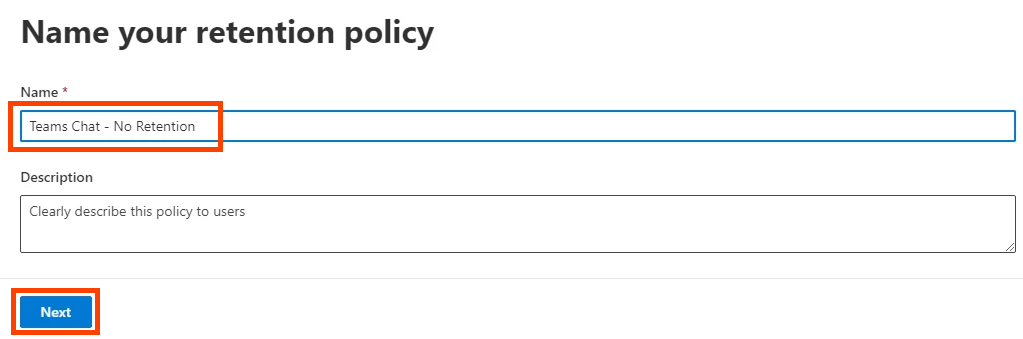
- Säilytyskäytännön tyypiksi tulee oletuksena Static . Jätä se sellaiseksi ja valitse Seuraava(Next) .
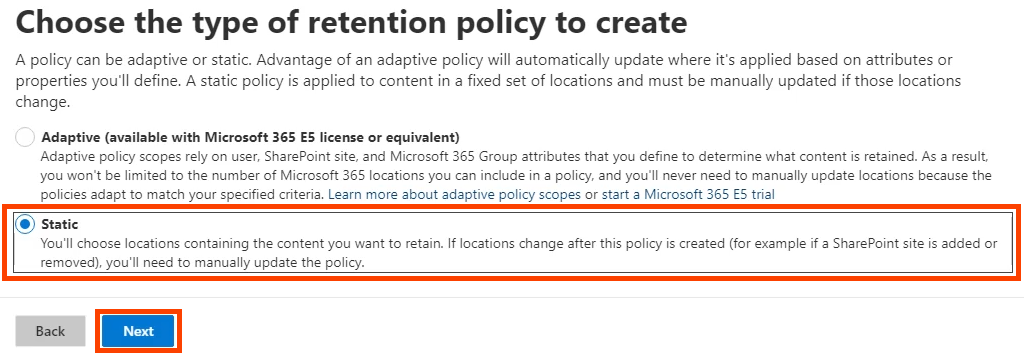
- Vaihda kaikkien sijaintien (Locations )tila(Status ) -asetukseksi Pois(Off) , paitsi Teams-chatit(Teams chats) . Varmista, että se on päällä(On) . Täällä voit myös määrittää, kuka on sisällytetty(Included ) tai poissuljettu(Excluded ) käytännöstä. Oletusasetukset ovat Mukana: Kaikki käyttäjät(Included: All users ) ja Poissuljetut: Ei mitään(Excluded: None) . Valitse Seuraava(Next) . Jos haluat lopettaa Teams - kanavaviestien tai Teamsin(Teams) yksityisen kanavan viestien säilyttämisen, ota myös ne käyttöön.

- Jos haluat asettaa säilytyksen nollaan, valitse Poista kohteet vain, kun ne saavuttavat tietyn iän(Only delete items when they reach a certain age) . Huomaa, että se sanoo: " Tuotteita(Items) ei säilytetä...". Se on mitä haluat, ja se poistaa chat-viestit välittömästi. Valitse Poista kohteita vanhemmat kuin(Delete items older than) -kohdassa Mukautettu(Custom) .

Aseta vuodet(years) , kuukaudet(months) ja päivät(days ) arvoon 0 , jos (0)poistokohteet ovat vanhempia kuin(delete items older than) , ja valitse sitten Seuraava(Next) .

- Microsoft 365 antaa sinulle mahdollisuuden tarkistaa säilytyskäytäntöasetukset. Jos olet tyytyväinen, valitse Lähetä(Submit) . Huomaa, että voi kestää päivän, ennen kuin käytäntö tulee voimaan. Poistot ovat pysyviä.

Kun siinä lukee, että käytäntösi luotiin,(Your policy was created) valitse Valmis(Done) .

Poista keskusteluhistoria käytöstä Teams for Businessissa PowerShellin avulla(Disable Chat History in Teams for Business with PowerShell)
PowerShell on komentosarjakieli Windowsille(Windows) ja Microsoft 365 :lle . Jotta voit käyttää tätä komentosarjaa, sinun on oltava organisaatiosi yleinen järjestelmänvalvoja tai sinulla on oltava maailmanlaajuisen järjestelmänvalvojan sinulle myöntämät käyttöoikeudet.
Koska Microsoft Teamsin(Microsoft Teams) keskustelujen säilytyskäytäntöjä hallinnoi Exchange Online(managed by Exchange Online) , sinun on asennettava ExchangePowershellModule , jotta voit käyttää näitä cmdlettejä.
- Luo säilytyskäytäntö:
New-RetentionCompliancePolicy -Name “Teams Chat – No Retention” -TeamsChatLocation All -TeamsChatLocationException None -Enabled $true
- Aseta(Set) käytännön sääntö Teams - keskustelujen poistamiseksi. Koska säilytysajaksi on asetettu 0 päivää, keskusteluhistoriaa voi olla jopa 24 tuntia:
Uusi-RetentionComplianceRule -Nimi "Chat-poistosääntö" -käytäntö "Tiimien chat - ei säilytystä" -RetentionComplianceAction Delete -RetentionDuration 0(New-RetentionComplianceRule -Name “Chat Delete Rule” -Policy “Teams Chat – No Retention” -RetentionComplianceAction Delete -RetentionDuration 0)
Ota chat-historia käyttöön Teams for Businessissa(Enable Chat History in Teams for Business)
Teams for (Teams)Businessissa(Business) , ellet muuta säilytyskäytäntöä, chat-historia on jo käytössä ja chat-viestit tallennetaan määräämättömäksi ajaksi.
Ota keskusteluhistoria käyttöön Teams for Businessissa graafisella käyttöliittymällä(Enable Chat History in Teams for Business with GUI)
Jos loit yllä olevan nollasäilytyskäytännön, mutta haluat kuitenkin ottaa käyttöön säilyttämisen ja siten myös keskusteluhistorian, voit muokata tai poistaa käytäntöä. Poistamme sen vain tästä esimerkistä.
- Kirjaudu sisään Microsoft 365 Compliance Centeriin(Microsoft 365 Compliance Center) . Siirry kohtaan Käytännöt(Policies ) > Säilytys(Retention) . Valitse Teams Chat – Ei säilytystä(Teams Chat – No Retention) . Sitten voit valita Muokkaa(Edit) , Poista(Delete) tai Poista käytäntö käytöstä(Disable policy) . Käytännön poistaminen tai poistaminen käytöstä palauttaa säilytysajan oletusarvoon 7 vuotta. Valitse Poista(Delete) .

- Vahvista toiminto valitsemalla Poista(Delete) uudelleen.

Ota keskusteluhistoria käyttöön Teams for Businessissa PowerShellin avulla(Enable Chat History in Teams for Business with PowerShell)
Käytä New-RetentionComplianceRule- cmdlet-komentoa ja muuta aiemmin luodun käytännön säilytysaika rajoittamattomaksi. Tämä ohittaa kaikki lyhyemmän keston chat-säilytyskäytännöt.
Uusi-RetentionComplianceRule -Nimi "Chat-poistosääntö" -käytäntö "Tiimien chat - Ei säilytystä" -RetentionComplianceToiminnon poistaminen -Säilytyksen kesto rajoittamaton(New-RetentionComplianceRule -Name “Chat Delete Rule” -Policy “Teams Chat – No Retention” -RetentionComplianceAction Delete -RetentionDuration Unlimited)
Miksi en voi poistaa chat-historiaa käytöstä Teams Personalissa?(Why Can’t I Turn Off Chat History in Teams Personal?)
Microsoft Teams Personalilla(Microsoft Teams Personal) ei ole Microsoft 365 Compliance Centeriä(Compliance Center) , jota voit käyttää. Joten et voi poistaa chat-historiaa käytöstä. Olemme tutkineet Microsoftin(Microsoft) dokumentaatiota, mutta Microsoft ei anna syytä, miksi et voi poistaa chat-historiaa käytöstä Teams Personalissa(Teams Personal) . Ehkä siksi sovellukset, kuten Signal-suojattu viestintä(Signal secure messaging) , ovat yleistymässä.
Kuinka poistan Microsoft Teamsin keskusteluhistorian?(How Do I Delete Microsoft Teams Chat History?)
Ehkä ajattelet, että voit vain poistaa chat-historiasi, eikä siinä ole mitään ongelmaa. Valitettavasti, jos poistat kokonaisia keskusteluja, se tekee sen vain itsellesi. Toisella henkilöllä tai ryhmäkeskusteluun osallistuvilla henkilöillä on silti koko keskustelu. Kaikki tiedostot tai linkit pysyvät myös heidän käytettävissään.

Voit kuitenkin siirtyä OneDriveen(OneDrive) tai SharePoint-sivustoosi ja muuttaa jaettujen tai linkitettyjen asiakirjojen käyttöoikeuksia estääksesi niiden käytön. Jos käytät OneDrive for Businessia(Business) , siirry OneDrive -kansioosi Microsoft Teamsin keskustelutiedostoihin(Microsoft Teams Chat Files) ja poista sieltä myös jakamiasi tiedostoja. Lisäksi, kun jatkat keskustelua heidän kanssaan, koko chat-keskustelu palaa takaisin.

Yksittäiset chat-viestit voidaan poistaa ja Microsoftin(Microsoft) mukaan viesti katoaa sinulle ja muille ihmisille.
Poista Microsoft Teams Chat Teams Desktop Appista(Delete Microsoft Teams Chat in Teams Desktop App)
- Valitse kolmen pisteen ( … ) valikko chatille ja valitse sitten Poista chat(Delete chat) .

- Vahvista valitsemalla Kyllä, poista(Yes, delete) .
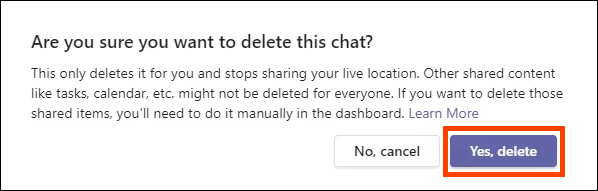
Poista Microsoft Teams Chat -viesti Teams Desktopissa(Delete Microsoft Teams Chat Message in Teams Desktop)
- Etsi poistettava viesti. Jos et löydä viestiä, käytä hakupalkkia ja sanoja, jotka saattavat olla viestissä. Vie hiiri(Hover) poistettavan viestin päälle ja valitse kolmen pisteen ( … ) valikko.

- Valitse avautuvasta valikosta Poista(Delete) .

Näet, että viesti on poistettu. Palauta se valitsemalla Kumoa(Undo) .
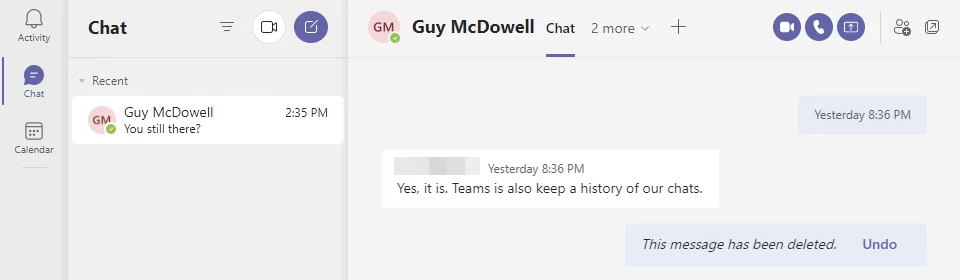
Viestin pitäisi olla poissa myös henkilöltä, jonka kanssa keskustelet, mutta se ei näytä olevan johdonmukaista. Keskustelun molemmat puolet näkyvät alla. Toinen tiimin jäsen näkee edelleen poistetun viestin.

Poista Microsoft Teams Chat Android Teams -sovelluksesta(Delete Microsoft Teams Chat in Android Teams App)
- Siirry keskusteluhistorialuetteloon valitsemalla taaksepäin osoittava nuoli.

- Poista keskustelu painamalla pitkään. Valitse sitten Poista(Delete) .

Vahvista valitsemalla OK vahvistusnäytössä.

Poista Microsoft Teams Chat -viesti Android Teams -sovelluksessa(Delete Microsoft Teams Chat Message in Android Teams App)
- Paina pitkään chat-viestiä poistaaksesi. Jos et löydä viestiä, käytä hakupalkkia ja sanoja, jotka saattavat olla viestissä.
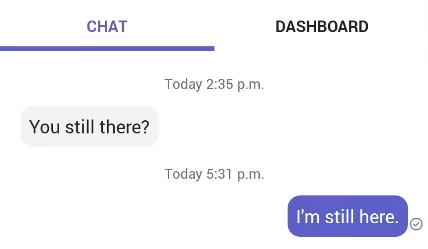
- Valitse avautuvasta valikosta Poista .(Delete )

- Vahvista valitsemalla POISTA(DELETE) .

Poista Microsoft Teams Chat iOS Teams -sovelluksessa(Delete Microsoft Teams Chat in iOS Teams App)
- Pyyhkäise poistettavaa keskustelua vasemmalle ja valitse Lisää(More) .

- Valitse ylös liukuvasta valikosta Poista(Delete) .

- Vahvista valitsemalla vahvistusnäytöstä Kyllä(Yes )

Poista Microsoft Teams Chat -viesti iOS Teams -sovelluksessa(Delete Microsoft Teams Chat Message in iOS Teams App)
- Etsi poistettava viesti. Jos et löydä viestiä, käytä hakukenttää ja sanoja, jotka saattavat olla viestissä. Paina pitkään chat-viestiä poistaaksesi.

- Valitse ylös liukuvasta valikosta Poista viesti .(Delete Message)

- Valitse Poista viesti(Delete message ) -vahvistusnäytöstä Poista(Delete) .

Poista kaikki Microsoft Teamsin chat-viestit sisältöhaun avulla(Delete All Microsoft Teams Chat Messages with Content Search)
Tämä menetelmä edellyttää, että olet eDiscovery Manager -ryhmän jäsen. Se toimii vain Exchange Onlinessa(Exchange Online) , ei paikallisessa Exchangessa(Exchange) .
- Kirjaudu Office 365 Security & Complianceen(Office 365 Security & Compliance) ja siirry kohtaan Haku(Search ) > Sisältöhaku(Content search ) ja valitse se. Sisältöhaku(Content) avautuu uuteen ikkunaan ja saattaa edellyttää kirjautumista uudelleen.
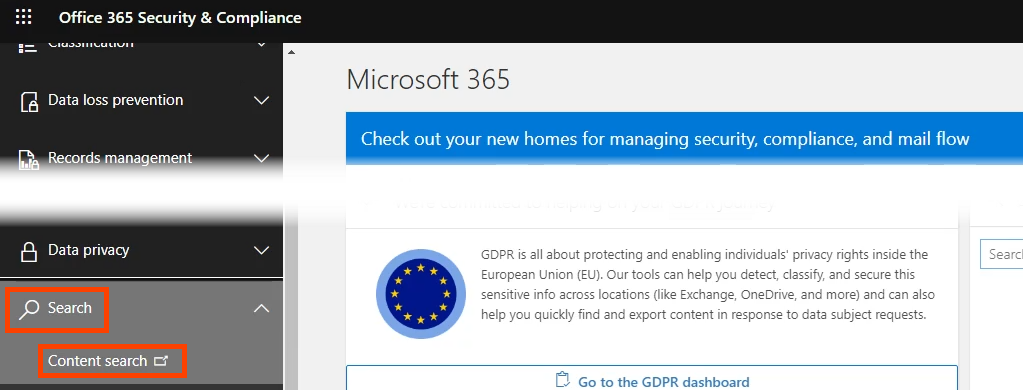
- Valitse Uusi haku(New search) .

- Anna haulle nimi esimerkiksi Poista Teams Chats(Delete Teams Chats ) ja jatka valitsemalla Seuraava .(Next )

- Valitse sijainneille Exchange-postilaatikot(Exchange mailboxes) . Siellä Microsoft Teamsin(Microsoft Teams) tiedot säilytetään. Sen oletusarvo on Sisällytetty: Kaikki(Included: All ) ja Poissuljetut: Ei mitään(Excluded: None) . Jos haluat tehdä tämän vain muutamille henkilöille, säädä niitä tarpeen mukaan. Valitse Seuraava(Next ) , kun olet valmis.

- Valitse Määritä(Define) hakuehdot -sivulla Ehtokortin rakennustyökalu(Condition card builder ) ja valitse sitten Lisää ehto(Add condition) . Valitse avautuvasta valikosta Tyyppi(Type) . Valitse sitten Seuraava(Next) .

- Tyyppi(Type ) - kortissa se oletuksena on yhtä kuin mikä tahansa(Equals any of) . Jätä se valituksi ja valitse Pikaviestit(Instant messages ) ja valitse sitten Seuraava(Next) .

- Microsoft 365 antaa sinulle mahdollisuuden tarkistaa hakuehdot ennen haun luomista. Jos se näyttää hyvältä, valitse Lähetä(Submit) . Tämä etsii vain viestit. Sinun on käytettävä PowerShellia(PowerShell) niiden poistamiseen.

- Jotta voit käyttää PowerShellia(PowerShell) hakutulosten poistamiseen, tarvitset järjestelmänvalvojan oikeudet Exchange Onlineen(Exchange Online) ja Security & Compliance -keskukseen. Muodosta ensin(First) yhteys:
$UserCredential = Get-Credential
$Session = New-PSSession -ConfigurationName Microsoft.Exchange -ConnectionUri https://ps.compliance.protection.outlook.com/powershell-liveid/ -Credential $UserCredential -Authentication Basic -AllowRedirection
Import-PSSession $Session
Skriptiä suoritettaessa ponnahdusikkuna kysyy käyttäjätunnusta ja salasanaa.
- Käytä vaatimustenmukaisuushakutoimintoa löytääksesi kaiken, joka vastaa Delete Teams Search -sisältöhakuasi, ja tyhjennä ne. Tyhjennystyyppi HardDelete merkitsee hakutulokset poistettavaksi pysyvästi postilaatikosta, kun Managed Folder Assistant käsittelee ne.
Uusi-ComplianceSearchAction -SearchName "Poista Teams Search" -Purge -PurgeType (New-ComplianceSearchAction -SearchName “Delete Teams Search ” -Purge -PurgeType )HardDelete
Sinulta kysytään, haluatko varmasti poistaa kaiken. Kirjoita kyllä Y.
- Jos tätä ei ole koskaan tehty, kestää jonkin aikaa. Voit tarkistaa tilan käyttämällä cmdlet -komentoa Get-ComplianceSearchAction .
Hallitse Microsoft Teamsin keskusteluhistoriaa(Take Control of Microsoft Teams Chat History)
Vaikka ei ole helppoa tapaa poistaa Teamsin(Teams) keskusteluhistoriaa käytöstä, olemme voineet tarjota sinulle kiertotapoja ja tapoja ainakin poistaa Teamsin(Teams) keskusteluhistoria. Loppujen lopuksi se on todellinen tavoite; päästäksesi eroon viestihistoriasta.

Kerro Microsoftille(Microsoft) , että haluat hallita Microsoft Teamsin henkilökohtaisia(Microsoft Teams Personal) tietoja enemmän. Avaa Teamsin ohje(Help) ja valitse Ehdota ominaisuutta(Suggest a feature ) tai Anna palautetta(Give feedback) .
Related posts
Kuinka luoda tiimi Microsoft Teamsissa
Kuinka estää Microsoft Teamsia avautumasta automaattisesti
Microsoft Teamsin käyttäminen Chromebookissa
Microsoft Teams -kokouslinkin luominen
Zoomin lisääminen Microsoft Teamsiin
Ryhmäkuvan vaihtaminen Microsoft Teamsissa
Pyydä järjestelmänvalvojaa ottamaan Microsoft Teams käyttöön
Microsoft Teamsin asentaminen Linuxiin ja macOS:ään
Mikrofoni ei toimi Microsoft Teamsissa Windows 11/10:ssä
Järjestelmänvalvoja on poistanut videon jakamisen käytöstä Microsoft Teamsissa
Microsoft Teams -kokouksen määrittäminen, ajoittaminen ja siihen liittyminen
Miten Microsoft Teams seuraa toimintaasi ja kuinka lopettaa se
Kuinka estää Microsoft Teamsia avautumasta automaattisesti Windows 11/10:ssä
Snapchat Camera -suodattimen käyttäminen Microsoft Teamsissa ja Skypessä
Kuinka avata useita Microsoft Teams -esiintymiä Windows 11/10:ssä
Poista käytöstä Microsoft Teamsin lukukuitit tiimin jäseniltä
Microsoft Teams -kokouksen tallentaminen tietokoneella tai mobiililaitteella
Kuinka luoda kysely Microsoft Teamsissa?
Teeman vaihtaminen Microsoft Teamsissa Windows 11:ssä
Nykyaikainen todennus epäonnistui, tilakoodi 4c7 - Microsoft Teams -virhe
