Käyttöjärjestelmän versio ei ole yhteensopiva Startup Repairin kanssa
Windows 10 on julkaissut monia päivityksiä ja monia jännittäviä ominaisuuksia, kaikki ilmaiseksi. Useista päivityksistä ja lukuisista virheenkorjauksista huolimatta on kuitenkin joitain ongelmia. Jos kuitenkin katsot ympärillesi ja satut katsomaan oikeita paikkoja, löydät ratkaisun useimpiin ongelmiisi, joita ei ilmeisesti ole vielä käsitelty.
Tässä artikkelissa käsittelemme " Käyttöjärjestelmän versio ei ole yhteensopiva käynnistyksen korjauksen kanssa(The Operating System version is incompatible with Startup Repair) " -virhesanomaa, jonka saatat nähdä yrittäessäsi suorittaa automaattista korjausta(run Automatic Repair) .
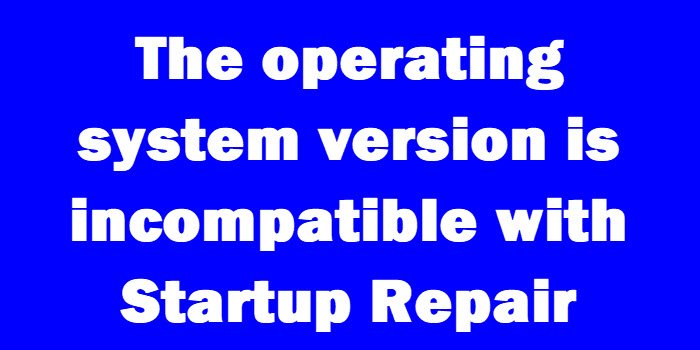
Käyttöjärjestelmän versio ei ole yhteensopiva Startup Repairin kanssa(Startup Repair)
Virheviesti tulee näkyviin, kun Windows 10 yrittää käynnistää ja suorittaa vianmäärityksen käynnistyskorjauksen(Startup Repair) avulla . Tämä lähettää tietokoneen silmukkaan, josta se ei koskaan löydä ulospääsyä. Jos avaat SrtTrail.txt- lokitiedoston, se näyttää tämän.
Siirrymme lisäkorjausvaihtoehtoihin
Tämä on ensimmäinen askel kohti ratkaisua riippumatta siitä, mihin suuntaan menet myöhemmin:
- Anna tietokoneen käynnistyä ja paina samalla Shift-näppäintä ja paina (Shift key)F8 -näppäintä toistuvasti päästämättä irti . Sinun on ehkä kokeiltava tätä koko prosessia pari kertaa ennen kuin se vastaa.
- Tämä vie sinut palautusnäyttöön(Recovery) , josta löydät " Katso lisäkorjausvaihtoehdot(See Advanced Repair Options) " -linkin.
Jos tämä prosessi ei toimi, mikä on todennäköistä, on parempi tapa käyttää Windows 10 -asennusmediaa:
- Hanki Windows 10 -asennusmedia(Installation) .
- Käynnistä tietokone uudelleen ja käytä BIOSia , kun se käynnistyy.
- Muuta käynnistysjärjestys käynnistymään tietovälineeltä eikä kiintolevyltä.
- Älä unohda tallentaa muutoksia ennen kuin poistut BIOSista(BIOS) .
- Anna asennusmedian käynnistyä.
- Valitse aikavyöhyke-, kieli- ja näppäimistöasetukset.
- Napsauta "Seuraava" ja näet "Asenna nyt" -painikkeen.
- Etsi Korjaa tietokoneesi(Repair your computer) -painike päästäksesi korjauksen lisäasetuksiin(Advanced Repair Options) .
Kuljettajan allekirjoituksen täytäntöönpanon poistaminen käytöstä Advanced Repair Option -toiminnolla(Advanced Repair Option)
Kun olet avannut Advanced Startup Options -näytön yllä kuvatulla tavalla, toimi seuraavasti:
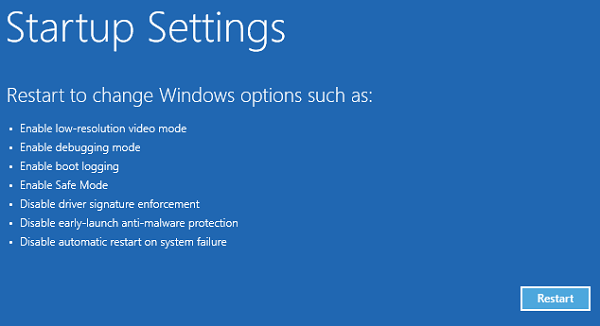
- Napsauta Valitse vaihtoehto -näytön alla olevaa Vianmääritys.
- Siirry kohtaan " Lisäasetukset(Advanced) " ja napsauta "Windowsin käynnistysasetukset".
- Napsauta "Käynnistä uudelleen" ja odota, kunnes "Käynnistyksen lisäasetukset(Options) " tulee näkyviin.
- Siirry nuolinäppäimillä kohtaan " Poista ohjaimen allekirjoituksen valvonta käytöstä ".(Disable Driver Signature Enforcement)
- Paina 'Enter' (tai napsauta 'Käynnistä uudelleen') ja odota, että tietokone käynnistyy.
Ongelma pitäisi ratkaista.(The problem should be solved.)
Muuten, jos sinulla ei ole asennusmediaa ja ensimmäinen tapa päästä lisäkorjausasetuksiin (Options)ei(Advanced Repair) toimi, sinun on luotava käynnistys-USB(create a bootable USB) ja käytettävä sitä.
Related posts
Automaattinen käynnistyksen korjaus ei voinut korjata tietokonettasi Windows 11/10:ssä
Windows ei käynnisty; Automaattinen käynnistyksen korjaus, tietokoneen nollaus epäonnistuu, menee silmukaan
Korjaa ongelmat, jotka estävät Windowsia latautumasta käynnistyskorjauksella
Windows 7:n korjaaminen käynnistyksen korjauksella
BitLockerin asennusohjelma epäonnistui BCD-säilön (Boot Configuration Data) vienti
Korjaa vioittunut Windows Image Error 0x800f0906
Kuinka suorittaa automaattinen käynnistyksen korjaus Windows 11/10:ssä
Poista laatu- tai ominaisuuspäivitys, kun Windows 11/10 ei käynnisty
Kehittynyt Visual BCD Editor & Boot Repair Tool for Windows 10
Kuinka poistaa suojattu käynnistys käytöstä Windows 11/10:ssä
Korjaa Startup Repair Infinite Loop -käyttöjärjestelmässä Windows 10/8/7
Puuttuva käyttöjärjestelmä ei löydy -virhe Windows 11/10:ssä
Mittaa käynnistysaika Windowsissa Windowsin käynnistysajastimella
Virhe yritettäessä kopioida käynnistystiedostoja Windows 11/10:ssä
Korjaa PXE-E61, mediatestivirhe, tarkista kaapelin käynnistysvirhe Windows 11/10:ssä
Asema, johon Windows on asennettu, on lukittu Windows 10
Ilmainen ohjelmisto käynnistys- tai käynnistysajan mittaamiseen Windows 11/10:ssä
FaceTime-kamera ei toimi Windows 10:ssä Boot Campin kanssa
Kuinka käynnistää aika ja suorittaa käynnistysjäljitys Windows 10:ssä
Korjaa tai korjaa Master Boot Record (MBR) Windows 10:ssä
