Käyttämäsi Adobe-ohjelmiston korjaaminen ei ole aito virhe
Adoben(Adobe) laaja valikoima multimedia- ja luovuussovelluksia on ollut useimpien viime vuosien ensisijainen valinta. Suosituimpia Adobe - sovelluksia ovat Photoshop valokuvien muokkausta ja käsittelyä varten, Premiere Pro videoiden muokkaamiseen, Illustrator vektorigrafiikan luomiseen, Adobe Flash jne. Adobe -ohjelmistopaketti sisältää yli 50 sovellusta, ja se on osoittautunut yhden luukun ratkaisuksi kaikille. luovia mieliä, jotka ovat saatavilla sekä macOS:ssä että Windowsissa(Windows)(jotkut niistä ovat saatavilla myös mobiilialustoilla) sekä vaivaton integrointi kaikkien perheen ohjelmien välillä. Vuoteen 2017 mennessä aktiivisia Adobe Creative Cloud(Adobe Creative Cloud) -tilauksia oli yli 12 miljoonaa . Luku olisi paljon suurempi, ellei kyseessä olisi sovelluspiratismi.
Kuten kaikki maksulliset sovellukset, myös Adoben(Adobe) ohjelmia kopioidaan ja käytetään laittomasti ympäri maailmaa. Adobe sisällyttää Adobe Genuine Software Integrity -palvelun sovelluksiinsa lopettaakseen ohjelmiensa piratismin . Palvelu tarkistaa ajoittain asennetun Adobe - sovelluksen kelvollisuuden ja jos havaitaan todisteita piratismista, ohjelmatiedostojen peukaloinnista, laittomasta lisenssistä/sarjakoodista, Adobe - ohjelmisto(Software)käyttämäsi ei ole aito" viesti välitetään käyttäjälle ja yritykselle ilmoitetaan väärennetyn kopion alikäytöstä. Virheilmoitus pysyy aktiivisena etualalla ja estää siten käyttäjiä käyttämästä sovellusta oikein. Väärennettyjen käyttäjien lisäksi monet ovat kohdanneet virheen Adobe - ohjelman virallisella kopiolla. Väärä(Improper) asennus, vioittuneet järjestelmä-(corrupt system) /palvelutiedostot, Adobe -päivitystiedostojen ongelmat jne. ovat todennäköisiä syyllisiä virheeseen.
Tässä artikkelissa olemme selostaneet useita tapoja ratkaista käyttämäsi Adobe-ohjelmisto ei ole aito(Adobe software you are using is not genuine) -virhe ja saada sinut takaisin mestariteoksen luomiseen.

4 tapaa(Ways) korjata käyttämäsi Adobe-ohjelmisto(Fix Adobe Software) ei ole aito virhe(Genuine Error)
Käyttämäsi Adobe - ohjelmisto ei ole aito -virhe on helppo korjata. Ensinnäkin käyttäjien on varmistettava, että asennettu sovellus on todella aito ja että he eivät käytä sen laitonta kopiota. Voit tarkistaa sovelluksen aitouden käymällä Adoben(Adobe) virallisella verkkosivustolla ja kirjoittamalla tuotteen/sarjakoodin. Jos sivusto ilmoittaa sarjakoodin olevan virheellinen, poista sovellus välittömästi, koska se ei ole aito. Toinen tapa on tarkistaa lähde, josta asennustiedosto ladattiin. Adoben(Adobe) ohjelmien aidot kopiot ovat saatavilla vain niiden virallisella verkkosivustolla(official website) . Joten jos sait kopiosi kolmannen osapuolen verkkosivustolta, se on todennäköisesti laitonta. Ota yhteyttä jälleenmyyjään saadaksesi lisätietoja.
Jos Adobe - sovellus on aito, käyttäjät voivat yrittää poistaa kaksi todennäköistä syyllistämispalvelua, Adobe Genuine Software Integrity -palvelun ja Adobe Updater Startup Utility -palvelun, sekä niiden suoritettavat tiedostot. Lopuksi, jos mikään ei toimi, käyttäjien on asennettava viallinen Adobe - sovellus kokonaan uudelleen.
Tapa 1: Lopeta Adobe Genuine Software Integrity Service(Method 1: Terminate the Adobe Genuine Software Integrity Service)
Kuten aiemmin mainittiin, Adobe -ohjelmiin kuuluu Genuine Software Integrity -palvelu, joka tarkistaa säännöllisesti ohjelmien aitouden. Kun lopetat mainitun palvelun kaikki esiintymät Task Managerista(Task Manager) , voit ohittaa tarkistukset ja suorittaa Adobe - sovelluksen ilman virhettä. Voit ottaa tämän askeleen eteenpäin ja myös poistaa kansion, joka sisältää Genuine Software Integrity -prosessin suoritettavan tiedoston.
1. Napsauta tehtäväpalkkia hiiren kakkospainikkeella ja valitse Tehtävienhallinta(Task Manager) seuraavasta asetusvalikosta. Voit myös käyttää pikanäppäinyhdistelmää Ctrl + Shift + Esc avataksesi sovelluksen.
2. Laajenna Tehtävienhallinta napsauttamalla Lisätietoja .( More Details)

3. Etsi Prosessit(Processes) - välilehdeltä Adobe Genuine Software Integrity -prosessi (jos prosessit on lajiteltu aakkosjärjestykseen, vaadittu prosessi on ensimmäinen Taustaprosessit(Background Processes) - kohdassa).
4. Ennen kuin lopetat prosessin, napsauta(right-click ) sitä hiiren kakkospainikkeella ja valitse Open File Location . Kirjoita muistiin kansion polku (useimmille käyttäjille - C:\Program Files (x86)\Common Files\Adobe\AdobeGCClient ) tai jätä Explorer - ikkuna auki taustalle.

5. Paina alt + tab -näppäimiä vaihtaaksesi takaisin Task Manager -ikkunaan, valitse prosessi ja napsauta Lopeta tehtävä(End task) -painiketta oikeassa alakulmassa.

6. Poista vaiheessa 4 avattu AdobeGCIClient-kansio(Delete the AdobeGCIClient folder) (voit myös nimetä kansion uudelleen sen sijaan, että poistaisit sen kokonaan). Käynnistä(Restart ) tietokone uudelleen ja tarkista, jatkuuko ongelma.

Tapa 2: Poista Adobe Genuine Software Integrity Process ja AdobeGCIClient-kansio(Method 2: Delete Adobe Genuine Software Integrity Process and the AdobeGCIClient folder)
Yllä olevan ratkaisun olisi pitänyt ratkaista Ei aito(Not genuine) -virhe useimmille käyttäjille, vaikka jos se ei toiminut sinulle, yritä poistaa palvelu ja kansio käyttämällä korotettua komentokehoteikkunaa(Command Prompt) , jossa on järjestelmänvalvojan oikeudet. Tämä menetelmä varmistaa Adobe Genuine Software Integrity -prosessin täydellisen poistamisen.
1. Kirjoita hakupalkkiin Command Prompt ja valitse oikeasta paneelista Suorita järjestelmänvalvojana . (Run As Administrator )Napsauta Kyllä(Yes) avautuvassa Käyttäjätilien valvonta(User Account Control) -ponnahdusikkunassa.

2. Poistaaksesi palvelun, kirjoita huolellisesti sc delete AGSService ja suorita painamalla enter.

3. Seuraavaksi poistamme kansion, eli AdobeGCIClient- kansion, joka sisältää palvelutiedoston. Kansio sijaitsee osoitteessa C:\Program Files (x86)\Common Files\Adobe\AdobeGCClient . Siirry mainittua polkua pitkin, valitse kansio(select the folder,) ja paina poistonäppäintä(delete) .
Lue myös: (Also Read:) Korjaa PDF-tiedostojen tulostaminen Adobe Readerista(Fix Can’t Print PDF Files from Adobe Reader)
Tapa 3: Poista AAMUpdater-palvelu(Method 3: Delete AAMUpdater service)
Genuine Software Integrity(Genuine Software Integrity) -palvelun lisäksi päivityspalvelu, joka tunnetaan nimellä " Adobe Updater Startup Utility ", käynnistyy automaattisesti, kun käyttäjät käynnistävät tietokoneensa. Kuten ilmeistä, palvelu tarkistaa mahdolliset uudet saatavilla olevat ohjelmistopäivitykset, lataa ja asentaa ne automaattisesti. Vioittunut/ vikautunut AAMUpdater-(AAMUpdater) palvelu voi ilmoittaa Not genuine -virheen. Korjaa se poistamalla palvelutiedostot ja poistamalla ne myös Task Scheduler -sovelluksesta.
1. Avaa Windowsin Resurssienhallinta(Windows File Explorer) kaksoisnapsauttamalla sen pikakuvaketta ja jatka seuraavaa polkua C:\Program Files (x86)\Common Files\Adobe\OOBE\PDApp\UWA . Poista UWA-kansio(Delete the UWA folder) .

2. Käynnistä komentokehoteikkuna(Command Prompt window ) uudelleen järjestelmänvalvojana( Administrator) .

3. Suorita sc delete AAMUPdater -komento.

4. Kuten aiemmin mainittiin, meidän pitäisi myös poistaa AAMUpdater- tehtävä Task Schedulerista(Task Scheduler) . Etsi vain Task (Simply)Scheduler (Task Scheduler)Käynnistä(Start Menu) - valikosta ja avaa painamalla Enter.

5. Laajenna Active Tasks -luettelo(Expand the Active Tasks list ) ja etsi AdobeAAMUpdater- tehtävä. Kun olet löytänyt, kaksoisnapsauta(double-click ) sitä.

6. Napsauta oikeanpuoleisessa paneelissa Poista(Delete ) - vaihtoehtoa Valittu(Selected) - kohdassa. Vahvista(Confirm) mahdollisesti saapuvat ponnahdusikkunat.

Tapa 4: Asenna Adobe-ohjelmisto uudelleen(Method 4: Reinstall the Adobe Software)
Viime kädessä, jos Genuine Integrity -palvelu ja Updater Utility eivät ole viallisia, sen on oltava itse sovellus. Ainoa ratkaisu nyt on poistaa asennettu kopio ja korvata se uudella, virheettömällä versiolla. Adobe - ohjelman poistaminen :
1. Paina Windows Key + R avataksesi Suorita-komentoruudun. (Run command box. )Kirjoita Ohjaus tai Ohjauspaneeli(Control Panel) painamalla Enter avataksesi sovelluksen.

2. Napsauta Ohjelmat ja ominaisuudet( Programs and Features ) -kohtaa.

3. Etsi viallinen/piraatti Adobe - ohjelma, napsauta(right-click ) sitä hiiren kakkospainikkeella ja valitse Poista asennus(Uninstall) .
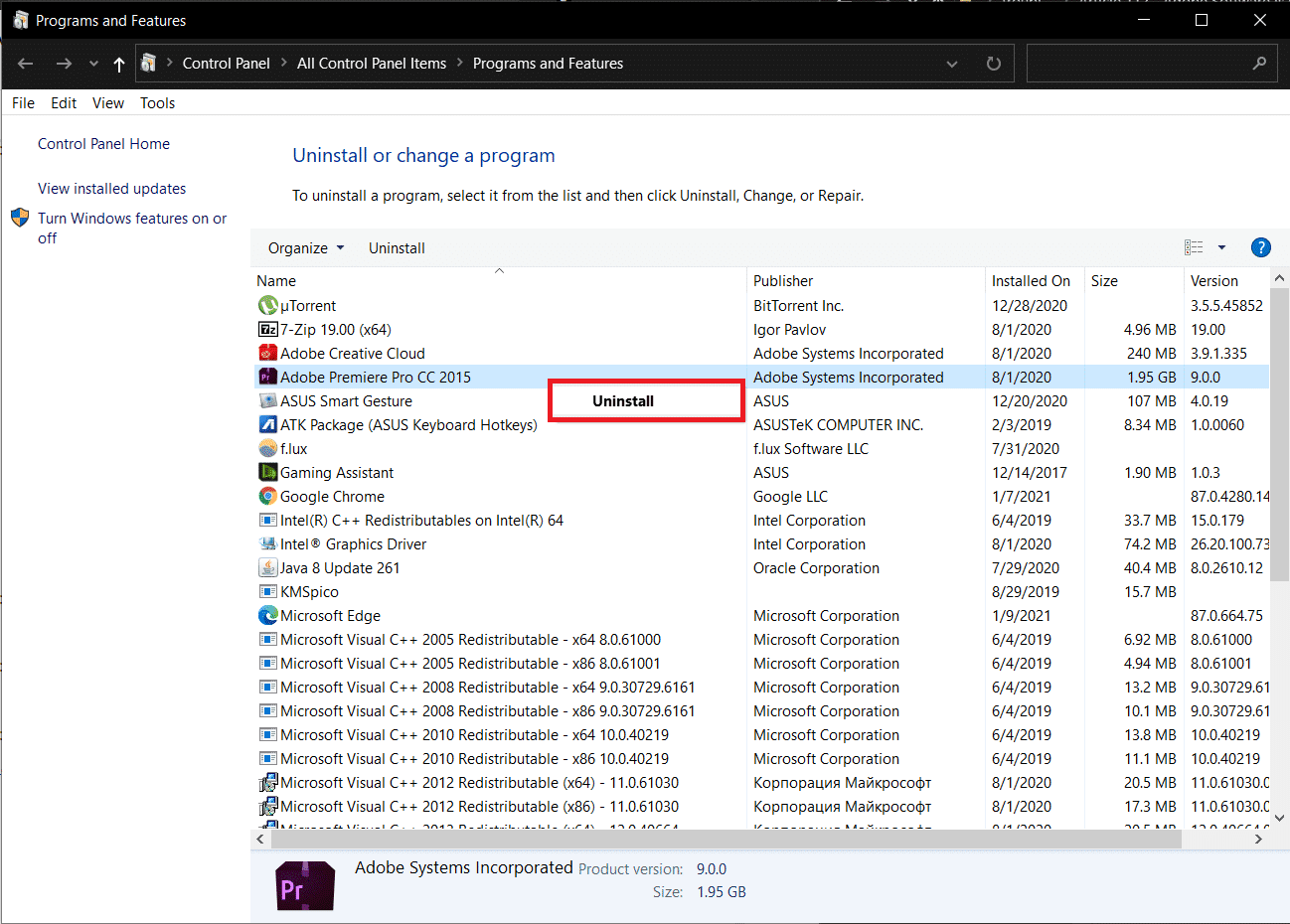
4. Vahvista toiminto napsauttamalla seuraavassa ponnahdusikkunassa Kyllä .(Yes )
5. Toinen ponnahdusikkuna, jossa kysytään, haluatko säilyttää sovelluksen asetukset tai poistaa ne myös. Valitse sopiva vaihtoehto ja napsauta Poista asennus(Uninstall) .
6. Kun asennuksen poisto on valmis, käynnistä haluamasi verkkoselain ja siirry osoitteeseen https://www.adobe.com/in/ . Lataa tarvitsemiesi ohjelmien asennustiedostot ja asenna ne noudattamalla näytön ohjeita. Toivottavasti ohjelmisto ei aito(software not genuine) virhe ei enää näy.
Suositus: (Recommended: )
- Adobe Flash Playerin eston poistaminen Google Chromessa(How to Unblock Adobe Flash Player in Google Chrome)
- Kuinka poistaa Adobe AcroTray.exe käytöstä käynnistyksen yhteydessä(How to Disable Adobe AcroTray.exe at Startup)
- Korjaa USB OTG, joka ei toimi Android-laitteissa(Fix USB OTG Not Working On Android Devices)
- Kuinka tyhjentää tulostusjono Windows 10:ssä?(How To Clear Print Queue In Windows 10?)
Nämä olivat siis muutamia tapoja, joilla käyttäjät voivat ratkaista käyttämäsi Adobe - ohjelmisto ei ole aito(Adobe software you are using is not genuine) -virheen . Kerro meille, onko muita ratkaisuja, jotka jäimme käyttämättä, ja mikä niistä toimi sinulle. Osta myös aina sovellusten viralliset versiot tukemaan kehittäjiä ja hyödyntämään kaikkia (turvallisuus- ja ominaisuus)etuja ilman, että sinun tarvitsee huolehtia petoksista, joita voidaan tehdä piraattiohjelmistokopioiden kautta.
Related posts
Sovellusvirheen 0xc0000005 korjaaminen
Sovellusvirheen 0xc000007b korjaaminen
Sovellusvirheen 0xc0000142 korjaaminen
Korjaa Steam-sisältötiedoston lukitusvirhe (2022)
Korjaa Discord JavaScript -virhe käynnistyksen yhteydessä
6 tapaa korjata odottavan tapahtuman Steam-virhe
Sovelluksen latausvirheen 5:0000065434 korjaaminen
Korjaus ei onnistunut muodostamaan yhteyttä Steam-verkkoon -virhe
Korjaa Windows Update Error 0x80246002
Korjaa Windows 10:n asennus epäonnistuu virheellä C1900101-4000D
Korjaa Windows Storen välimuisti voi olla vaurioitunut -virhe
Korjaa Windows 10 -päivitykset eivät asennu -virhe
Korjaa riittämättömät järjestelmäresurssit API-virheen suorittamiseksi
Korjaa Yahoo Mail Error 0x8019019a
Korjaa USB-virhekoodi 52 Windows ei voi vahvistaa digitaalista allekirjoitusta
Korjaa Officen aktivointivirhekoodi 0xC004F074
Korjaa Windows ei voi muodostaa yhteyttä tähän verkkoon -virhe
Korjaa Zoom Ei voi yhdistää -virhekoodi 5003
Korjaa virhe 651: Modeemi (tai muu yhdistävä laite) on ilmoittanut virheestä
Korjaa Adobe Genuine Software -vahvistusvirhe Windows 11/10:ssä
