Käyttäjien on annettava käyttäjätunnus ja salasana, jotta he voivat käyttää tätä puuttuvaa tietokonetta
Kun avaamme Käyttäjätilit(User Accounts) - ikkunan kirjoittamalla netplwiz.exe tai ohjaamme userpasswords2(control userpasswords2 ) :ta käyttämällä Suorita(Run) - komentoa ( Win+R ), voimme valita " Käyttäjien on annettava käyttäjänimi ja salasana voidakseen käyttää tätä tietokonetta(Users must enter a user name and password to use this computer) " -vaihtoehdon.
Jos tätä vaihtoehtoa ei ole valittu tietyn käyttäjätilin kohdalla, kyseinen käyttäjä kirjautuu automaattisesti sisään tililleen antamatta käyttäjätunnusta ja salasanaa. Jos tämä vaihtoehto on valittuna, käyttäjän on annettava kirjautumistiedot. Jos tämä vaihtoehto jostain syystä puuttuu Käyttäjätilit - (User) ikkunasta(Accounts) , voit korjata tämän ongelman.
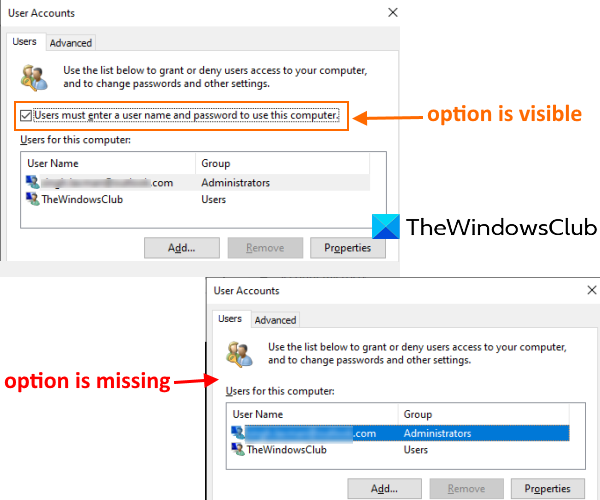
Käyttäjän(User) on annettava käyttäjätunnus ja salasana voidakseen käyttää tätä tietokonetta
Tämä ongelma on voinut ilmetä sen jälkeen, kun olet määrittänyt Windows Hellon ja sallinut vain Windows Hellon(Windows Hello) kirjautumisominaisuuden olevan käytössä. Sinun tarvitsee vain poistaa tämä ominaisuus käytöstä ratkaistaksesi tämän ongelman käyttämällä jotakin näistä kahdesta vaihtoehdosta:
- Asetukset-sovelluksen avulla
- Rekisterieditori-ikkunan käyttäminen.
1] Asetukset-sovelluksen avulla

[Windows 11]
- Avaa Asetukset-sovellus pikanäppäimillä Win+I
- Käytä Tilit-(Accounts) luokkaa
- Siirry sisäänkirjautumisvaihtoehtojen(Sign-in options) sivulle.
Yllä olevassa kuvakaappauksessa on osio nimeltä Vaadi Windows Hello -sisäänkirjautuminen Microsoft-tileille .(Require Windows Hello sign-in for Microsoft accounts)
Tässä osiossa sinun on poistettava käytöstä(turn off) " Suojauksen parantamiseksi salli vain Windows Hello -sisäänkirjautuminen Microsoft-tileille tällä laitteella(For improved security, only allow Windows Hello sign-in for Microsoft accounts on this device) " -vaihtoehto.
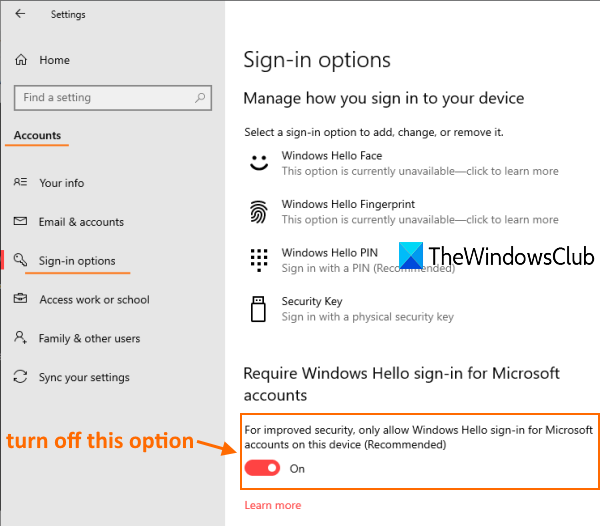
[Windows 10]
Siirry(Accounts) nyt Käyttäjätilit(User) - ikkunaan. Tämän vaihtoehdon pitäisi näkyä nyt.
Lue(Read) : Kopioi käyttäjänimi Windowsin kirjautumis- tai sisäänkirjautumisnäytössä .(Duplicate username at Login or Sign In screen)
2] Rekisterieditorin avulla
Jos yllä oleva menetelmä ei toimi, käytä REGEDITiä(REGEDIT) tai rekisterieditoria(Registry Editor) palauttaaksesi puuttuva vaihtoehto. Vaiheet ovat seuraavat:
- Avaa Rekisterieditori
- Käytä laitteen(Device) avainta
- Aseta DevicePasswordLessBuildVersionin(DevicePasswordLessBuildVersion) arvopäivämääräksi 0 .
Avaa REGEDIT ja siirry sitten Laiteavaimeen(Device) . Tässä on polku avaimen käyttämiseen:
HKEY_LOCAL_MACHINE\SOFTWARE\Microsoft\Windows NT\CurrentVersion\PasswordLess\Device
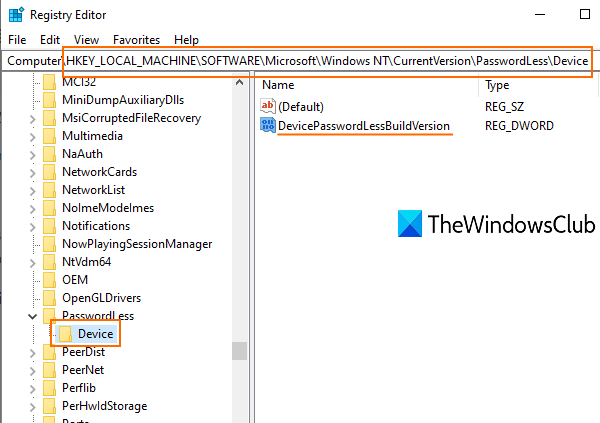
Avaimen oikealla puolella näet DevicePasswordLessBuildViersion DWORD-arvon, jossa arvotietona on 2 . Tämä tarkoittaa, että vain Windows Hello -sisäänkirjautumisominaisuus(allow only Windows Hello sign-in) on käytössä.
Kaksoisnapsauta(Double-click) arvoa ja pieni laatikko tulee näkyviin. Lisää arvotietokenttään 0 (Value)ja(0) käytä OK- painiketta(OK) .
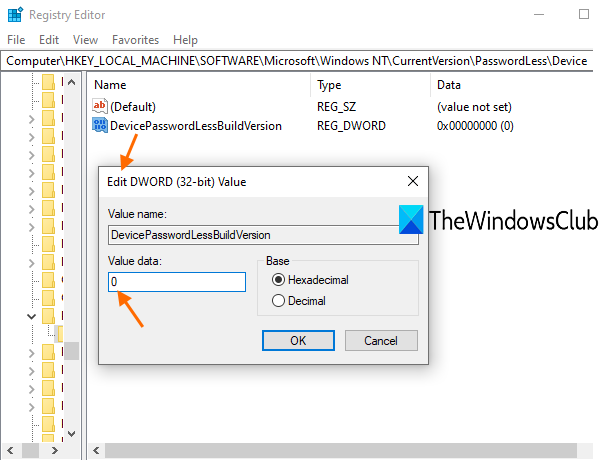
Tämä poistaa tämän Windows Hello -ominaisuuden käytöstä ja "käyttäjien on annettava käyttäjätunnus ja salasana" -vaihtoehto tulee jälleen näkyviin.
Aiheeseen liittyvää luettavaa(Related read) : Windows 11/10:n automaattinen sisäänkirjautuminen ei toimi .
Toivottavasti tämä viesti on hyödyllinen saamaan takaisin puuttuva ominaisuus Käyttäjätilit - (User) ikkunassa(Accounts) .
Related posts
Windows ei voinut muodostaa yhteyttä ProfSVC-palveluun
Poista vanhat käyttäjäprofiilit ja tiedostot automaattisesti Windows 11/10:ssä
Luo paikallisen järjestelmänvalvojan tili Windows 11/10:ssä CMD:n avulla
Switch User -vaihtoehto puuttuu Windows 10:n kirjautumisnäytöstä
Kuinka tarkistaa, onko sinulla järjestelmänvalvojan oikeudet Windows 11/10:ssä
Paikallisen käyttäjätilin luominen Windows 10:ssä
Käyttäjätilin kuvan muuttaminen videoksi Windows 11/10:ssä
Fix Administrator Account on poistettu käytöstä Windows 11/10:ssä
Kuinka kirjata ulos muista käyttäjistä Windows 10:ssä
Käyttäjätilin tyypin muuttaminen Windows 10:ssä
Käyttäjäprofiilin siirtäminen toiseen uuteen Windows-tietokoneeseen
Käytä paikallista käyttäjien ja ryhmien hallintaa Windows 11/10 Homessa
Kuinka ottaa käyttäjätilien valvonta käyttöön Windows-järjestelmissä
Paikallisen järjestelmänvalvojan tilin luominen Windows 11/10:ssä
Google-tilin luominen neljässä helpossa vaiheessa
Tiedostojen ja kansioiden käyttöoikeuksien muuttaminen Windows 11/10:ssä
Sisäänrakennetun järjestelmänvalvojan tilin poistaminen Windows 11/10:ssä
Käyttäjätilien hallinnan (UAC) tason muuttaminen Windows 10:ssä
Vioittuneen käyttäjäprofiilin korjaaminen Windows 11/10:ssä
Profiilia ei ole poistettu kokonaan, Virhe - Hakemisto ei ole tyhjä
