Käytä PDF Data Connectoria Excelissä PDF-tietojen tuomiseen laskentataulukkoon
Tietojen tuominen PDF - dokumenteista Excel - laskentataulukoihin on helpottunut PDF Data Connectorin(PDF Data Connector) ansiosta . Kuten mikä tahansa muu Excelin(Excel) tietolähde , Office 365 -tilaajat voivat nyt muodostaa yhteyden Excelin(Excel) ja PDF - dokumentin välille. Tällä tavalla käyttäjät valitsevat tiedot, jotka he haluavat tuoda Excel - laskentataulukkoon. PDF-tietojen tuominen Excel-laskentataulukoihin(Importing PDF data into Excel spreadsheets) on osa Excelin Get & Transform -ominaisuutta .
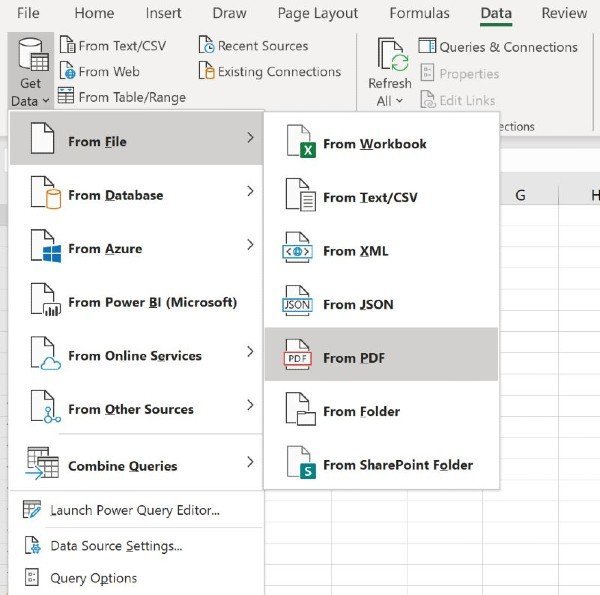
PDF Data Connectorin(PDF Data Connector) käyttäminen Microsoft Excelissä
Jotta voit käyttää Excelin PDF-tuontiominaisuutta(Excel’s PDF importer feature) , sinun on ensin yhdistettävä PDF-dokumentti käsittelemääsi Excel-laskentataulukkoon(connect a PDF document to the Excel spreadsheet) .
Seuraavat vaiheet opastavat Office 365 -käyttäjiä muodostamaan yhteys PDF -dokumentin ja Excel - laskentataulukon välille:
- Luo uusi Excel-laskentataulukko.
- Avaa Hae tiedot(Get Data) -valikko nauhan Tiedot -välilehdestä.(Data)
- Valitse Tiedostosta > PDF:stä.
- Etsi PDF - dokumentti, jota haluat käyttää.
- Valitse tiedot, jotka haluat tuoda.
Kun olet valinnut PDF - dokumentin, josta haluat tuoda tiedot, navigointiikkunassa näkyy luettelo taulukoista, jotka voit tuoda Excel - laskentataulukkoon.
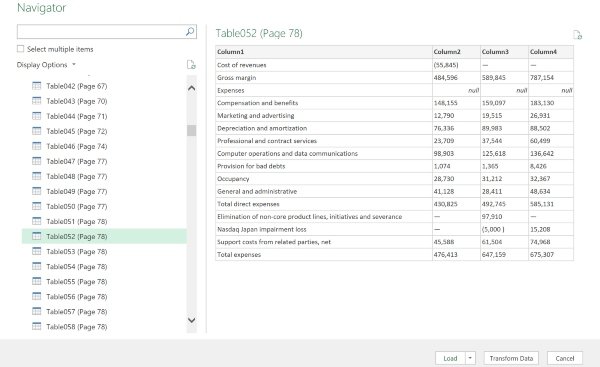
Valitse nyt mikä tahansa määrä PDF -dokumenttielementtejä tuodaksesi Exceliin(Excel) . Sinun(All) tarvitsee vain napsauttaa Lataa(Load) - painiketta tuodaksesi tiedot laskentataulukkoon. Vaihtoehtoisesti Excel - käyttäjät voivat myös valita Muunna tiedot(Transform Data) puhdistaakseen tietosi ja valmistellakseen ne analysointia varten Power Query Editorin(Power Query Editor) ansiosta .
Kuinka tuoda useita PDF - sivuja Exceliin(Excel) kerralla
Toistaiseksi osoittamamme menettely on hyödyllinen tuottaessa tietoja yhdestä PDF -asiakirjasta Exceliin(Excel) . Saattaa kuitenkin olla tilanne, jossa sinun on tuotava tietoja useilta sivuilta kerralla.
Sinun tarvitsee vain määrittää aloitus-(Start) ja lopetussivut(End) valinnaisiksi parametreiksi PDF - yhteydelle. Mene eteenpäin ja käynnistä seuraava kaava Power Query -editorista(Power Query Editor) :
Pdf.Tables(File.Contents("C:\Sample.pdf"), [StartPage=5, EndPage=10])
Onko Excelin uusi PDF-tuontiominaisuus mielestäsi hyödyllinen? Kerro meille alla olevissa kommenteissa.(Do you find Excel’s new PDF importer feature useful? Let us know in the comments below.)
Samaan aikaan on 10 hyödyllisintä Excel-vinkkiä aloittelijoille(10 most useful Excel tips and tricks for beginners) , jotka sinun on tiedettävä. Katsokaa niitä!
Related posts
Käytä Excel Mobilen uutta "Lisää tiedot kuvasta" -toimintoa
Käytä yhteenvetofunktioita tietojen yhteenvetoon Excelissä
Käytä Exceliä työkaluna tietojen kopioimiseen verkosta
Automaattisen tietotyypin käyttäminen Excelissä
Kuinka muuntaa Excel-tiedosto PDF-muotoon verkossa Google Driven avulla
Microsoft Excel -opastus aloittelijoille
Trendiviivan lisääminen Microsoft Excel -laskentataulukkoon
Kuinka käyttää INT- ja LCM-funktioita Excelissä
Kuinka käyttää NETWORKDAYS-toimintoa Excelissä
Kuinka käyttää maantieteellistä tietotyyppiä Excelissä
Microsoft Excel yrittää palauttaa tietojasi
Kuinka suodattaa tiedot Excelissä
Excel, Word tai PowerPoint eivät käynnistyneet viime kerralla
DGET-funktion käyttäminen Excelissä
Kuinka paljon datalaattoja käytetään Windows 8.1:ssä
Excel-laskentataulukon välilehden värin muuttaminen
Korjaa tietojen haku. Odota muutama sekunti ja yritä leikata tai kopioida uudelleen virhe Excelissä
Kuinka käyttää DISC-toimintoa Excelissä
Excel-tietojen kaavio
Tietosarjan uudelleennimeäminen Excel-kaaviossa tai kaaviossa
