Käytä MSStyles-teemaa viinisovellusten tekemiseen Linuxissa
Jos olet uusi tai jopa kokenut Linux - käyttäjä, mahdollisuudet ovat melko hyvät, että vaikka kuinka yrität, tarvitset aina yhden Windows - ohjelman. Ehkä se on työn takia. Usein yritys määrää asiakirjoille tietyn muodon, ja riippumatta siitä, kuinka hyvä se on tai kuinka mukavasti olet alkuperäisessä Linux -ohjelmassa, tarvitset silti Windows - sovelluksen. Joten sen sijaan, että asentaisit Windowsin (Windows)Linuxin(Linux) rinnalle , asensit Wine ( Wine Is Not an Emulator), jonka avulla voit ajaa Windows - ohjelmia Linuxista(Linux) .
Se on aika hieno asia. Valitettavasti se voi olla myös enemmän kuin vähän ruma. Windows-ohjelmasi eivät todellakaan käytä Linux -teemojasi, ja pahentaakseen ne näyttävät siltä kuin ne olisivat tulleet suoraan Windows 95 :stä . Kiiltoinen(Blocky) , litteä ja ympäriinsä ruma.

Onneksi Wine voi itse asiassa hyväksyä MSStyle- teemat, mikä tarkoittaa, että ei ole niin vaikeaa saada Windows - sovelluksesi näyttämään melko kauniilta, vaikka ne eivät aivan vastaa muuta työpöytääsi.
Ensimmäinen askel – kun olet asentanut Winen(Wine) ja sitten Windows -sovelluksesi, jonka oletamme osaavasi tehdä, jos luet tätä artikkelia – on löytää haluamasi teema. Hyvä paikka selata monia niistä on tällä(this page) Deviantartin sivulla.
Oletetaan esimerkiksi, että käytät Ambiancea(Ambiance) , Ubuntun(Ubuntu) oletusteemaa . Tältä näyttää tyypillinen ikkuna.

Tässä on jälleen Notepad , Windowsin(Windows) perustekstieditori , joka toimii Winessä(Wine) .
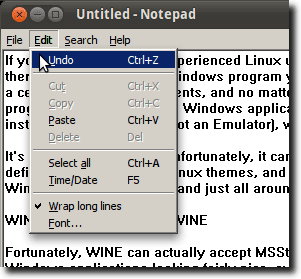
Kuten näette, se käyttää Ubuntu - ikkunakoristeita, mutta valikot ovat lohkoisia, korostusväri on väärä… se ei sekoitu ollenkaan hyvin. Mutta jos valitsit Ubuntu Light for Windows XP -teeman, ehkä se käy.

Se on teema, joka on suunniteltu Windows -käyttäjille, jotka haluavat jäljitellä (Windows)Ubuntun(Ubuntu) ulkoasua Windows -tietokoneissaan , mutta se toimii yhtä hyvin myös meillä, joka käyttää Windows - sovelluksia Winessä(Wine) .
Napsauta Lataa tiedosto(Download File) -linkkiä ja tallenna se tietokoneellesi.

Kun lataus on valmis, pura arkisto.

Kansion sisällä on toinen kansio, nimeltään UbuntuLight . Tässä on teematiedosto. Sen asentamiseksi meidän on käytettävä Wine Configuration -ohjelmaa, joka löytyy Sovellukset(Applications) - valikon Viini(Wine) -kohdasta .

Siirry nyt Työpöydän integrointi(Desktop Integration) -välilehteen.
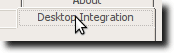
Napsauta nyt Asenna teema(Install Theme) -painiketta ja siirry lataamaasi teemaan ja valitse se. Kun olet tehnyt tämän, valitse se Teema(Theme) - valikosta.
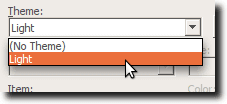
Kokeile nyt uutta Windows - ohjelmaa. Käytetään Notetabia(Notetab) uudelleen.

Nyt yhtäkkiä meillä on lähempänä tavallista Ubuntu - tyyliämme. Se ei aio huijata ketään (valikot ovat erilaisia, ja osa widgeteistä on edelleen tiukasti Windows - maailmassa), mutta se on lähellä. Aseta fontit hieman lähemmäksi (taas Wine Configurationin Desktop Integration -välilehdellä), niin sinun pitäisi tuntea olosi kotoisammaksi.
Related posts
Kuinka navigoida ja käyttää Linuxin hakemistorakennetta
Kuinka asentaa Windows-sovelluksia Linuxiin
Käytä FFmpegiä äänen poimimiseen helposti FLV-tiedostoista
Linux FIND -komento esimerkein
5 hyvää syytä luopua Windowsista Linuxille
Luo oma live-videon suoratoistopalvelin Linuxilla
Päätetemppuja: Käytä päätettä herätyskellona
Luo mukautettu Live Linux Distro Linux Live Kitin avulla
9 hyödyllistä asiaa, mitä Linux voi tehdä, mihin Windows ei pysty
Kali Linuxin asentaminen ja asetukset
Kuinka päivittää uusimpaan Ubuntuun
HDG selittää: Mikä on UNIX?
TCP/IP-tiedostojen määrittäminen ja määrittäminen Linuxissa (TCP/IP-asetukset Linuxille)
5 parasta Linux-distroa, joita sinun pitäisi käyttää
5 tapaa automatisoida tiedostojen varmuuskopiointi Linuxissa
BSD vs Linux: peruserot
Aloittelijan Ubuntu Linux -opas
Linuxin käyttöoikeuksien ja chmodin käytön ymmärtäminen
Linux-tiedostojen käyttöoikeudet - mikä on Chmod 777 ja kuinka sitä käytetään
Kuinka asentaa melkein mikä tahansa tulostin Ubuntuun
