Käytä komentoriviä DiskUsage.exe kysyäksesi levytilan käytöstä
Levyn käytön ymmärtäminen on tärkeä asia, jotta Windows 10 -tietokoneesi pysyy terveenä. Jos toimit ilman tätä oivallusta, saatat lopulta hidastaa tietokonettasi ja tehdä asioista hämmentäviä ajan myötä. Tästä syystä sinulla pitäisi aina olla tarkka käsitys siitä, mitkä hakemistot ja tiedostot vievät tilaa tallennusjärjestelmästä.
Mikä on DiskUsage.exe-työkalu (DiskUsage.exe Tool)Windows 10 :ssä
Onneksi sinun ei tarvitse etsiä kolmannen osapuolen ratkaisua, joka auttaa sinua löytämään järjestelmäsi suurimmat tiedostot. Monien muiden ominaisuuksien ohella Microsoft on päättänyt ottaa käyttöön uuden komentorivityökalun nimeltä DiskUsage – diskusage.exe . Se on tällä hetkellä saatavilla Insider -versiossa, mutta se julkaistaan pian vakaaksi versioksi. Tämän työkalun avulla voit analysoida levyn käyttöä Windows 10 -järjestelmässäsi.
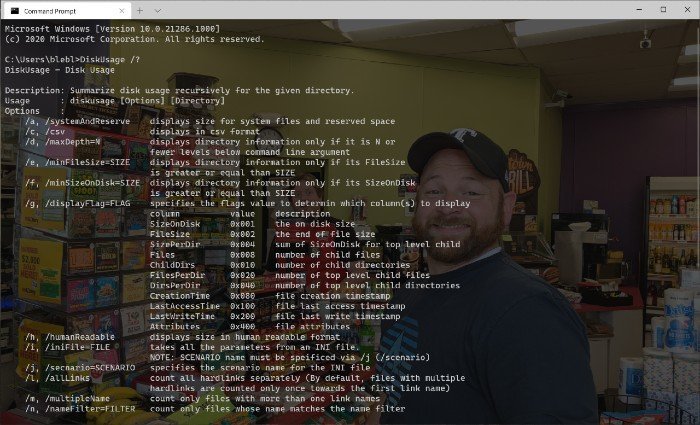
[Kuvan lähde – Microsoft]
Microsoftin(Microsoft) mukaan DiskUsage on tiedostojärjestelmäapuohjelmien perhe . (DiskUsage)Nämä pienet ja suuret apuohjelmat toimivat käsi kädessä tarjotakseen selkeän kuvan Windows 10(Windows 10) -järjestelmään asennettujen levyjen resurssien kulutuksesta . Verrattuna graafiseen käyttöliittymään ja markkinoilla oleviin kolmannen osapuolen vaihtoehtoihin, DiskUsage näyttää sinulle tarkemmat tulokset. Vaikka DiskUsage - komento on komentorivityökalu, siinä on tilaa myös joitain mukautuksia varten.
Kuinka käyttää DiskUsagea Windows 10:ssä
Kuten muutkin Windows 10(Windows 10) : n komentorivin apuohjelmat , DiskUsage on myös erittäin helppokäyttöinen. Muista vain(Just) , että se on suunniteltu analysoimaan yksittäisiä levyjä ja hakemistoja. Siksi, jos haluat tietää tietyt tiedostot, jotka vastaavat laajasta hakemistosta, voit käyttää tätä komentorivityökalua.
Kun avaat komentokehotteen(Command Prompt) , voit kirjoittaa komennon “ diskusage /?" ja Windows 10 -järjestelmä näyttää sinulle kaikki järjestelmän käytettävissä olevat vaihtoehdot. Riippuen tiedoista, joita tarvitset pisteessä, voit kirjoittaa vastaavan komennon.
Esimerkiksi tämän komennon suorittaminen näyttää levyn D(Disk D.) nykyisen tilan. Se näyttää käytetyn tilan nykyisen hakemiston kunkin kansion alla.
diskusage /d:1
Voit muuttaa näitä lukuja analysoitavan järjestelmän ja hakemiston mukaan. Kuten näet, koko prosessi kestää vain muutaman sekunnin.
Microsoft ymmärtää, että ihmiset vaativat erilaisia asioita komentoriviohjelmistaan. Pelkästään tämän tosiasian valossa kehittäjät ovat lisänneet monia parametreja ja vaihtoehtoja DiskUsageen(DiskUsage) .
Aiheeseen liittyvä(Related) : Free Disk Space Analyzer - ohjelmisto(Free Disk Space Analyzer software) .
Related posts
CCleaner 5 Review: Poista PC:n roskatiedostot ja tyhjennä levytila
Aseta Levyn puhdistustyökalu poistamaan KAIKKI väliaikaiset tiedostot Windows 11/10:ssä
Volume Shadow Copies -kopioiden poistaminen Windows 11/10:ssä
Poista aiemmat Windows-asennukset Windows 10 -päivityksen jälkeen
Poista ei-toivotut Windows-ohjelmat, sovellukset, kansiot ja ominaisuudet
Xinorbis on ilmainen kiintolevy-, kansio- ja tallennusanalysaattori Windows 10:lle
Roskapostitiedostot Windows 11/10:ssä: Mitä voit poistaa turvallisesti?
Käytä tulostinta ja skanneria kopiokoneena iCopyn kanssa
WizTreen avulla tiedät, mikä vie eniten levytilaa tietokoneellasi
Kuinka ottaa käyttöön ja asettaa levykiintiö käyttäjille Windows 11/10:ssä
Poista väliaikaiset tiedostot Levyn puhdistustyökalulla Windows 11/10:ssä
Tee muistiinpanoja selaamisen aikana OneNote Web Clipper Chrome -laajennuksella
Twitter Spacesin käynnistäminen ja käyttäminen Androidissa
Onko lähdepolku liian pitkä? Käytä SuperDelete-toimintoa poistaaksesi tiedostoja, joissa on tällaisia virheitä
Puhdistussuositusten käyttäminen Windows 11:ssä
Ilmainen Disk Space Analyzer -ohjelmisto Windows 11/10:lle
Analysoi ja optimoi levytilaasi DiskSavy for Windows 10:n avulla
Luettelo 5 parhaasta tulostimesta kotikäyttöön
10 tapaa vapauttaa kiintolevytilaa Windows 10:ssä
Hanki levyn käyttötilastot ilmaisella Filelight-sovelluksella Windows 10:lle
