Käytä DSynchronizea tiedostojen ja kansioiden synkronoimiseen asemien välillä helposti
Kahden tai useamman kansion synkronointi kiintolevyllä(Hard Disk) , levykkeellä(Floppy Disk) , lähiverkossa(LAN) , USB-avaimella(USB Key) , CD-DVD :llä ja jopa FTP - palvelimella ei ole helppo tehtävä Windows 10:ssä Microsoftin(Microsoft) tarjoamien ominaisuuksien avulla. Tarvitset kolmannen osapuolen työkalun tähän erityiseen tilanteeseen, ja tiedätkö mitä? Löysimme sellaisen.
Oletko koskaan kuullut DSynchronizesta(DSynchronize) ? Todennäköisesti ei, ja miksi muuten tekisit? Tämä ilmainen tiedostojen ja kansioiden synkronointiohjelmisto(free file and folder sync software) on tuskin suosittu, mutta se ei tarkoita, etteikö se olisi hyödyllinen monella tapaa. Nyt, lyhyen käyttöajan jälkeen, voimme sanoa, että se on suoraviivainen, eikä siinä ole tungosta käyttöliittymää. Ulkonäön suhteen käyttöliittymä vaatii hieman työtä, mutta suurimmaksi osaksi se on käyttökelpoinen, ja siksi epäilemme, että useimmilla ihmisillä ei pitäisi olla juurikaan ongelmia sen kiertämisessä.
DSynchronize for Windows 10
Tiedostojen synkronointi asemien ja kansioiden välillä on helppo tehtävä Windows 10 :ssä , mutta DSynchronizella(DSynchronize) sinulla on enemmän vaihtoehtoja -
- Lähteet ja määränpäät
- Kenraali
- Erityinen
- Ajastin
- Muuta siistiä tavaraa.
Puhutaanpa tästä tarkemmin.
Synkronoi tiedostot ja kansiot asemien välillä
1] Lähteet ja määränpäät(1] Sources and Destinations)
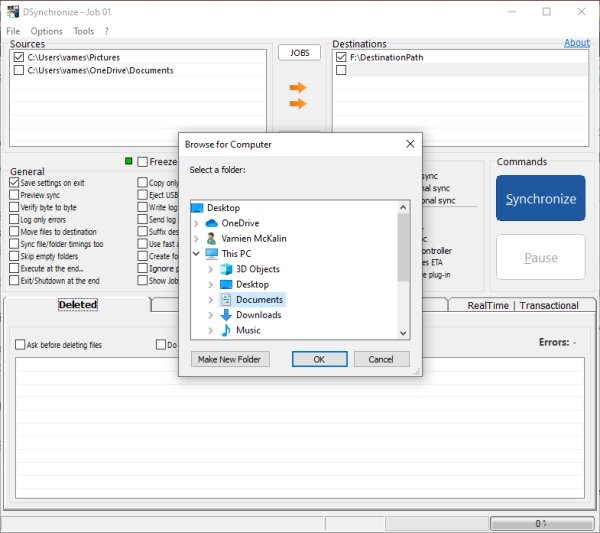
OK, joten tiedostojesi synkronointi kansioiden ja kiintolevyjen välillä on melko yksinkertaista, ainakin meidän näkökulmastamme. Yläosassa on kaksi osaa, jotka ovat Lähteet ja Kohteet(Destinations) . Täältä käyttäjät voivat helposti siirtää tiedostoja laitteiden välillä ilman ongelmia.
Kiinnitä haluamasi lähde napsauttamalla ruutua hiiren kakkospainikkeella ja paina sitten Selaa(Browse) . Samaa vaaditaan, kun haluat lisätä haluamasi määränpään.
Voit lisätä useita lähteitä ja kohteita, ja kun olet valmis, siirrä vain molempien osapuolten välillä mielesi mukaan.
2] Yleistä(2] General)

Välilehdellä, jossa lukee Yleistä(General) , löydät monia vaihtoehtoja. Käyttäjä voi tallentaa asetukset poistuttaessa, esikatsella, tarkistaa, kirjata virheet ja paljon muuta. Tämä on upea osio, jolla voit leikkiä, jos haluat hallita sovelluksen toimintaa.
3] Special
Mitä tulee Special-osaan, se tuo pöytään joitain säilytystyökaluja. Näet, kukaan ei halua käsitellä pirstoutumista synkronoinnin aikana, joten sen mukana tulee antifragmentointivaihtoehto. Mutta ei vain sitä, se voi tarkistaa vapaan tilan, säätää polkuasemaa, kopioida kovia linkkejä ja paljon muuta kuin saatat odottaa.
4] Ajastin(4] Timer)

Ajastinosion osalta käyttäjät voivat aktivoida reaaliaikaisen synkronoinnin, kaksisuuntaisen ja tapahtumasynkronoinnin sekä automaattisen käynnistyksen.
5] Muita hienoja juttuja(5] Other cool stuff)
Yläreunassa oleva Asetukset(Options) -valikko sisältää useita asioita. Kun yrität synkronoida, kuuluu pieni ääni, ja sama pätee, kun haluat peruuttaa synkronoinnin. Jos et halua kuulla näitä ääniä, sammuta se Asetukset(Options) - valikosta, ja siinä kaikki.
Lataa(Download) työkalu suoraan viralliselta verkkosivustolta(official website) .
Related posts
Onko lähdepolku liian pitkä? Käytä SuperDelete-toimintoa poistaaksesi tiedostoja, joissa on tällaisia virheitä
Käytä tulostinta ja skanneria kopiokoneena iCopyn kanssa
Käytä GFXploreria saadaksesi Windows 10 -tietokoneesi laitteistotiedot
Käytä Permissions Time Machinea poistaaksesi File Access is Denied -virheet
DroidCam: Käytä Android-puhelinta verkkokamerana Windows PC:lle
Paras ilmainen aikatauluohjelmisto Windows 11/10:lle
Laskujen asiantuntija: ilmainen lasku-, varasto- ja laskutusohjelmisto Windowsille
Katso digi-TV:tä ja kuuntele radiota Windows 10:ssä ProgDVB:n avulla
Auslogics Windows Slimmer: Poistaa ei-toivotut tiedostot ja pienentää käyttöjärjestelmän kokoa
Muunna AVCHD MP4:ksi näiden ilmaisten Windows 11/10 -muuntimien avulla
Chameleon-ohjelmisto vaihtaa taustakuvaa sääolosuhteiden mukaan
Ilmainen ohjelmisto tyhjien kansioiden poistamiseen Windows 11/10:ssä
Comet (Managed Disk Cleanup): Vaihtoehto Windowsin levynpuhdistustyökalulle
GIGABYTE LAN Optimizer tarjoaa älykkään verkonhallinnan
Parhaat ilmaiset Photo to Cartoon -verkkotyökalut ja -ohjelmistot Windows PC:lle
Käytä jaettua USB:tä verkon yli etänä USB Redirector Client -sovelluksella
Piilota Windowsini -toiminnolla voit piilottaa käynnissä olevat ohjelmat työpöydältä ja tehtäväpalkista
Kuinka muuntaa FLAC MP3-tiedostomuotoon ilmaisilla muuntimilla
Long Path Fixer Tool korjaa Path Too Long -virheet Windows 10:ssä
Windows Easy Switcherin avulla voit vaihtaa saman sovelluksen ikkunoiden välillä
