Käytä Deep Freezea palauttaaksesi tietokoneesi käynnistyksen aikana
Oletko koskaan toivonut, että voisit kumota kaikki muutokset, jotka lapsesi ovat tehneet tietokoneeseesi kotona? Tai ehkä haluat asentaa järjestelmääsi ohjelmiston testataksesi sitä ennen ostamista, mutta et tiedä tarkalleen, mitä se tekee järjestelmällesi?
Eikö olisi mukavaa, jos voisit vain käynnistää tietokoneesi uudelleen ja kaikki tehdyt muutokset pyyhittiin pois? Onneksi on olemassa tapa tehdä tämä Faronicsin Deep Freeze(Deep Freeze by Faronics) -ohjelmalla .
Nyt olisit oikeassa, jos katsoisit tuota sivua ja ajattelisit, että tämä on suurten yritysten tai instituutioiden käyttämä ohjelma. He eivät kuitenkaan ole heidän ainoita asiakkaitaan. He myyvät ohjelman vakioversion 45 dollarilla, mikä mielestäni on edullinen hinta huomioon ottaen.
Olen käyttänyt paljon enemmän ohjelmistoihin ja olen yleensä ollut pettynyt. Siksi käytän nykyään vain ilmaisohjelmia tai ostan tilausohjelmistoja, kuten Office 365: n ja Adobe Creative Cloudin(Adobe Creative Cloud) . Tämä on kuitenkin yksi ohjelma, jonka ostamista voin suositella, koska ei yksinkertaisesti ole ilmaisohjelmaa, joka voisi tehdä saman asian näin kätevällä tavalla.

On syytä huomata, että Faronics ei ole pyytänyt minua kirjoittamaan tätä arvostelua tai mitään vastaavaa. Sain tietää ohjelmasta, koska yhteisöopisto, jossa opiskelen, käyttää sitä ja se toimii poikkeuksellisen hyvin. Päätin kokeilla sitä testitietokoneellani, jota käytän ohjelmistojen asentamiseen kirjoittaessani arvosteluja, ja se on helpottanut elämää paljon.
Ominaisuudet ja Edut
Koska puhun ohjelmasta niin paljon, käydään läpi, mitä se tekee. Pohjimmiltaan(Basically) se tekee siitä niin, että kaikki tietokoneellesi tekemäsi voidaan korjata käynnistämällä kone uudelleen. Haluatko poistaa koko System32 - kansion? Anna palaa. Poistetaanko avaimet satunnaisesti(Randomly) rekisteristä? Ei ole ongelma. Asennatko(Install) haittaohjelmat ja virukset järjestelmääsi? Se häviää uudelleenkäynnistyksen jälkeen!
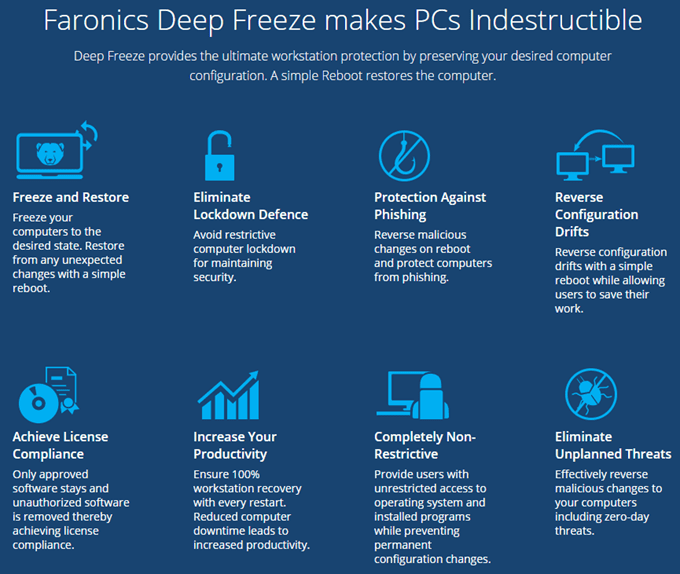
Viimeinen viruksia koskeva kohta tuo esiin yhden Deep Freeze -ohjelman rajoituksen. Pohjimmiltaan(Basically) se toimii kuin tietokoneen kiintolevyn nollaus. Kun se käynnistyy uudelleen, se ladataan uudelleen viimeiseen jäädytettyyn tilaan. Mitä tahansa uudelleenkäynnistysten välisenä aikana tapahtuu, on ilmainen kaikille. Tämä tarkoittaa, että asennettu virus tai mato poistetaan varmasti uudelleenkäynnistyksen yhteydessä, mutta se voi vahingoittaa muita järjestelmiä, kunnes seuraava uudelleenkäynnistys tapahtuu.
Yritysympäristöissä tai laitoksissa myös käyttäjätilejä rajoitetaan ja tietokoneet pakotetaan normaalisti käynnistymään uudelleen vähintään kerran päivässä. Itse käytän sitä kotikäyttöön, joten en todellakaan tarvitse niin paljon valvontaa. Jos työskentelen sellaisen asian kanssa, jonka tiedän olevan vaarallista, varmistan, että käynnistän tietokoneen uudelleen välittömästi sen jälkeen.
Pidän ohjelmassa siitä, että sinun ei tarvitse viettää aikaa yrittääksesi lukita tietokoneesi ja sinun ei tarvitse käyttää ylimääräistä aikaa tietokoneen palauttamiseen. Olen aiemmin kirjoittanut artikkeleita järjestelmän palautuksen käyttämisestä(using system restore) , rekisterin varmuuskopioinnista ja palauttamisesta(backing up and restoring your registry) , tietokoneen palauttamisesta tehdasasetuksiin(restoring your PC to factory settings) ja jopa Windows 10:n puhtaaseen asennukseen(clean installing Windows 10) , mutta ne kaikki vaativat paljon työtä ja enemmän ohjelmien uudelleenasentamista jne. jne.
Deep Freezellä(Freeze) on myös toinen tila nimeltä Thawed . Voit käynnistää järjestelmän uudelleen sulatettuun tilaan, jolloin voit asentaa lisää ohjelmia, päivittää asetuksia, ohjaimia jne. ja sitten jäädyttää tietokoneen uudelleen uuteen tilaan. Se on vähän kuin virtuaalikoneen käyttöä, mutta ei aivan sama asia. Virtuaalikoneet ovat mahtavia ja käytän niitä paljon, mutta niiden asentaminen voi viedä aikaa ja vaatii kunnollisen määrän teknistä tietämystä.
Asennus ja käyttö
Deep Freezen(Deep Freeze) käyttäminen ei vaadi juuri mitään teknistä tietämystä. Ohjelman toiminta on erittäin teknistä, mutta käyttöliittymä on selkeä ja erittäin helppokäyttöinen. Haluan myös mainita, että tuki on erinomaista. Koska heillä on paljon valtavia yritysasiakkaita, heillä on paikallista henkilökuntaa, joka puhuu hyvää englantia(English) . Minulla oli yksi ongelma asennuksen jälkeen, jonka mainitsen alla, joten soitin ja sain edustajan alle 2 minuutissa.
Kun ostat ohjelman ja lataat ZIP - tiedoston, pura se ja suorita sovellus. Sinun pitäisi nähdä pääasennuksen valintaikkuna.

Napsauta Seuraava(Next) ja hyväksy sitten käyttöoikeussopimus. Tämän jälkeen sinun on syötettävä lisenssiavain, jonka pitäisi olla viimeisellä ostosivulla ja lähetettävä sinulle sähköpostitse.

Seuraavassa näytössä voit valita, mikä asema määritetään pakastusta varten. Tietokoneessani on useita kiintolevyjä, mutta päätin pysyä C-asemassa, koska se sisältää käyttöjärjestelmän. Voit käyttää sitä myös data-asemiin, jos haluat.

Seuraavaksi sinun on määritettävä ThawSpacen(ThawSpace) koko. Tämä on virtuaalinen osio, johon voidaan tallentaa tietoja, jotka haluat säilyttää, vaikka järjestelmä olisi jumiutunut. Suosittelen henkilökohtaisesti poistamaan valinnan Luo ThawSpace( Create ThawSpace) -ruudusta, koska se vain tekee asioista hämmentävämpiä.

Jos haluat säilyttää esimerkiksi tiedoston, on parasta tallentaa tiedot asemaan tai osioon, joka ei ole jäätynyt. Jos sinulla on vain yksi asema, jossa on yksi osio, sinun tulee peruuttaa asennus ja osioida kiintolevy. Jos sinulla on pieni asema eikä tarpeeksi tilaa osiointiin, voit luoda ThawSpacen(ThawSpace) , joka näkyy toisena asemana, kun käytät Windowsia(Windows) .
Ohjelma asennetaan nyt ja tietokone käynnistyy uudelleen. Sinun pitäisi nähdä Deep Freeze -kuvake tehtäväpalkin ilmoitusalueella.

Nyt tämä on paikka, jossa minun piti soittaa asiakastukeen. Kun napsautin hiiren kakkospainikkeella tai kaksoisnapsautin kuvaketta, mitään ei tapahtunut. En ymmärtänyt sitä ja edustaja sanoi, että se on turvaominaisuus. Sinun täytyy joko pitää SHIFT -näppäintä painettuna ja sitten kaksoisnapsauttaa tai pitää painettuna CTRL + ALT + SHIFT ja painaa sitten F6-näppäintä.
Näet salasanavalintaikkunan, mutta voit napsauttaa OK, koska salasanaa ei ole asetettu uuden asennuksen jälkeen.

Päänäytössä sinun on napsautettava Aktivoi nyt( Activate Now) -painiketta tuotteen aktivoimiseksi. Haluat myös napsauttaa Salasana(Password) - välilehteä ja kirjoittaa uuden salasanan, jotta vain sinä pääset asetuksiin.

Boot Control -sivulla on periaatteessa vain kolme vaihtoehtoa, mikä tekee ohjelman käytöstä erittäin helppoa: Boot Frozen(Boot Frozen) , Boot Thawed seuraavan x uudelleenkäynnistyksen(Boot Thawed on next x restarts) yhteydessä ja Boot Thawed . Käynnistäminen sulatettuna tarkoittaa, että voit tehdä muutoksia järjestelmään ja ne tallennetaan sen sijaan, että ne poistetaan.
Suosittelen valitsemaan Boot Thawed , käynnistämään tietokoneen uudelleen ja asentamaan sitten kaikki Windows - päivitykset, ohjelmistot jne. Usein Windows ei suorita päivitystä loppuun yhdellä käynnistyksellä, joten sinun on käynnistettävä uudelleen useita kertoja. Kun olet suorittanut kaikki päivitykset, aseta se takaisin Boot Frozen -tilaan(Boot Frozen) ja käynnistä sitten uudelleen.
Johtopäätös
Kaiken kaikkiaan se toimii erittäin hyvin, ja se johtuu luultavasti siitä, että se on ollut olemassa jo pitkään. En suosittele tämän käyttöä pääkoneellasi ennen kuin testaat sen toissijaisessa järjestelmässä. Käytän sitä testitietokoneessani, mutta en käytä sitä päätietokoneellani, koska olen ainoa, joka käyttää sitä ja minulla on jo paljon suojauksia.
Sillä on myös vaikutus suorituskykyyn, vaikka se on hyvin vähäistä. Jos sinulla on tietokone, jonka tekniset tiedot ovat alhaiset, vältän Deep Freeze -sovelluksen käyttöä . Et tarvitse supernopeaa tietokonetta, mutta se ei saa olla yli 3-5 vuotta vanha. Alhaisen hinnan, erinomaisen asiakastuen ja yksinkertaisen asennuksen ansiosta Deep Freeze on ehdottomasti ohjelma, josta useammat voivat hyötyä. Nauttia!
Related posts
Zoomin määrittäminen ja käyttö – onko se parempi kuin Skype?
5 sovellusta, joita vanhemmat voivat käyttää vakoillessaan lastensa Internetin käyttöä
KeePass Password Managerin määrittäminen ja käyttäminen
Käyttöoikeus on estetty, tiedosto saattaa olla käytössä tai jakamisvirheiden korjaaminen Windowsissa
4 parasta kevyttä selainta Windowsille ja Macille
6 parasta PDF-editoria Windows 10:lle vuonna 2021
7 parasta sovellusta ja verkkosivustoa videoiden katsomiseen yhdessä
Mikä on Discord Nitro ja onko se sen arvoista?
Microsoft Teams vs. Zoom: kumpi on parempi?
4 parasta ohjelmaa, joilla voit muuttaa tietokoneesi suoratoistomediakeskukseksi
ToDoist-työpöytäsovellus Windowsille: täydellinen arvostelu
9 parasta Discord Voice Changer -ohjelmistoa (2021)
Paras eBook Reader -ohjelmisto matkapuhelimelle, kannettavalle tietokoneelle tai PC:lle
10 parasta sovellusta tuottavuuden mittaamiseen
15 parasta Bingen subreddittiä, kun olet kyllästynyt
21 parasta ajanhallintatyökalua ja sovellusta, joita sinun tulee kokeilla
6 parasta online-parafrasointityökalua tekstin kirjoittamiseen
Mikä on BetterDiscord ja kuinka se asennetaan?
Intego Antivirus Review: Tehokas, mutta ominaisuuksiltaan rajoitettu
Autohotkey-opetusohjelma Windows-tehtävien automatisoimiseksi
