Käytä aina tiukan seurannan estoa, kun selaat InPrivatea Edgessä
Microsoft Edge toimittaa nyt parempia tietoturvapäivityksiä ja virheenkorjauksia. Voit nyt ottaa käyttöön tiukan seurannan eston(Strict Tracking Prevention) , kun selaat InPrivatessa Edgessä(InPrivate in Edge) suoraan Yksityinen-välilehdeltä.
Joka kerta kun vierailet verkkosivustolla, se kerää tietosi, kuten IP-osoitteesi, järjestelmäkokoonpanosi, mainosasetukset, evästeet jne. Jotkut evästeet pysyvät verkkoselaimesi ympärillä ja seuraavat myös selaushistoriaasi. Useimmat verkkosivustot käyttävät kolmannen osapuolen sisällöntarjoajia selaustoimintojesi seuraamiseen, jotta ne voivat tarjota sinulle tärkeimpiä mainoksia. Joten periaatteessa jokainen vierailemasi verkkosivusto pitää silmällä kaikkia verkkotoimintoja.
Onneksi suosituimmilla selaimilla, mukaan lukien uusi Microsoft Edge , on seurannan estoasetukset. Uusimman Microsoft Edge 88 :n ansiosta tietoturva ja yksityisyys paranevat entisestään.
Mitä on seurannan esto (Prevention)Edgessä(Edge) ja mitä se tekee?
Termi " seurantaehkäisy(Tracking Prevention) " itse asiassa selittää kaiken. Se yksinkertaisesti estää tietojasi seuraamasta verkkosivustoja ja kolmansien osapuolien seurantalaitteita. Nämä verkkosivustoille asennetut kolmannen osapuolen seurantalaitteet seuraavat verkkotoimintaasi, kiinnostuksen kohteitasi, eri verkkosivustoilla tarkistamaasi sisältöä ja rakentavat digitaalista profiiliasi, jota sitten käytetään räätälöityjen mainosten näyttämiseen.

(Kuvien lähde – Microsoft.com)
Nyt enimmäkseen muiden verkkoselaimien seurannan estoasetukset ovat melko yksinkertaisia, mutta Microsoft Edgessä(Microsoft Edge) se on suunniteltu erityisesti erilaisilla tietosuojaseurantaohjelmilla. Se tarjoaa kolme eri tasoa ehkäisyyn, ja voit valita itsellesi parhaiten sopivan. Microsoft Edgen(Microsoft Edge) kolme seurannan estotasoa ovat -
- Perus(Basic) – Tämä on hyvin yksinkertainen ja minimaalinen ehkäisy, jossa lähes kaikki jäljittäjät ovat sallittuja. Myös henkilökohtaiset(Personalized) mainokset ja sisältö ovat sallittuja tässä asetuksessa ja vain tunnetut haitalliset seurantalaitteet.
- Tasapainotettu(Balanced) – Tämä asetus estää kolmannen osapuolen seurantalaitteet verkkosivustoilla, jotka seuraavat tietojasi. Henkilökohtaiset(Personalized) mainokset ja sisältö näytetään myös tässä asetuksessa, mutta hieman vähemmän. Tunnetut haitalliset seurantalaitteet on estetty täällä.
- Tiukka(Strict) – Tätä asetusta suositellaan kaikille, jotka ovat hieman enemmän huolissaan yksityisyydestä. Strict Tracking Prevention estää lähes kaikki tärkeimmät seurantalaitteet kaikilta sivustoilta ja mainosten personointi on hyvin vähäistä.
Mitä on InPrivate-selaus Edgessä
Microsoft Edge poistaa kaikki evästeesi, selaushistoriasi ja muut tietosi, kun suljet välilehdet InPrivate - tilassa. Se ei tallenna salasanoja, välimuistitiedostoja, kuvia, osoitteita tai muita tietoja. Vaikka mikään muu verkkosivusto, seurantalaite tai laite ei näe tietojasi, ne ovat silti saatavilla kouluille, Internet-palveluntarjoajaltasi ja työpaikallasi.
Huomaa(Please) , että oletusarvoisesti Microsoft Edge ei voi estää laajennuksia tallentamasta selaushistoriaasi, vaikka selaat InPrivatea(you are browsing InPrivate) , mutta uudessa Microsoft Edge 88 :ssa voit nyt ottaa käyttöön Strict Tracking Prevention -toiminnon(Strict Tracking Prevention) itse näytöltä.
Käytä aina tiukan seurannan estoa , kun selaat InPrivatea (InPrivate)Edgessä(Edge)
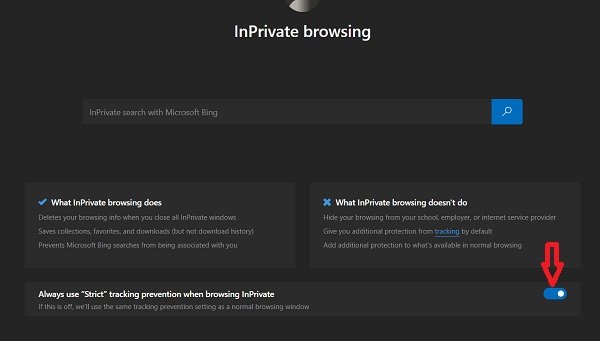
- Paina CTRL+SHIFT+N avataksesi InPrivate - ikkunan Edgessä(Edge) tai siirry Asetukset(Settings) ja lisää -kuvakkeeseen näytön oikeassa yläkulmassa ja napsauta Uusi InPrivate-ikkuna(New InPrivate Window) .
- Oikeassa alakulmassa näkyy kynnyskytkin – Käytä aina tiukkaa seurannan estoa, kun selaat InPrivatea Edgessä(Always use Strict tracking prevention when browsing InPrivate in Edge)
- Käännä vain kytkin päälle sanomalla, ja se säätyy vastaavasti.
- Tämä asetus tallennetaan kaikkia tulevia InPrivate - selausistuntoja varten, kunnes poistat sen uudelleen käytöstä .(Off)
Huomaa(Please) , että jos tämä kytkin on Pois käytöstä, normaalissa selausikkunassa valittuja seurannan estoasetuksia käytetään.
Lue nyt: (Now read: )Salasanan valvonta- ja salasanageneraattoriominaisuuden käyttäminen Microsoft Edgessä.(How to use Password Monitor & Password Generator feature in Microsoft Edge.)
Related posts
Laajennusten käyttöönotto Edgen InPrivate-selaustilassa
Luo pikakuvake Microsoft Edge -selaimen avaamiseksi InPrivate-tilassa
Ota laajennukset käyttöön tai poista ne käytöstä Edge InPrivate -selaustilassa
Microsoft Edge -selaimen käynnistäminen InPrivate-tilassa Windows 10:ssä
Kuinka käynnistää Microsoft Edge aina InPrivate-tilassa
Edge Browser on kadonnut ja kuvake on kadonnut
Kuva kuvassa -tilan käyttäminen Microsoft Edge -selaimessa
7 tapaa, joilla selaimien tulisi parantaa yksityistä selaamista (incognito, InPrivate jne.)
Tietoja InPrivatesta ja Incognitosta. Mitä on yksityinen selaus? Mikä selain on paras?
Web-sivuston yhdistäminen Bluetooth- tai USB-laitteeseen Edgessä tai Chromessa
Estä tai pysäytä Microsoft Edge -ponnahdusikkunat ja -ilmoitukset
Laajennukset-valikkopainikkeen poistaminen Microsoft Edge -työkalupalkista
Kuinka estää muutokset suosikkeihin Microsoft Edgessä Windows 10:ssä
Smart Copyn käyttäminen Microsoft Edgessä
Google SafeSearchin pakottaminen Microsoft Edgessä Windows 10:ssä
Microsoft Edge -selaimen korjaaminen tai nollaus Windows 11:ssä
Otsikkopalkin piilottaminen pystysuorilla välilehdillä Microsoft Edgessä
Ota rivin rivitys käyttöön Chromen tai Edgen lähdenäkymässä
Korjaa RESULT_CODE_HUNG-virhe Chromessa, Edgessä Windows 11/10:ssä
Poista kaikkien Microsoft Edgen käyttäjäprofiilien synkronointi käytöstä rekisterin avulla
