Käynnistysmääritystietovarastoa ei voitu avata
BCD- tai Boot Configuration Data -tiedostot sisältävät ohjeet, jotka Windows tarvitsee käynnistykseen oikein. Jos sinulla on ongelmia tietokoneen käynnistämisessä, se johtuu todennäköisesti virheellisestä määrityksestä tai jopa vioittuneista BCD - tiedostoista. Jos suoritat mitä tahansa komentoa bcedit.exe-sivustolla, saat viestin — Käynnistysmääritystietovarastoa ei voitu avata(The boot configuration data store could not be opened) , korjaa se seuraavasti.
Tämä voi tapahtua, jos:
- Järjestelmä ei löydä pyydettyä tiedostoa
- Pyydettyä järjestelmälaitetta ei löydy.
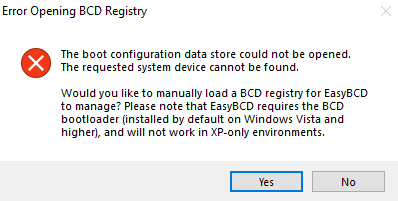
Suosittelemme kokeilemaan muutamia tarkistuksia. Jos avaat System Configuration (msconfig) -sovelluksen, saatat huomata, että käynnistystietoja(Boot) ei ole . On raportoitu, että ensisijainen syy tähän on se, että kun käyttäjä yrittää kaksoiskäynnistää tietokonetta ja asennusohjelma korvaa oletuskäynnistyslataimen.
Käynnistysmääritystietovarastoa ei voitu avata
Ennen kuin aloitamme, tiedä tämä. Aiemmissa Windowsin(Windows) versioissa se on tallennettu Boot.ini-tiedostoon(Boot.ini file) . EFI -pohjaisessa käyttöjärjestelmässä merkintä löytyy EFI - laiteohjelmiston käynnistyshallinnasta, joka sijaitsee \EFI\Microsoft\Boot\Bootmgfw.efiEFIMicrosoftBootBootmgfw.efi(EFI) .
Vaihtoehdot, jotka sinulla on ratkaista ongelma, ovat:
- Aseta syöttövaihtoehdon arvo BCD:ssä
- Ota Lisäasetukset-valikko käyttöön
- Rakenna BCD uudelleen
Nämä vaiheet voidaan suorittaa käynnistämällä tietokoneesi Advanced Recovery Mode -tilaan. Se tarjoaa komentokehotteen(Command Prompt) , joka on saatavilla Lisäasetukset(Advanced Options) -kohdassa .
Ennen kuin asetat BCDEdit- asetukset, saatat joutua poistamaan tai keskeyttämään BitLockerin ja Secure Bootin( Secure Boot) tietokoneessa.
1] Aseta syöttövaihtoehdon arvo BCD:ssä
Avaa komentokehote(Command Prompt) järjestelmänvalvojana
Suorita seuraava komento:
bcdedit /set {current} Description "TheNameYouWant"
Vaihtoehto /set asettaa aloituspisteen ja antaa järjestelmän luottaa Windows -versioon, johon ei ole luotettu oletusarvoisesti.
2] Määritä BCD-tiedosto
Suorita korotetussa komentokehotteessa:
bcdedit /store c:\Boot\BCD
Se antaa sinulle luettelon vaihtoehdoista.
Valitse juoksu:
bcdedit /store c:\Boot\BCD /set bootmenupolicy legacy
Käynnistä tietokone uudelleen, valitse Windows ja paina heti F8.
Kun valitset vanhan vaihtoehdon, Lisäasetukset(Advanced) - valikko ( F8 ) on käytettävissä tietokoneen käynnistyksen aikana. Sitten voit valita, mihin käyttöjärjestelmään käynnistät.
3] Rakenna BCD uudelleen
Jos se ei toimi, saatat joutua rakentamaan BCD(rebuild BCD) :n uudelleen . Voit rakentaa Boot Configuration Data -säilön manuaalisesti uudelleen käyttämällä Bootrec.exe- työkalua Windowsin palautusympäristössä(Windows Recovery Environment) , tai voit käyttää tätä ilmaista BCD-editorityökalua BCD:n korjaamiseen(free BCD Editor tool to repair BCD) .
Toivottavasti tämä auttaa sinua korjaamaan ongelman.(Hope this helps you fix the issue.)
Related posts
Windows on jumissa tervetulonäytössä
BitLockerin asennusohjelma epäonnistui BCD-säilön (Boot Configuration Data) vienti
Poista laatu- tai ominaisuuspäivitys, kun Windows 11/10 ei käynnisty
Käyttöjärjestelmän versio ei ole yhteensopiva Startup Repairin kanssa
Alusta USB-asema yhdeksi FAT-osioksi: Boot Camp Assistant
Korjaa Boot Camp Assistant -ongelmat Macissa
Kuinka käynnistää aika ja suorittaa käynnistysjäljitys Windows 10:ssä
Kuinka käynnistää Windows UEFI- tai BIOS-laiteohjelmistoon
Kuinka korjata Start PXE IPv4:n kautta Windows 11/10:ssä
Käynnistysjärjestyksen muuttaminen Windows 11/10:ssä
Sovellus ei alustunut kunnolla (0xc0000135)
Mittaa käynnistysaika Windowsissa Windowsin käynnistysajastimella
Windows-tietokoneen käynnistäminen tai korjaaminen asennusmedian avulla
Kuinka muuttaa oletuskäyttöjärjestelmää; Muuta käynnistyksen oletusasetuksia
Windows ei käynnisty; Automaattinen käynnistyksen korjaus, tietokoneen nollaus epäonnistuu, menee silmukaan
Kiintolevy ei näy käynnistysvalikossa
Korjataan levyvirheitä. Tämä saattaa kestää tunnin
Tietokone käynnistyy mustalle tai tyhjälle näytölle ja osoitin vilkkuu
Virhe 0211: Näppäimistöä ei löydy Windows 10 -tietokoneesta
Nimeä uudelleen tai muuta käyttöjärjestelmän nimi Windows Boot Managerissa
