Käynnistä StartMenuExperienceHost.exe uudelleen komentorivin avulla
Jos ihmettelet, StartMenuExperienceHost.exe on ( StartMenuExperienceHost.exe)Microsoftin(Microsoft) luoma suoritettava tiedosto, joka on sisäänrakennettu ydinkäyttöjärjestelmään. Ystävällinen nimi on Käynnistä(Start) ja se hallitsee Windows 10:n Käynnistä-valikkoa .
Jos kohtaat ongelmia Käynnistä-valikon kanssa(issues with the Start menu) , saatat joutua käynnistämään tämän Käynnistä-valikon prosessin uudelleen . Tässä viestissä näytämme, kuinka StartMenuExperienceHost.exe käynnistetään uudelleen(restart StartMenuExperienceHost.exe ) komentokehotteen tai PowerShellin(Command Prompt or PowerShell) avulla Windows 10:ssä.
Ennen kuin hyppäämme siihen, vähän taustaa.
Aluksi käynnistysvalikkoa käsitteli Windows Shell Experience Host (ShellExperienceHost.exe) , ja tämän seurauksena se voi johtaa epävakauteen, jolloin jos Käynnistä(Start) - valikossa ilmenee ongelmia, koko explorer.exe-prosessi saattaa kaatua ja joutua siihen. uudelleenkäynnistys.
Joten Käynnistä(Start) - valikon suorituskyvyn parantamiseksi StartMenuExperienceHost.exe otettiin käyttöön erillisenä prosessina Windows 10 :ssä – tämän avulla voit käynnistää Käynnistä(Start) - valikon uudelleen ilman, että sinun tarvitsee käynnistää explorer.exe-prosessia tai koko järjestelmää uudelleen.
Käynnistä StartMenuExperienceHost.exe uudelleen(Restart StartMenuExperienceHost.exe) komentokehotteen avulla(Command Prompt)
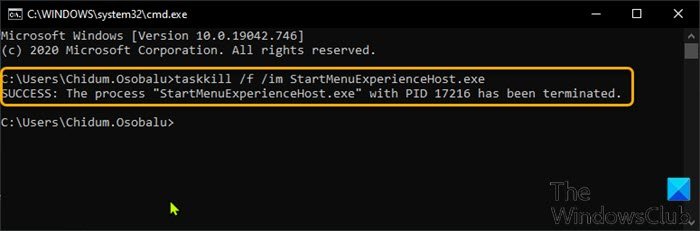
Käynnistä StartMenuExperienceHost.exe uudelleen Windows 10 :n (Windows 10)komentokehotteen(Command Prompt) avulla seuraavasti:
- Avaa Suorita-valintaikkuna painamalla Windows key + R
- Kirjoita Suorita-valintaikkunaan cmd ja avaa komentokehote painamalla Enter .
- Kirjoita tai kopioi ja liitä komentokehoteikkunaan alla oleva komento ja paina Enter .
taskkill /f /im StartMenuExperienceHost.exe
StartMenuExperienceHost.exe - prosessi pysähtyy nyt automaattisesti ja alkaa käynnistää Käynnistä(Start) - valikko uudelleen.
Muussa tapauksessa voit suorittaa alla olevan komennon käynnistääksesi sen manuaalisesti.
start C:\Windows\SystemApps\Microsoft.Windows.StartMenuExperienceHost_cw5n1h2txyewy\StartMenuExperienceHost.exe
Käynnistä StartMenuExperienceHost.exe uudelleen(Restart StartMenuExperienceHost.exe) PowerShellin avulla(PowerShell)
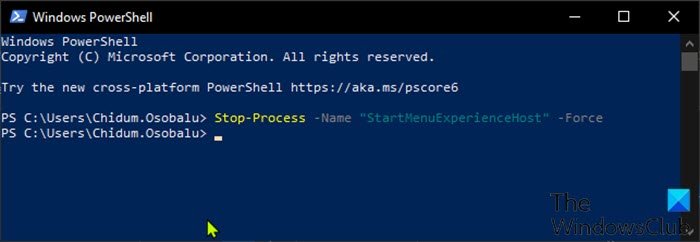
Käynnistä StartMenuExperienceHost.exe uudelleen PowerShellillä (PowerShell)Windows 10 : ssä seuraavasti:
- Avaa tehokäyttäjävalikko painamalla Windows key + X
- Paina sitten näppäimistön I käynnistääksesi PowerShellin(PowerShell) .
- Kirjoita PowerShell - konsoliin tai kopioi ja liitä alla oleva komento ja paina Enter .
Stop-Process -Name "StartMenuExperienceHost" -Force
StartMenuExperienceHost.exe - prosessi pysähtyy nyt automaattisesti ja alkaa käynnistää Käynnistä(Start) - valikko uudelleen. Muussa tapauksessa voit suorittaa alla olevan komennon käynnistääksesi sen manuaalisesti.
Start-Process -FilePath "C:\Windows\SystemApps\Microsoft.Windows.StartMenuExperienceHost_cw5n1h2txyewy\StartMenuExperienceHost.exe"
Käynnistä StartMenuExperienceHost.exe uudelleen (Restart StartMenuExperienceHost.exe)Tehtävienhallinnan (Task Manager)Tiedot(Details) -välilehden kautta
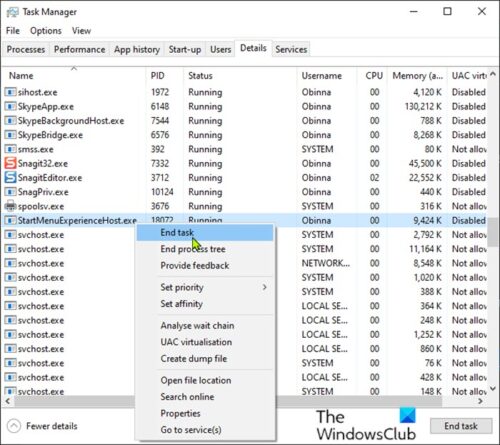
Kuten yhdessä aikaisemmista viesteistämme käsiteltiin, voit käynnistää StartMenuExperienceHost.exe-tiedoston uudelleen Prosessit-välilehden kautta Task Managerissa (Task Manager)Windows 10 : ssä , voit tehdä saman myös Tehtävienhallinnan Tiedot -välilehden kautta. (Details)Näin:
- Avaa Tehtävienhallinta(Task Manager) painamalla Ctrl + Shift + Esc -näppäimiä . Jos Task Manager avautuu kompaktissa tilassa, napsauta tai napauta Lisätietoja (More details).
- Napsauta Tiedot(Details) - välilehteä.
- Etsi StartMenuExperienceHost.exe Nimi(Name) - sarakkeesta.
- Napsauta hiiren kakkospainikkeella StartMenuExperienceHost.exe ja valitse pikavalikosta Lopeta tehtävä(End task ) .
- Vahvista napsauttamalla Lopeta prosessi(End process) -painiketta seuraavassa kehotteessa.
StartMenuExperienceHost.exe - prosessi pysähtyy nyt automaattisesti ja alkaa käynnistää Käynnistä(Start) - valikko uudelleen.
Muussa tapauksessa voit suorittaa alla olevan komennon käynnistääksesi sen manuaalisesti.
C:\Windows\SystemApps\Microsoft.Windows.StartMenuExperienceHost_cw5n1h2txyewy\StartMenuExperienceHost.exe
Se siitä!
Related posts
Näytä tai piilota Lukitusvaihtoehto Käyttäjätilin profiilikuvasta Käynnistä-valikossa
Windows-työkalujen avaaminen Windows 11:ssä
Käynnistä-valikko ei avaudu tai Käynnistä-painike ei toimi Windows 11/10:ssä
Poista ms-resource:AppName/Text-kohde Windowsin Käynnistä-valikosta
Estä Microsoft Edge -mainokset, jotka näkyvät Windows 10:n Käynnistä-valikossa
Korjaa Windows 11/10:n Käynnistä-valikossa harmaana näkyvät Windows-sovellukset
Esc-näppäimen painaminen avaa Käynnistä-valikon Windows 11/10:ssä? Tässä on korjaus!
Kiinnitä tai irrota ohjelman kuvakkeet tehtäväpalkista tai Käynnistä-valikosta Windows 11/10:ssä
Ota koko näytön aloitusvalikko käyttöön Windowsin ryhmäkäytännön tai rekisterin avulla
Käynnistä-valikon asettelun lukitseminen Windows 10/11:ssä
Poista eniten käytetyt sovellukset Käynnistä-valikosta Windows 11/10:ssä
Kiinnitä verkkosivusto tehtäväpalkkiin tai Käynnistä-valikkoon Edgen avulla Windows 10:ssä
Windows 10:n Käynnistä-valikko on harmaana eikä vastaa
Mukautetun väriteeman lisääminen Windows 11/10:n Käynnistä-valikkoon
Poista hiiren kakkospainikkeen kontekstivalikko käytöstä Windows 11/10:n Käynnistä-valikossa
Palauta vanha klassinen Käynnistä-valikko Windows 10:ssä Open Shellillä
Ota uusi Käynnistä-valikko käyttöön Windows 10 -versiossa 2004 nyt
Kuinka näyttää tai piilottaa eniten käytetyt sovellukset Käynnistä-valikossa Windows 11:ssä
Käynnistä-valikko avautuu jatkuvasti tai avautuu satunnaisesti Windows 11/10:ssä
Kuinka kiinnittää tiedosto tai kansio Käynnistä-valikkoon Windows 11/10:ssä
