Käynnistä Chrome, Edge tai Firefox uudelleen menettämättä välilehtiä Windows 11/10:ssä
Aiemmassa viestissämme kuvailimme menetelmää edellisen selausistunnon automaattisen palauttamisen(automatic restoration of the previous browsing session) mahdollistamiseksi Firefoxissa(Firefox) . Tässä viestissä näemme, kuinka Chrome-, Edge- tai Firefox - selain käynnistetään uudelleen menettämättä välilehtiä ja avataan samat välilehdet Windows 11/10 :ssä .
Käynnistä Chrome uudelleen menettämättä välilehtiä
Käynnistä Chrome - selain uudelleen pitäen samat välilehdet ennallaan. Kirjoita osoitepalkkiin ja paina Enter :
chrome://restart
Käynnistä Edge uudelleen menettämättä välilehtiä
Käynnistä Chrome - selain uudelleen pitäen samat välilehdet ennallaan. Kirjoita osoitepalkkiin ja paina Enter :
edge://restart
VINKKI(TIP) : Voit palauttaa viimeiset selausvälilehdet Google Chromessa(Google Chrome) , Microsoft Edgessä(Microsoft Edge) ja Operassa(Opera) käynnistämällä selaimen uudelleen ja käyttämällä pikanäppäimiä Ctrl+Shift+T . Istunto palautetaan.
Käynnistä Firefox-(Restart Firefox) selain uudelleen samoilla välilehdillä
Selaimen uudelleenkäynnistämiseen sen sammuttamisen jälkeen voi olla useita syitä. Yrittäessämme tehdä niin, meillä on kuitenkin riski menettää käynnissä olevat välilehdet. Siinä tapauksessa sinun on palautettava manuaalisesti kaikki aiemmat välilehdet ja ikkunat Palauta edellinen istunto(Restore previous session) -vaihtoehdon avulla tai otettava käyttöön edellisen istunnon automaattinen palautus, jos vaihtoehtoa ei ole määritetty.
On tärkeää muistuttaa, että Firefox - selaimen aikaisemmissa iteraatioissa oli Developer Toolbar ( GCLI ) -selaimen nopea käynnistäminen uudelleen. Tätä ei nyt näy missään. Tämä ei tarkoita, että meillä ei olisi mahdollisuutta käynnistää Firefoxia(Firefox) uudelleen samoilla välilehdillä. Olemme jakaneet kaksi menetelmää, jotka auttavat sinua käynnistämään Firefoxin(Firefox) uudelleen kaikilla avatuilla välilehdillä.
1] About:RestartRequired-sivun käyttäminen
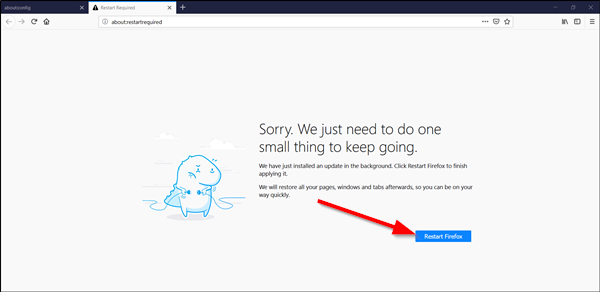
Se on Firefox(Firefox) -selaimen piilotettu sivu , jota käytetään usein juuri asennettujen päivitysten asentamiseen.
Käynnistä Firefox-selain, kirjoita Firefoxin(Firefox) osoitepalkkiin about : restartrequired(about:restartrequired) ja paina Enter .
Tämä avaa sivun, jossa on seuraava viesti -
Sorry. We just need to do one small thing to keep going. We have just installed an update in the background. Click Restart Firefox to finish applying it. We will restore all your pages, windows and tabs afterward, so you can be on your way quickly.
Kun se on näkyvissä, napsauta Käynnistä Firefox uudelleen(Restart Firefox) -painiketta käynnistääksesi Firefox - selain uudelleen.
Kun toiminto vahvistetaan, se sulkee ja käynnistää uudelleen selaimen kaikilla aiemmin avatuilla välilehdillä.
2] Tietoja:Profiilit-sivu
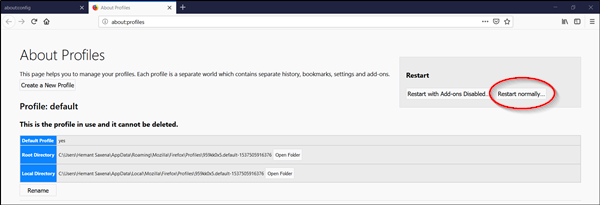
Kirjoita Firefoxin(Firefox) osoitepalkkiin about:profiles ja paina Enter .
Kun näyttöön tulee varoitusviesti, jätä se huomiotta ja jatka eteenpäin.
Se avaa Tietoja profiileista(About Profiles) -sivun.
Napsauta ' Käynnistä uudelleen normaalisti...(Restart normally..) ' -painiketta käynnistääksesi Firefox -selaimen uudelleen.
Firefox sulkeutuu ja avautuu uudelleen kaikilla aiemmin avatuilla välilehdillä ja ikkunoilla.
Siinä kaikki!
Aiheeseen liittyvä(Related) : Kuinka käynnistää selain uudelleen joka kerta menettämättä välilehtiä(Restart your Browser every time without losing Tabs) käyttämällä Jatka siitä mihin jäit(Continue where you left off) -ominaisuutta.
Related posts
Korjaa Google Mapsin hidas ongelma Chromessa, Firefoxissa ja Edgessä Windows 11/10:ssä
Korjaa RESULT_CODE_HUNG-virhe Chromessa, Edgessä Windows 11/10:ssä
Kuinka saada PWA:t toimimaan automaattisesti käynnistyksen yhteydessä Windows 11/10:ssä
Automaattisen päivityksen poistaminen käytöstä Chromessa ja Firefoxissa Windows 11/10:ssä
Microsoft Edge -selainvinkkejä ja -vinkkejä Windows 11/10:lle
Poista tai poista käytöstä Firefox Default Browser Agent Windows 11/10:ssä
Välityspalvelimen poistaminen käytöstä tai välityspalvelimen asetusten muuttamisen estäminen Windows 11/10:ssä
LastPass-salasanojen vieminen CSV-tiedostoon
Verkkosivuston kiinnittäminen tehtäväpalkkiin tai Käynnistä-valikkoon Windows 10:ssä
Kuinka palauttaa puuttuva Chrome Top Toolbar Windows 11/10:ssä?
Firefoxin välimuistin koon muuttaminen Windows 11/10:ssä
Ota Adobe Flash Player käyttöön Chromessa, Firefoxissa ja Edgessä
Korjaa Chrome ei avaudu tai käynnisty Windows 11/10 -tietokoneessa
Kolmannen osapuolen evästeiden estäminen Chromessa, Firefoxissa, Edgessä ja Operassa
Korjaa näppäimistö, joka ei toimi Google Chromessa Windows 11/10:ssä
Poista profiilinhallinta käytöstä Google Chromessa Windows 11/10:ssä
Siirry incognito-tilaan pikanäppäimellä Chromessa, Edgessä, Firefoxissa ja Operassa
Firefox jumiutuu, jumiutuu tai ei vastaa Windows 11/10 -tietokoneessa
Korjaa Chrome toimii vain incognito-tilassa Windows 11/10:ssä
Incognito-tila puuttuu Windows 11/10:n Chromesta
