Kanban-levyn luominen Microsoft Teamsissa
Tässä artikkelissa puhumme siitä, kuinka voit luoda Kanban(Kanban Board) - levyn Microsoft Teamsissa(Microsoft Teams) . Kanban(Kanban board) - levyä käytetään ensisijaisesti projektinhallinnassa. Se on hyödyllinen työkalu useiden projektin tehtävien visualisointiin, seurantaan ja hallintaan. Voit luoda useita arkistokortteja näyttääksesi eri luokkiin kuuluvia tehtäviä, kuten keskeneräisiä, keskeneräisiä, suoritettuja, vireillä, korkean prioriteetin(In Progress, Not Started, Completed, Pending, High Priority Task,) tehtäviä ja muita tehtäviä. Pohjimmiltaan sitä käytetään tehtävien ja työnkulun visualisointiin.
Nyt, jos haluat lisätä Kanban - levyn Microsoft Teamsiin(Microsoft Teams) , siellä on alkuperäinen ominaisuus. Voit kuitenkin lisätä Kanban -taulun Teamsissa(Teams) . Tätä varten sinun on käytettävä lisäsovellusta. Katsotaanpa sovellus, jolla voit luoda Kanban - taulun Teamsissa(Teams) .
Kanban(Kanban Board) -taulun luominen Microsoft Teamsissa(Microsoft Teams)
Kanban(Kanban Board) -levyn luomiseen ja lisäämiseen Microsoft Teamsissa(Microsoft Teams) käytän tätä ilmaista Virto Kanban Board -sovellusta . Voit saada sen suoraan Teams Apps -osiosta ja lisätä sen Teams - tilillesi. Tässä ovat perusvaiheet Kanban - taulun luomiseksi tällä Teams -sovelluksella :
- Käynnistä Teams -sovellus ja siirry Sovellukset(Apps) -osioon.
- Etsi Virto Kanban Board -sovellus ja asenna se.
- Siirry SharePoint - kauppaan ja lisää Virto Kanban Board -sovellus.
- Määritä Virto Kanban(Virto Kanban Board) Board Sharepointissa(Sharepoint) .
- Avaa Teams - sovellus ja lisää uusi välilehti Virto Kanban Board -sovellukselle.
- Mukauta Kanban Board tarpeidesi mukaan.
Tarkastellaanpa näitä vaiheita yksityiskohtaisesti.
Käynnistä ensin Microsoft Teams -sovellus ja kirjaudu sisään tilillesi. Napsauta nyt päänäytössä Sovellukset(Apps) - painiketta. Se avaa Sovellukset(Apps) -ikkunan, jossa voit tutkia useita muita sovelluksia lisätäksesi lisätoimintoja Teams - tiliisi. Kirjoita tähän hakukenttään Virto kanban ja näet tuloksissa Virto Kanban Board -sovelluksen; valitse tämä sovellus.
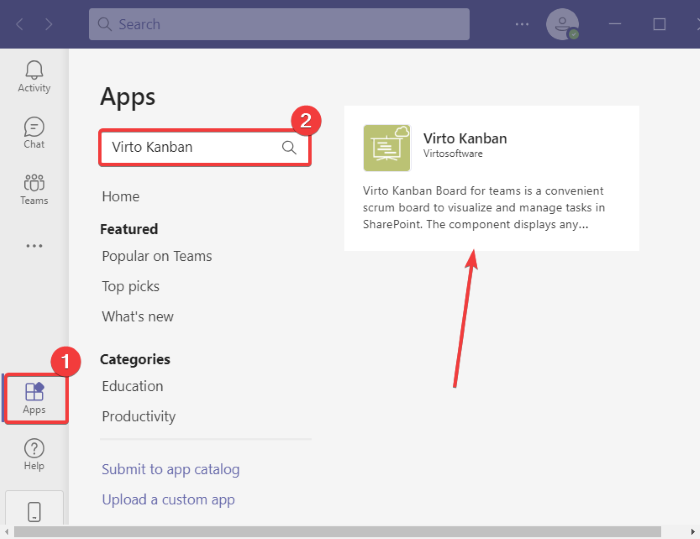
Voit nyt lukea sovelluksesta ja lisätä sen Teamsiin(Teams) napsauttamalla Lisää tiimiin( Add to a team) -painiketta. Jos haluat, voit myös lisätä Kanban -taulun tiettyyn chattiin napsauttamalla avattavaa painiketta.
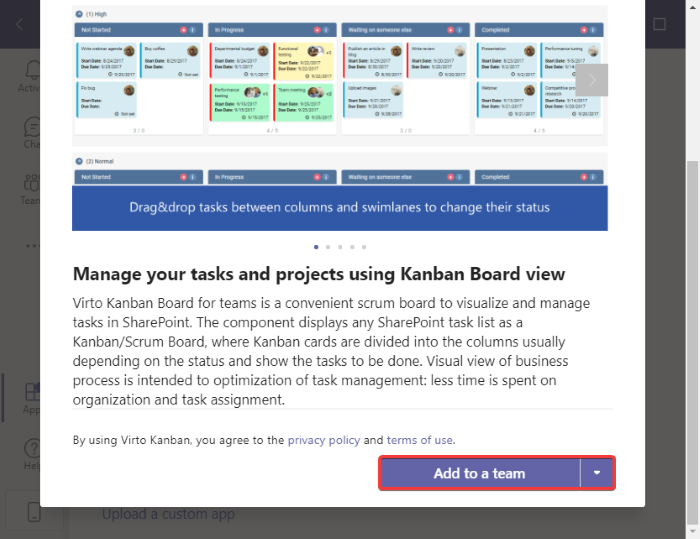
Määritä seuraavaksi tiimin tai kanavan nimi, johon haluat lisätä tämän Kanban - taulun, ja napsauta sitten Määritä välilehti(Set up a tab) -painiketta.
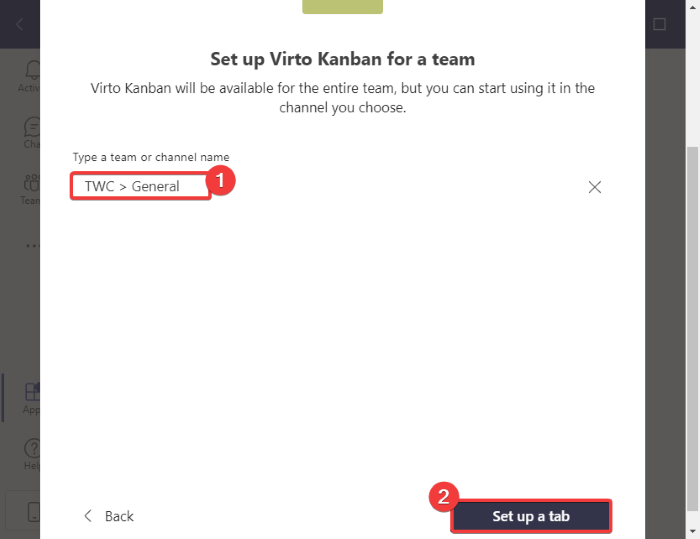
Sen jälkeen sinun on napsautettava seuraavassa kehotteessa Lisää Kanban-sovellus Teams-sivustollesi -painiketta. (Add Kanban App to your Teams Site)Se ohjaa sinut oletusselaimesi SharePoint -kauppaan.(SharePoint)
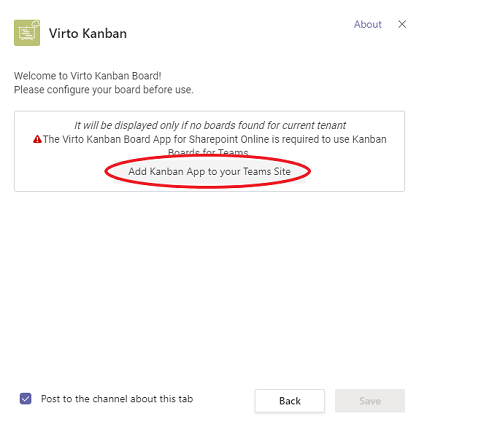
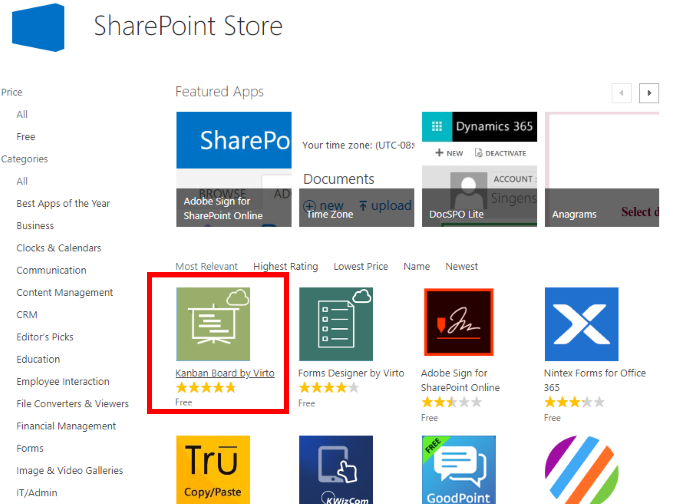
Lisää tämä sovellus tilillesi napsauttamalla LISÄÄ IT(ADD IT) -painiketta. Sinun on kirjauduttava sisään Microsoft -tilillesi lisätäksesi sovelluksen.
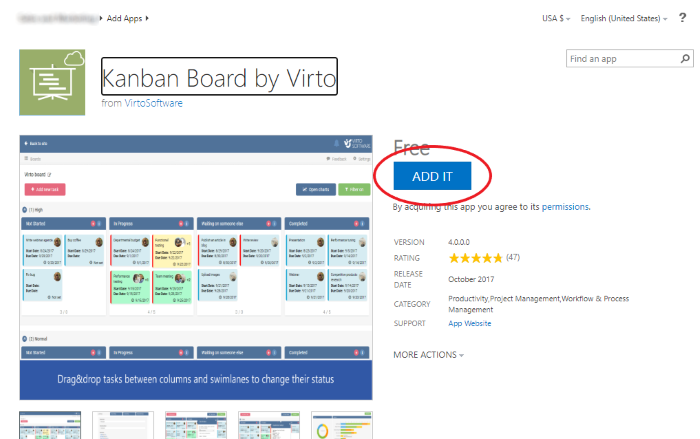
Luo nyt sivusto SharePoint(SharePoint) -verkkosivustolla ja napsauta sitten Sivuston sisältö(Site Contents) -kansiota. Sitten oikealla puolella näet Kanban Board for Office 365 -sovellusvaihtoehdon(Kanban Board for Office 365 app) ; napauta sitä.
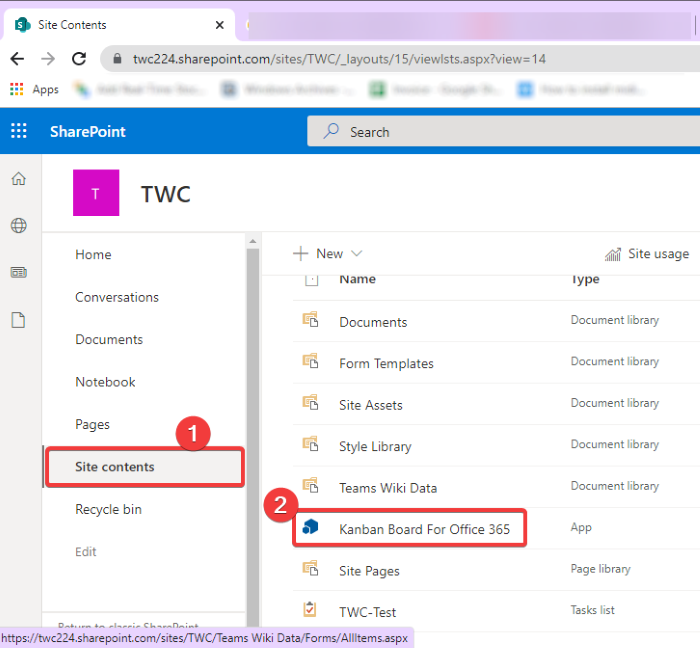
Avautuu uusi selainvälilehti, josta saat yleiskatsauksen Virto Kanban Boardista(Virto Kanban Board) . Napsauta vain Aloitetaan(Begin) - painiketta.
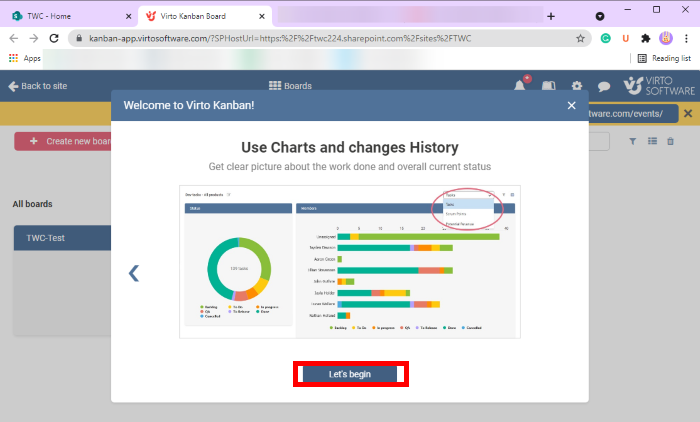
Napsauta sen jälkeen Create a new board > Quick Board -vaihtoehtoa ja nimeä Kanban -korttisi luodaksesi sen. Tämä lisää Kanban - levyn, jota voit muokata myöhemmin.
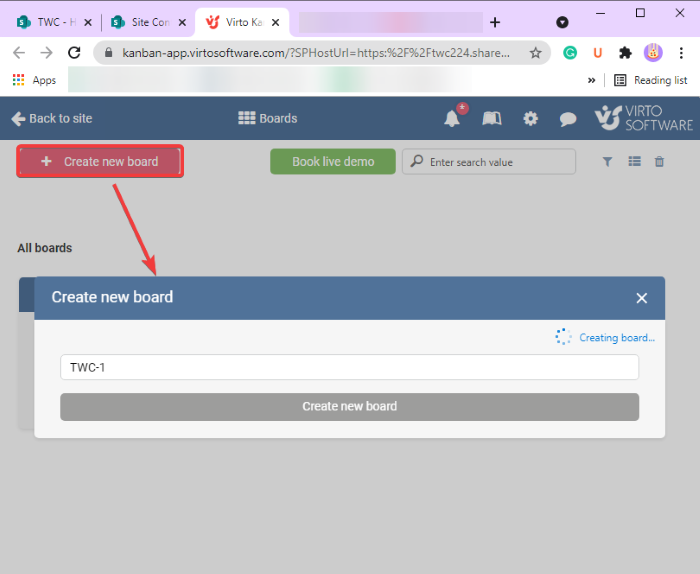
Siirry nyt jälleen Teams - sovellukseen ja siirry sitten tiimiin, johon juuri lisäsit Virto Kanban Boardin(Virto Kanban Board) . Napsauta(Click) ikkunan yläosassa olevaa pluspainiketta ja valitse sitten kehotteessa ( plus)Virot Kanban Board -sovellus.
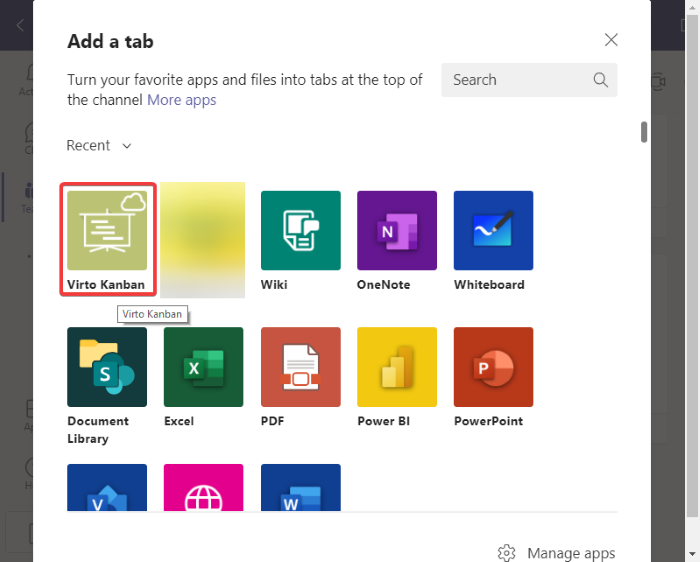
Valitse seuraavassa kehoteikkunassa aiemmin SharePointissa(SharePoint) luomasi Kanban -taulu ja napauta Tallenna(Save) - painiketta.
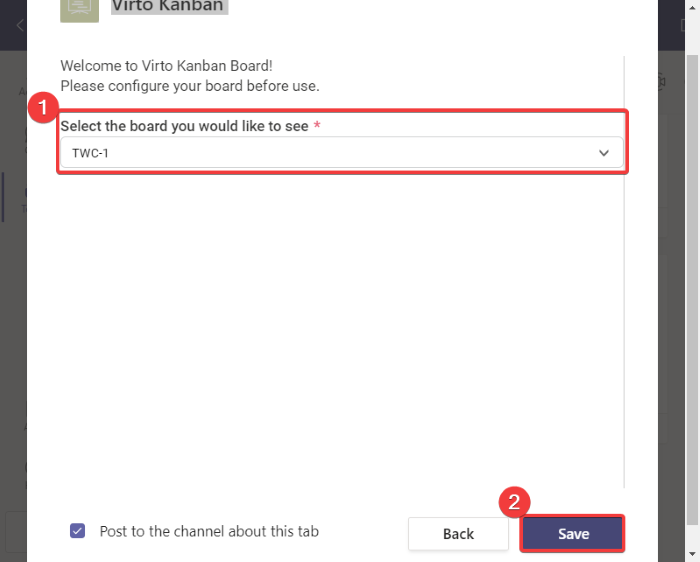
Näet nyt uuden Kanban -levyvälilehden lisättynä tiimiisi. Napauta tätä Kanban -levyvälilehteä, niin (Kanban)Kanban -oletustaulu tulee näkyviin. Aloita vain (Simply)Kanban -levyn mukauttaminen nyt. Voit lisätä uusia tehtäviä eri Kanban - taululla oleviin kortteihin. Voit tehdä tämän napsauttamalla Lisää tehtävä(Add task) -painiketta ja lisäämällä tehtävän tiedot, mukaan lukien nimi, tehtävän tila, määrätty, eräpäivä, prioriteetti, kuvaus(name, task status, assigned to, due date, priority, description,) ja projektit(projects) .
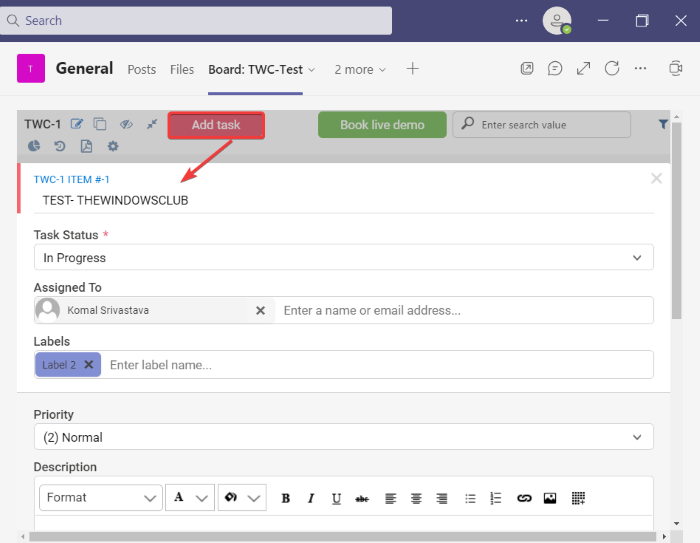
Tehtävän nykyisestä tilasta riippuen voit siirtää sen helposti kortilta toiselle vetämällä ja pudottamalla.
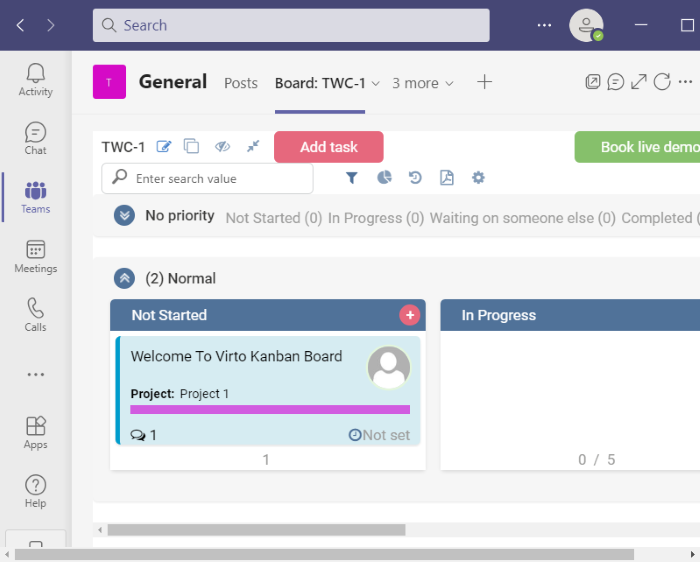
Sen avulla voit myös käyttää suodattimia suodattamaan tehtäviä määräpäivän, määrätyn jäsenen jne. perusteella. Lisäksi se tarjoaa käteviä vaihtoehtoja, kuten näytä/piilota tyhjät uimaradat, kopioi taulun linkki, katsele historiaa jne. Saat myös ominaisuuden lataa PDF -tiedosto luodusta Kanban - levystä. Tiedosto tallennetaan Lataukset(Downloads) - kansioosi.
Joten näin voit tehdä Kanban -taulun Microsoft(Microsoft Teams) Teamsissa Virto Kanban Board -sovelluksella. Voit lukea tai hankkia tämän Kanban (here)-(Kanban) lautasovelluksen Teamsille(Teams) täältä .
Lue nyt: (Now read:) Suojatun tiedoston jakaminen Microsoft Teamsissa.(How to share a Protected File in Microsoft Teams.)
Related posts
Zoomin lisääminen Microsoft Teamsiin
Microsoft Teamsin asentaminen Linuxiin ja macOS:ään
Kuinka kehua jotakuta Microsoft Teamsissa hänen hyvin tehdystä työstään
Pyydä järjestelmänvalvojaa ottamaan Microsoft Teams käyttöön
Poista käytöstä Microsoft Teamsin lukukuitit tiimin jäseniltä
Parhaat tuottavuussovellukset Microsoft Teamsille
Kuinka vaihtaa jäsenroolia ja poistaa jäsen Microsoft Teamsissa
Microsoft Teams -välilehden luominen ladatun tiedoston avulla
Snapchat Camera -suodattimen käyttäminen Microsoft Teamsissa ja Skypessä
Kuinka vähentää taustamelua Microsoft Teamsissa
Kuinka ottaa melunvaimennus käyttöön Microsoft Teamsissa
Kuinka luoda kysely Microsoft Teamsissa?
Microsoft Teams -tilan vaihtaminen Poissa-tilasta Saatavilla-tilaan
Tiedosto on lukittu -virhe Microsoft Teamsissa
Suojatun tiedoston jakaminen Microsoft Teamsissa
Microsoft Teamsin asennuksen poistaminen kokonaan Windowsista ja Androidista
Henkilökohtaisten ominaisuuksien käyttäminen Microsoft Teamsissa
Kuinka avata useita Microsoft Teams -esiintymiä Windows 11/10:ssä
Miten Microsoft Teams seuraa toimintaasi ja kuinka lopettaa se
IP-kamerasovellusten käyttäminen Microsoft Teamsin ja Skypen kanssa
