Kalenterin taustavärin muuttaminen Outlookissa
Outlook - kalenteri(Outlook Calendar) on ajoituskomponentti, joka on yhdistetty sähköpostiin, yhteystietoihin ja muihin ominaisuuksiin. Jos et pidä Outlook - kalenterisi nykyisestä taustasta, voit aina vaihtaa värin eri väriin. Voit myös tehdä kalenteristasi erottuvan, varsinkin jos työskentelet useiden kalentereiden kanssa Outlookissa(Outlook) .
Outlook(Outlook Calendar) - kalenterin taustavärin(Background Color) muuttaminen
Voit(Tto) muuttaa Outlookin (Outlook)kalenterin (Calendar)taustaväriä(Background Color) seuraavasti : _
- Käynnistä Outlook
- Napsauta Kalenteri-painiketta
- Napsauta hiiren kakkospainikkeella(Right-click) mitä tahansa kalenterin kohtaa.
- Vie kursori Värin(Color) päälle kontekstivalikossa
- Valitse väri
- Taustan väri muuttuu.
Käynnistä Outlook .

Napsauta vasemmalla olevan navigointiruudun alareunassa olevaa Kalenteri -painiketta.(Calendar )

Napsauta hiiren kakkospainikkeella(Right-click) mitä tahansa kalenterin kohtaa ja valitse pikavalikosta Väri(Color) .
Valitse väri. Tässä opetusohjelmassa valitsimme vihreän(Green) .
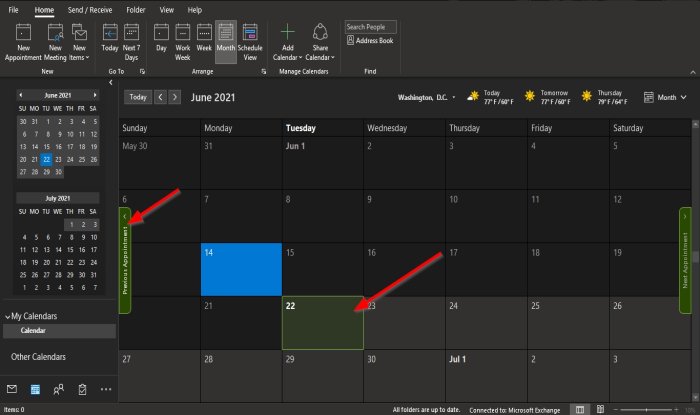
Kalenterin taustaväri vaihtuu.

Toinen tapa(Method two) on, kun olet kalenterissa, napsauta Näytä(View) - välilehteä ja napsauta Väri(Color) - ryhmässä Väri(Color) - painiketta ja valitse väri.
Jos haluat muuttaa kaikkien luomiesi kalentereiden tai useiden luomiesi kalentereiden oletustaustaväriä, noudata näitä menetelmiä.

Napsauta hiiren kakkospainikkeella Kalenteri(Calendar) - painiketta vasemmanpuoleisen navigointiruudun alaosassa.
Valitse pikavalikosta Asetukset .(Options)
Outlookin asetukset(Outlook Options) -valintaikkuna tulee näkyviin Kalenteri(Calendar) - sivulle.
Toinen tapa on napsauttaa Kalenteri -luokan (Calendar)Koti(Home ) - välilehden Järjestä(Arrange) - ryhmän oikeaa alanuolta .

Vieritä Outlookin asetukset(Outlook Options) -valintaikkunassa alas ja napsauta kalenterin oletusväri(Default calendar color ) -painikkeen pudotusvalikkoa osiossa Näyttöasetukset(Display options) .
Valitse väri valikosta.
Napsauta Käytä tätä väriä kalentereissa(use this color for calendars) -valintaruutua .
Sitten OK .
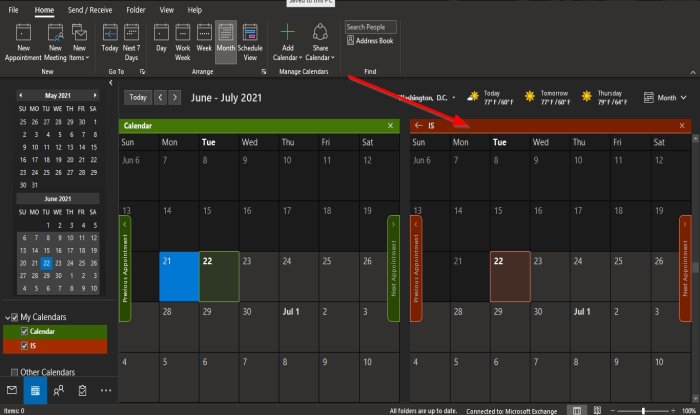
Huomaa(Notice) , että kun luot uuden kalenterin, siitä tulee valitsemasi väri.
Toivomme, että tämä opetusohjelma auttaa sinua ymmärtämään, kuinka voit muuttaa kalenterin taustaväriä Outlookissa(Outlook) .
Aiheeseen liittyvä(Related) : Outlook-kalenterin jakaminen muiden kanssa(How to share your Outlook Calendar with others) .
Related posts
Ruudukon tyylin ja taustavärin muuttaminen Accessissa
Kuinka muuttaa Windows Photo Viewerin taustaväriä
Kuinka muuttaa taustaväriä Instagram-tarinassasi
Kuinka muuttaa taustaväriä Google-dokumenteissa
Kalenterin jakaminen Outlookissa
Kuinka yhdistää Google-kalenteri Slackiin, Zoomiin ja Microsoft Teamsiin
Tapahtuman luominen ja hallinta Google-kalenterissa Windowsissa
Kuinka käyttää Googlen perhekalenteria perheesi pitämiseen ajoissa
Korjaa Mail-, Calendar- ja People-sovellukset, jotka eivät toimi
Kuinka synkronoida Google-kalenteri Outlookin kanssa
Kuinka luoda kalenteri Excelissä
Kuinka viedä syntymäpäiväkalenteri Facebookista
Korjaa sähköposti- ja kalenterisovelluksen kaatumiset avautuessaan Windows 10:ssä
Estä Outlookia lisäämästä automaattisesti kalenteritapahtumia sähköposteista
Google-kalenterin ilmoitusten poistaminen käytöstä tai muuttaminen
Korjaa sähköposti- ja kalenterisovelluksen virhe 0x80048802 Windows 10:ssä
Lisää luku- ja kirjoitusoikeus Google-kalenteriin Thunderbird's Lightningissa
Parhaat Google Sheets- ja Excel-verkkokalenterimallit
Lomapäivien luominen ja lisääminen Outlook-kalenteriin
Kuinka lisätä sää Google-kalenteriin
